Introduction
Ver. all 2013 2016 2019 2021 365
ワードでのアウトライン機能の使い方です。
アウトラインとは、下書き、輪郭、外形などの意味です。文章の大まかな下書きで使用すると効果を発揮します。

全体の文章にレベル(重み)を設定し、全体の骨組みを作成していくのに便利です。
そのままパワーポイントで取り込むこともできるので、最初にワードのアウトライン機能で大まかな内容を作成してからパワーポイントにインポートしてスライド作成を進めるのも良いですね。

アウトライン機能を使って全体の構成をスムーズに作成にゃ
アウトライン機能(表示)の概要
アウトラインの特徴は何といっても全体の構成を確認しやすくなることです。
「第1章・第1節・第1項」など表示を変更することもできます。
大きな特徴、利点を最初にまとめておきます。
- 段落ごとにレベルを設定できる
- レベルに応じて折り畳みができるので、文章の全体像を把握しやすい
- 文章のまとまりを、上下に移動しやすい
- 図形が表示されないので文章内容に集中できる
- レベルの設定を維持した状態で、パワーポイントでインポートすることができる
- 目次機能で使用できる
ボリュームのある文章で力を発揮する機能です。
アウトラインの使い方
今回は、「初めて猫を飼う時のポイント」を説明する資料を作成するのを例として、アウトライン機能の使い方を説明していきます。
まず、タイトルと説明をする予定の項目を箇条書きで書いていきます。


こんな感じかにゃ?
後で追加しても削除しても良いので、スピード重視でガンガン書き進めます。
次に、それぞれに関して細かくどのような説明を入れるか追加していきます。
下のような感じ。赤丸が付いている場所が、最初に入力していた項目です。
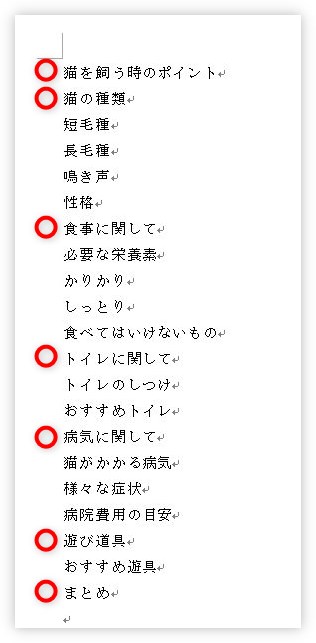
やはりスピード重視で、思いついたことをひたすら書き続ける感じです。
レベルを付ける
さて、やはり項目ごとに見やすくしたいですね。
最初の大きな項目に囲み線を付けたり、太字にしたり色を付けたりすれば見やすくなりそうです。
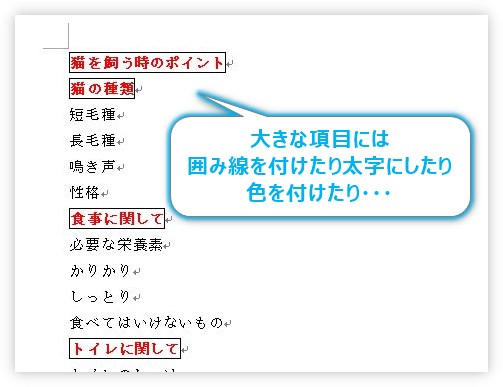
それも悪くは無いのですが、ここでアウトライン機能を使用すると、より便利に全体を編集することができます。
アウトライン表示に変更する方法
アウトライン機能を使用する時は、アウトライン表示に切り替えると便利です。
画面表示を切り替えるには、[表示タブ] → [アウトライン]を押します。

バージョン2010など、過去のバージョンの場合は、画面右下のショートカットでも切り替えることができます。
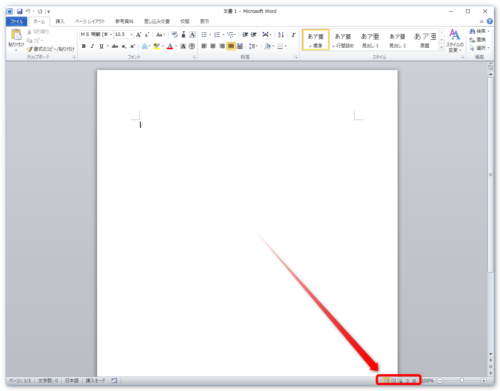
拡大するとこんな感じ。
![]()
やはり、左から4番目がアウトライン表示への変更ボタンです。過去バージョンを使用している方は、こちらを使用すると速いです。
アウトライン表示に切り替えると、先ほどの画面は下のような表示に変更されます。
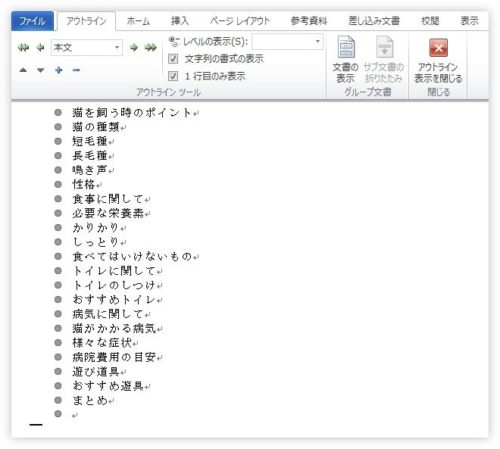
ちなみに、元の[印刷レイアウト表示]に戻したい場合は、右上の[アウトライン表示を閉じる]をクリックするか、先ほど紹介した画面右下のショートカット1番左を選びましょう。
アウトラインを付ける方法
アウトライン表示に切り替えたら、アウトラインを設定していきます。
まず、下の赤丸の場所に「レベル1」の設定をします。
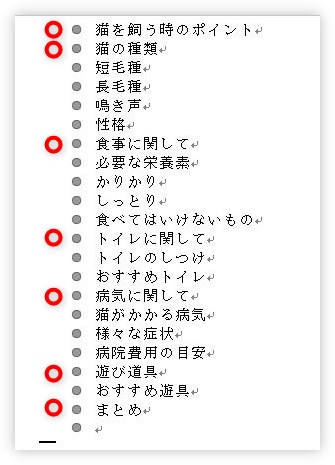
設定する段落のどこかにカーソルを置きます。今回はまず、タイトル代わりの1行目を変更します。
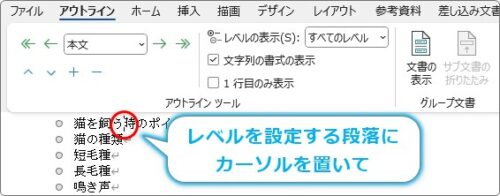
注目したいのが、下の赤枠で囲んだ場所。設定をする前の状態は[本文]と表示されます。アウトラインの設定をしていない場所は、全て[本文]という設定になっているのは覚えておきましょう。
また、[本文]の場所は青枠で囲んだような「〇」記号が付いています。
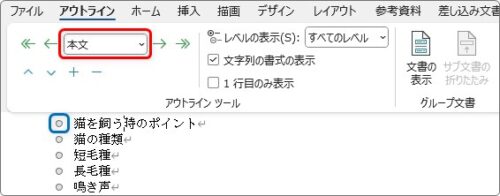
では、「レベル1」のアウトライン設定をします。左の二重矢印のボタンをクリックするか、
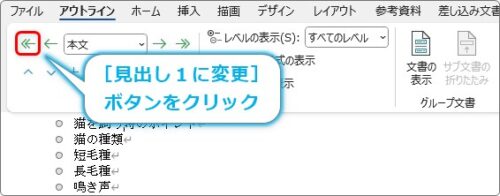
[本文]と表示されている右側の▼をクリックして、一覧から[レベル1]を選びます。
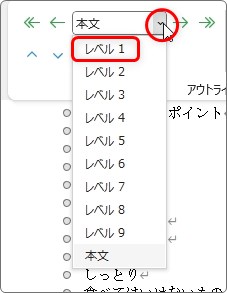
すると、少し文字が大きくなり「レベル1」のアウトラインが設定されます。
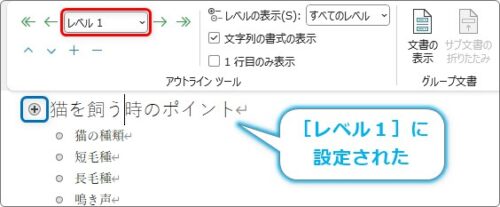
赤枠の場所は「レベル1」と表示され、「●」だった左の記号がプラス記号に変わりましたね。
大きな項目を全て「レベル1」に設定したのが下の画像です。
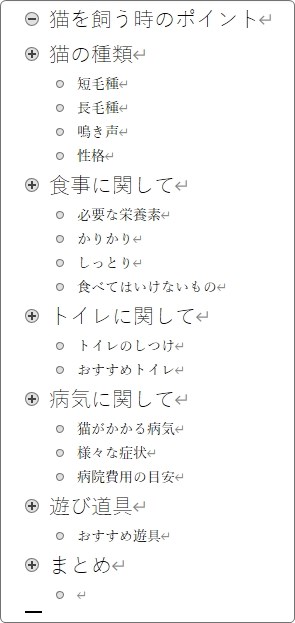
さて、その他の場所ですが、今度は「レベル2」に設定します。今入力されている項目は、まだ説明の項目部分で、本文となる細かい内容は後で入力します。
ということで、最終的に項目となりそうな場所には全てアウトラインを設定するのがお勧めです。
「レベル2」に変更したい段落を選択して、
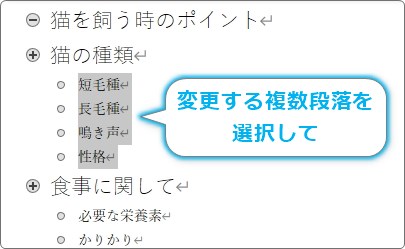
[アウトライン]の一覧から[レベル2]を選びます。
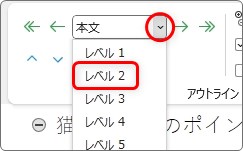
全て設定したのが下の画像。
見た目はあまり変化がありませんが、左側の「●」記号が「-」記号に変わったのが分かります。
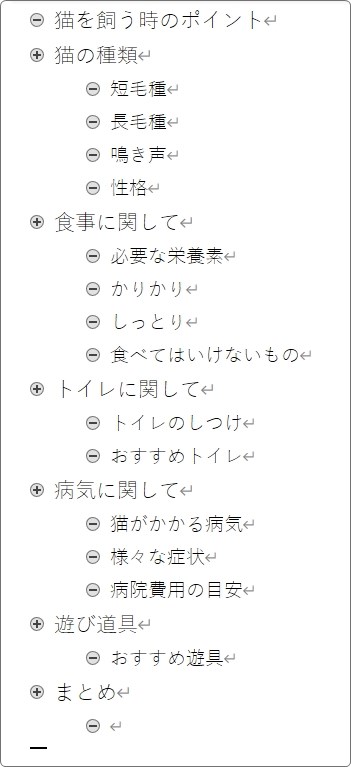
これで、大項目には「レベル1」小項目には「レベル2」の設定ができました。場合によっては、さらに小さい項目を作成して「レベル3」の設定を追加しても良いですね。
次に、その後の説明を分かり易くするため、本文を少し入力してみたいと思います。
「短毛種」の後ろをクリックして、【Enter】キーを押して改行します。
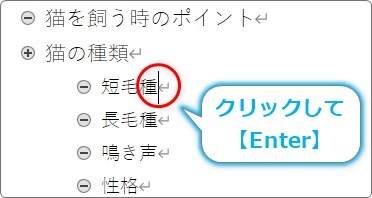
下に新しい段落が挿入されますが、前の段落の設定が継続されて、「レベル2」の設定になっていますね。
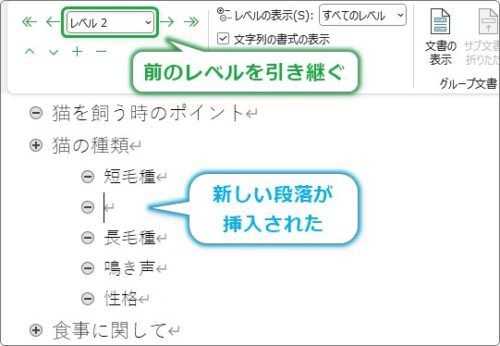
この場所は項目ではなく、本文を入力したいので、[アウトライン]の一覧から[本文]を選びます。
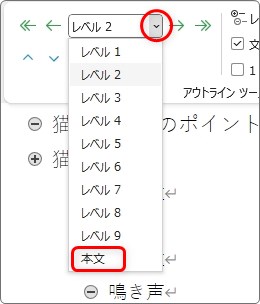
変更すると、元の左の記号が「●」に戻ったのに注目しましょう。
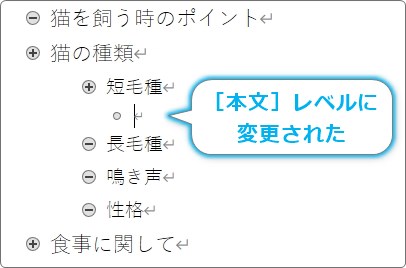
アウトラインの設定を「本文」に戻すときには、先ほどの場所でも良いのですが、下の[標準文字列]ボタンを使用した方が楽かもしれません。
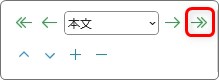
本文に「お掃除らくちん」と入力したのが下の画像。
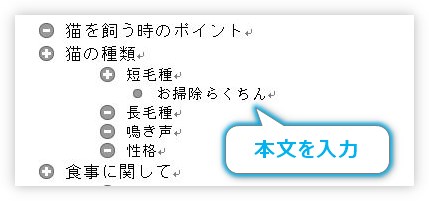
同じ操作を繰り返して、複数個所に本文を追加入力してみました。

これである程度アウトラインの設定が完了した事になります。
次は、設定したアウトラインの便利な使い方です。
その前に途中に出てきたボタンを、まとめてしまいましょう。
左側から[見出し1に変更][レベル上げ][レベル下げ][標準文字列]です。
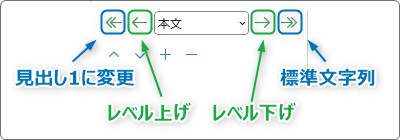
良く使用するものだけボタンになっているのですね。最後の[標準文字列]は[本文]の設定にするボタンです。
レベルごとに折り畳む
では、前に設定した文章を使用してアウトライン機能の便利な使い方を説明していきます。
まずは折り畳む方法についてです。
レベルを設定すると、「+」や「-」の記号が左側に表示されます。
「+」・・・下により小さいレベル(本文含む)の文章が存在している
「-」・・・下にその場所より小さいレベルの文章は存在しない
そして、「+」記号が付いている場所では、その付属したレベルの文章を非表示にすることができます。
操作は簡単。「+」記号をダブルクリックするだけです。

例えば「鳴き声」の「+」をダブルクリックすると、
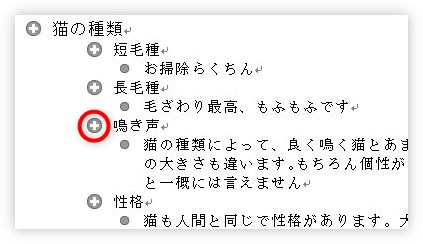
下のように畳まれます。
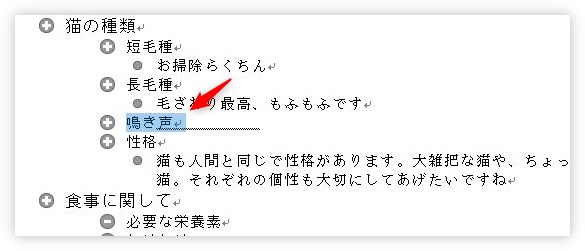
また、「猫の種類」の「+」をダブルクリックすると、
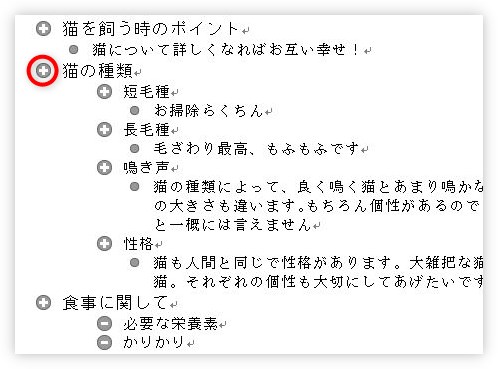
下のように畳まれます。
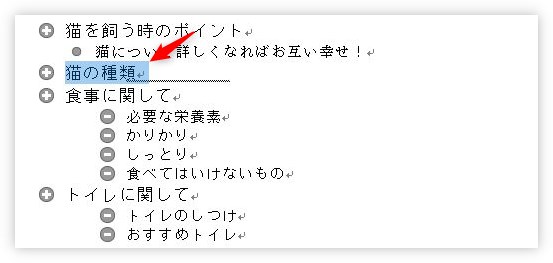
畳まれた状態でダブルクリックすると、今度は元に戻って全て表示されます。
また、下の赤枠部分でも同じ操作ができます。
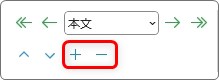
編集が必要なくなった場所は畳んでしまうと、完成していない場所に集中できそうですね。
全体をレベルごとに表示する
内容の全体を確認する場合には、全ての場所のレベルを揃えて表示すると確認しやすそうです。
そんな時は、[レベルの表示]の場所の▼をクリックして、表示したいレベルを一覧から選びます。
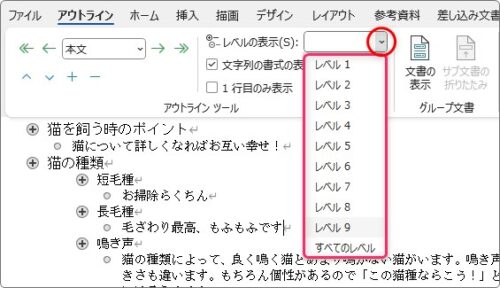
「レベル1」を選ぶと、「レベル1」だけ表示され、
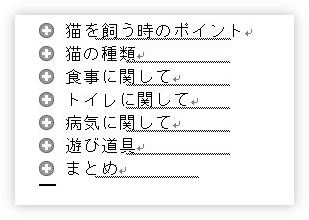
「レベル2」を選ぶと、「レベル2」までが表示されます。
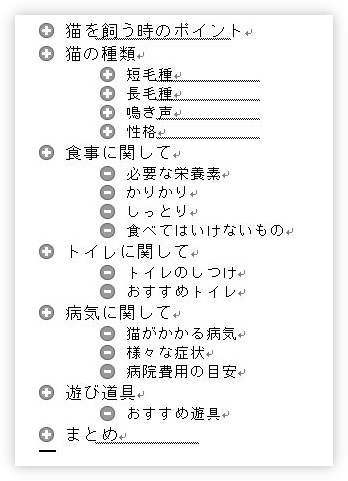
全て表示するように戻すには、[すべてのレベル]を選びます。
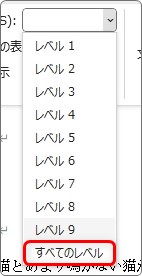
グループごとに移動する
アウトライン機能を使用すると、レベル全体の移動も簡単にできます。
「上へ移動」「下へ移動」ボタンを使用します。
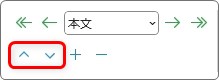
例えば、下の場所にカーソルを置いて、
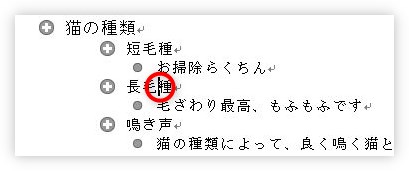
左側の「上へ移動」をクリックすると、その段落が1つ上へ移動します。複数の段落を選択していた場合は、選択した段落全てが移動します。

レベル全体を移動したい場合は、表示レベルを揃えると作業がやり易くなります。
例えば、「猫の種類」の内容を全て下に移動したい場合は、「レベル1」の表示にしてから
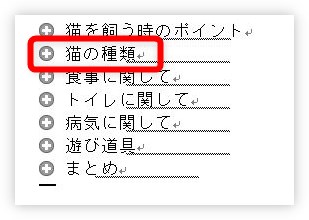
[下へ移動]をクリックします。
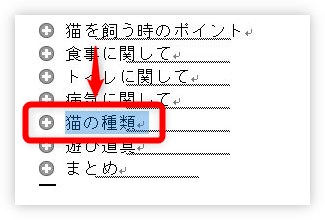
そのレベル全体を簡単に下へ移動できます。非表示の部分も移動していますよ。
また、この移動は左側の記号を使用しても可能です。
「+」記号の上にマウスを移動すると、マウスカーソルが矢印十字に変わるので、
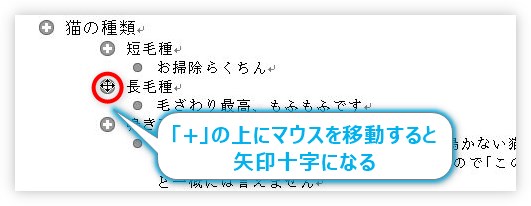
上下に引っ張ると移動になります。

「長毛種」を上へ移動してみると、
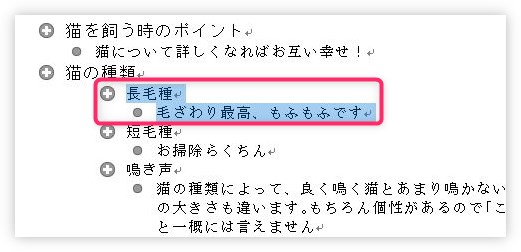
このように、本文も含めて移動できます。
左右に移動することもできます。左右の場合はレベルの変更になります。

「レベル2」の「長毛種」を左へ引っ張ると、「レベル1」に変更されました。
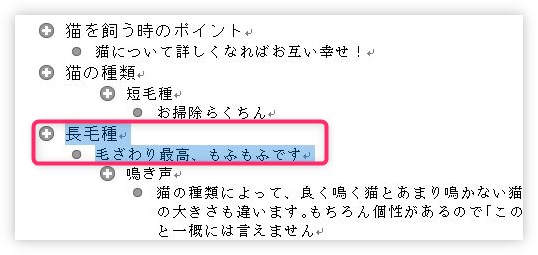
アウトラインスタイルを使用する
レベルの設定をした後に、[ホーム]タブ → 箇条書きと段落番号の右側にある[アウトライン]ボタンを使用すると、簡単に「第一章」「1-1」などの書式を設定できます。

クリックして表示されるのが下の画面。今回は、赤枠で囲んだ場所を選んでみます。
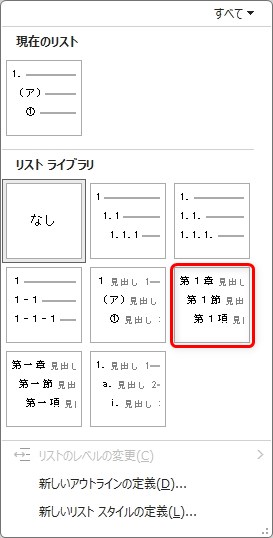
結果が下の画面。

第〇章、第〇説のようになっていますね。
旧バージョンを使用している方は、「あれ?何かがおかしい」となるかもしれません。
下のピンクの枠で囲んだ場所は「本文」として入力している場所なので、1番右に表示して欲しいのに・・・。
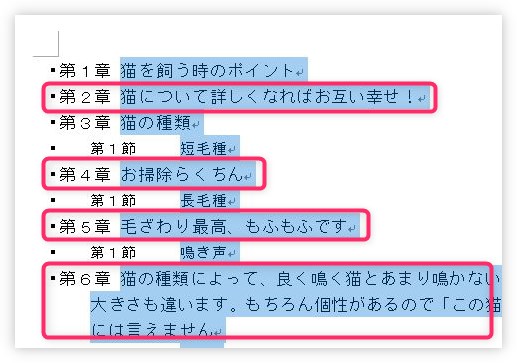
旧バージョンでは[アウトライン]ボタンを使用すると、「本文」の場所は「レベル1」として扱われます。
もし、この機能を使用したい場合は、今回の場合は[本文]のレベルを「レベル3」に設定してあげる必要があります。
実際に「本文」の場所を「レベル3」に設定したのが下の画面。

本文の場所が「第〇項」という表示で1番右側に表示されるようになりました。
アウトライン機能を使用した時の注意事項
左の余白に黒い点が付く
アウトライン機能を使用すると、[印刷プレビュー]表示に戻すと左側に「■」が付いているのが確認できます。
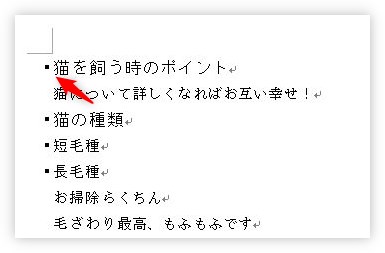
印刷されない編集記号の1つなので、気にする必要はありません。
どうしても気になる場合は、[ホーム]タブ → [段落]起動ツールをクリックします。場所が分かり難い場所なので注意しましょう。

[段落]ダイアログボックスが表示されますが、右側の[改ページと改行]タブに移動します。
[次の段落と分離しない]のチェックを外すと黒い点は消えます。
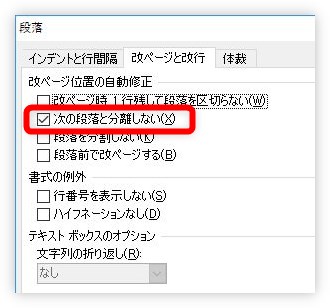
自動的にスタイルが適用される
アウトライン機能を使用すると、自動的に「見出しスタイル」が適用されます。
下の画像を見ると、「レベル1」に設定した場所には「見出し1」、「レベル2」に設定した場所には「見出し2」の設定になっています。
本文の文字と大きさやフォントの種類が少し違うのが確認できますね。
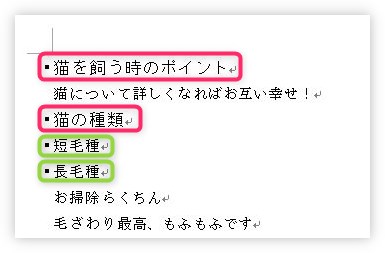
そのレベルの段落にカーソルを移動すると、[ホーム]タブ → [スタイル]の場所が押されている状態になっているのが確認できます。
ちなみに「本文」の場所は「標準」スタイル、「レベル3」を使用すると「見出し3」が、「レベル4」を使用すると「見出し4」が設定されます。
また、普段の[印刷プレビュー]画面で色などを変更しても、レベルの設定には影響ありません。
見出しの書式設定を変更したい場合は、変更したいスタイル名の場所で右クリックして、
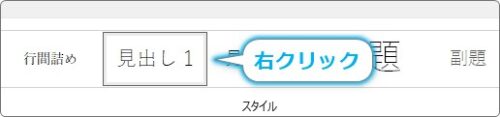
一覧から、[変更]をクリック。
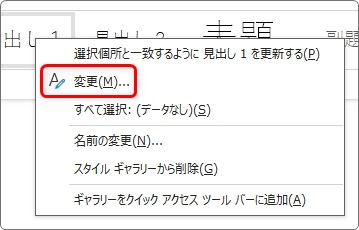
[スタイルの変更]画面で、フォントの大きさや色などを設定して[OK]を押しましょう。
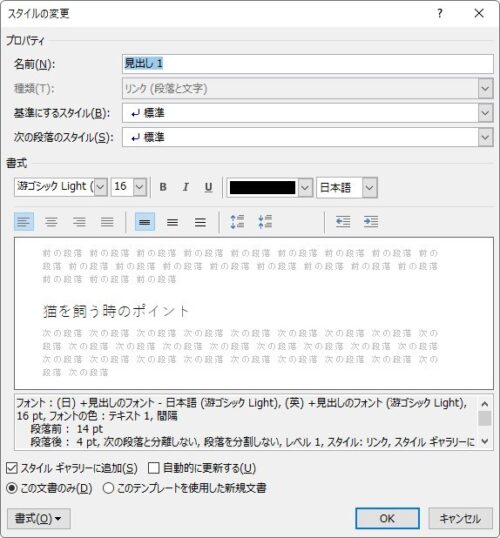
その見出しスタイルが使用されている全ての場所が変更されます。
パワーポイントでインポートする方法
最後に、アウトライン機能を使用した文章をパワーポイントでインポートしてみます。
パワーポイントを開いて、
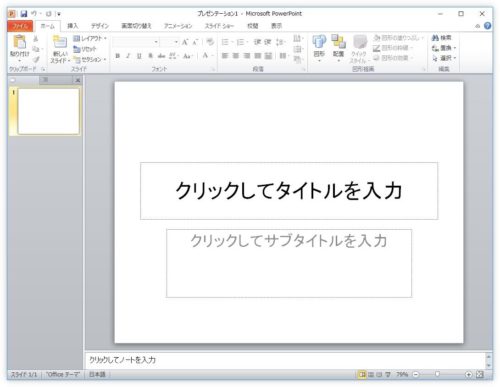
左上の[ファイル] → [開く]をクリック。
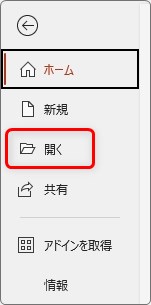
[参照]を押してファイルを指定する画面を表示します。
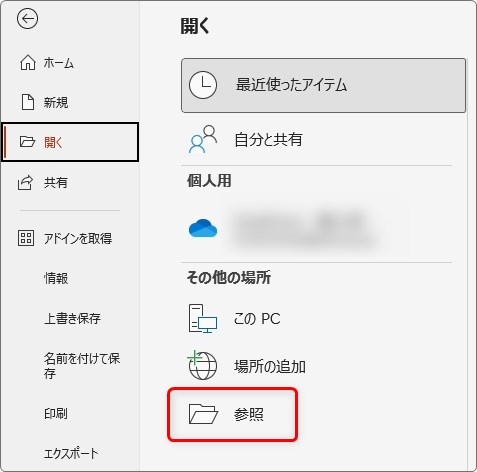
ここでのポイントは、右下の場所をクリックして、
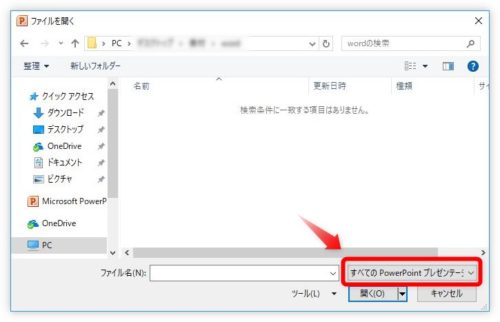
一覧から、[すべてのアウトライン]を選ぶこと。

これでワードの文書が選べるようになります。
アウトライン設定をしたワード文書を指定して、[開く]をクリックすると、
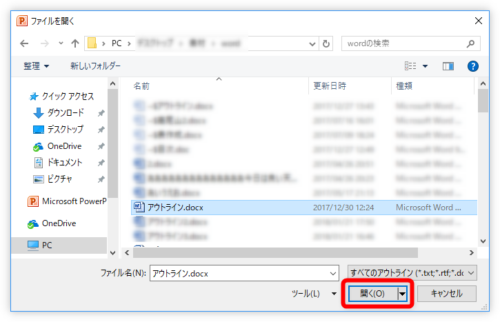
アウトラインを保持したワード文書が取り込まれます。
「レベル1」がタイトルで使用されます。
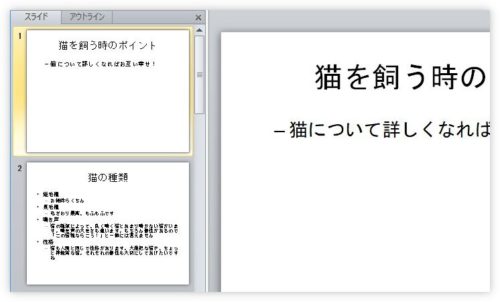
注意が必要なのは、アウトラインを設定していない場所は取り込まれないことです。
つまり、アウトライン設定で「本文」の場所は取り込まれません。
本文の場所にも「レベル」を設定する必要があります。今回は「本文」の場所に、「レベル3」のアウトラインを設定してから取り込んでいます。
まとめ
アウトライン機能の説明でした。常に使用する機能ではありませんが、論文や長文のレポートを書く時などは便利な機能です。
アイデアを頭で整理しながら文書を作成する時や、全体の骨格を組みながら詳細をつめていく時などにも活用したいですね。

実は、あまり使っている人は見た事ないにゃ・・・



