Introduction
Ver. all 2016 2019 2021 2024 365
電子メールのように自分の署名を登録しておき、作成中の文書に挿入する方法です。
一度登録しておけば、繰り返し使用できます。
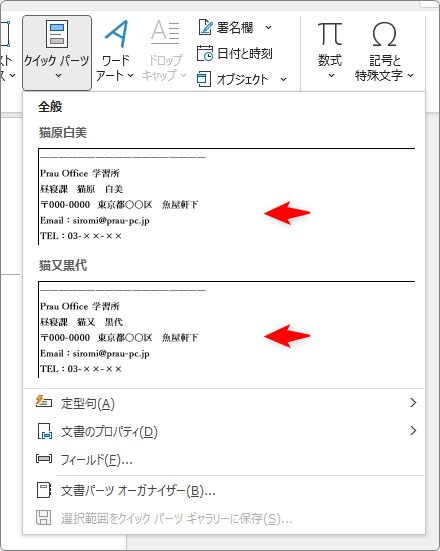
また、テキストボックスで作成して登録すれば、右上や右下など好きな場所に配置できますよ。

署名を入れる事があったらついでに登録しておくにゃ
署名の登録方法
まず、登録する署名を作成しておきましょう。
入力すべき項目は下記を参考にしてください。
- 会社名
- 部署名
- 肩書き
- 氏名
- 住所
- 電話番号
- メールアドレス
- 会社のURL
今回は下の署名を登録してみます。
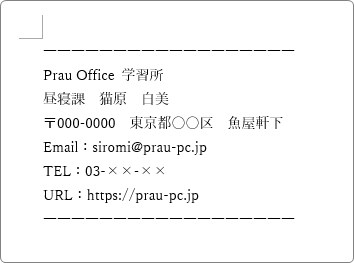
その前に、署名作成のポイントを幾つか紹介しておきます。
上下に引く線ですが、「ー」複数を並べて、
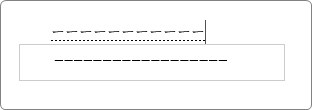
【Enter】キーで確定すると、自動で直線に変換されてしまいます。
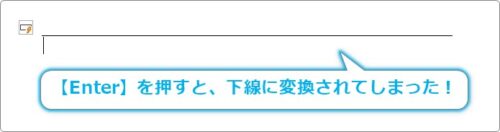
そんな時は、あわてずに左上に表示されたボタンをクリックして、[元に戻す]を選びましょう。
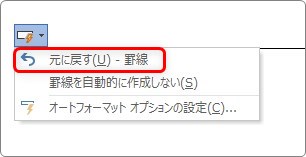
入力時の横線に戻ってくれます。
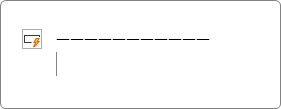
署名に場所をとりたくないので、行間をもう少し狭くしたいと思った時は、
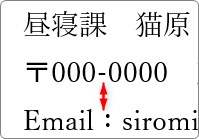
選択してから、

[ホーム]タブ → [段落起動ツール]をクリック。

中段右の場所で設定します。
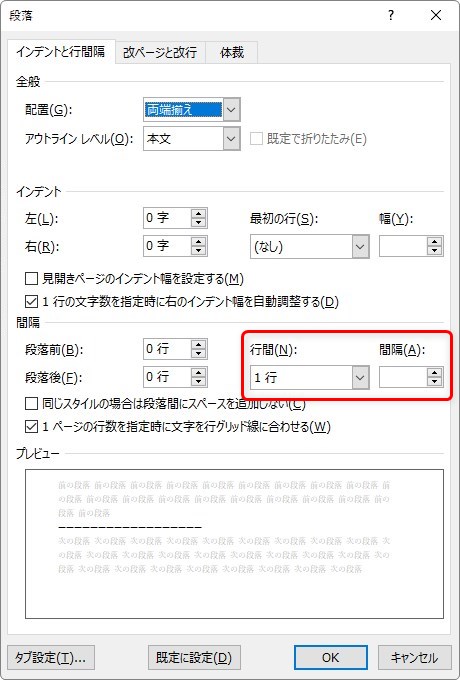
[行間]を[固定値]に変更し、すぐ右の[間隔]で適切な数値を指定します。
初期設定で作業している場合は、「14pt」に設定すると、
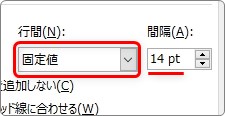
少し間隔が狭くなります。
下の画像が設定前と設定後です。
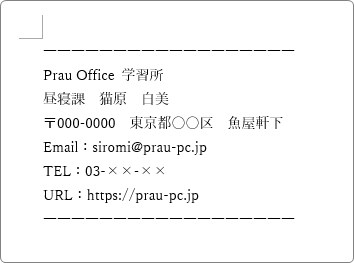
↓
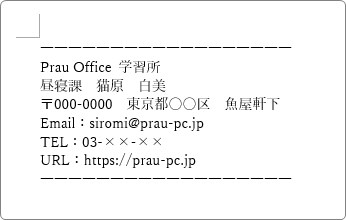
また、登録する際は文字の色や位置なども保存されます。
そのため、文書右側に常に挿入する場合は、選択後に、
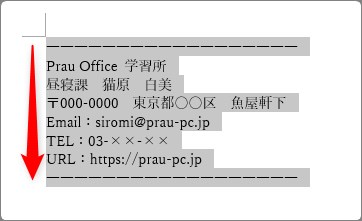
[インデントを増やす]ボタンを数回押して、

右に寄せてから登録しましょう。
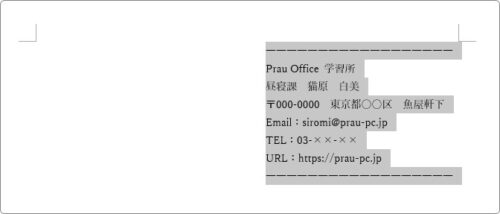
話が逸れましたが、ここから登録方法です。
登録したい署名の範囲を選択したら、

[挿入]タブ → [クイック パーツ]をクリック。

一番下の[選択範囲をクイック パーツ ギャラリーに保存]を選びます。
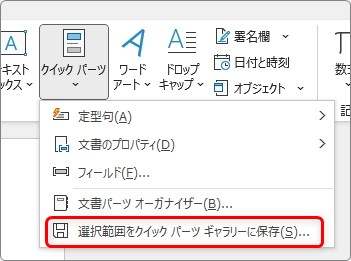
項目が複数ありますが、変更すべき場所は一か所だけ。
一番上の「名前」の場所に、後で選びやすくなるように署名に名前を付けてあげましょう。

「猫原白美」と付けました。
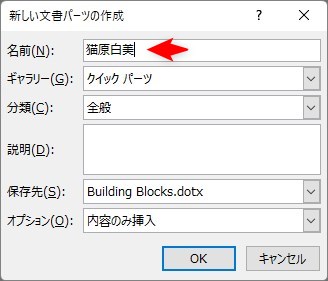
これで[OK]を押すだけで登録完了です。
挿入したい時は、登録時と同じ[クイック パーツ]ボタンを押すと一覧に表示されるので選択するだけで挿入されます。
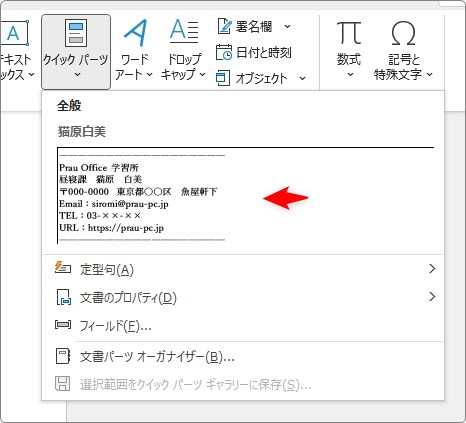
ちなみに、複数の署名を登録した時は、下のように並んで表示されます。
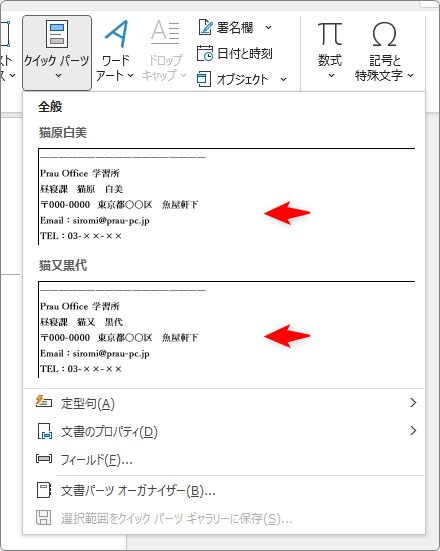
テキストボックスで登録する
署名を自由に配置したい場合は、テキストボックスの中に署名を作成して登録しておくのがお勧めです。
テキストボックスごと「クイック パーツ」に登録することができます。
適当なサイズでテキストボックスを作成しておきます。
[挿入]タブ → [テキストボックス] →

[横書きテキスト ボックスの描画]を選びます。
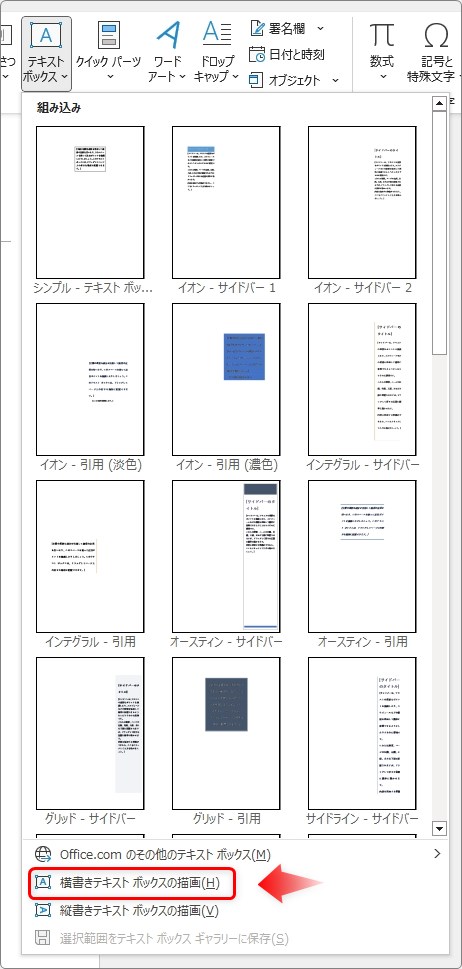
斜めに引っ張って、
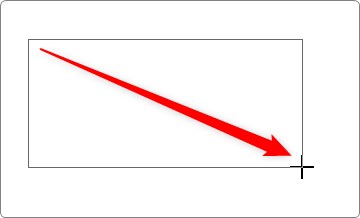
署名が入りきるサイズで作成しておきます。作成後に調整しても良いでしょう。
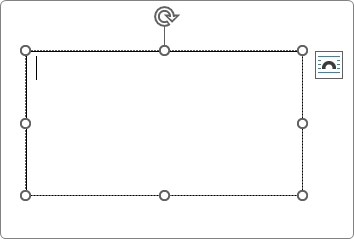
次に事前に作成しておいた署名を選択して、その上にマウスを移動して、テキストボックス内に引っ張ってくると、
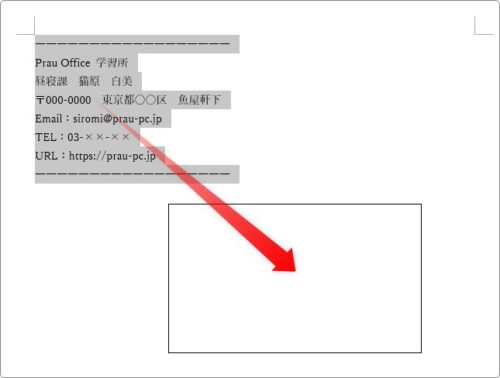
全体がテキストボックスの中に移動します。
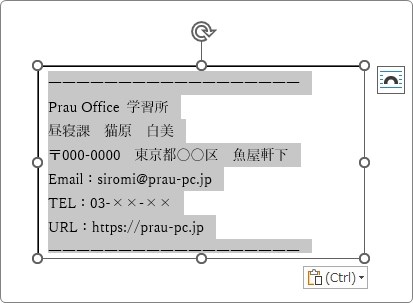
続いて、テキストボックスの周りの線が邪魔なので透明にしてしまいましょう。
テキストボックスを選択して、[図形の書式]タブ → [図形の塗りつぶし]と[図形の枠線]の2か所を、

それぞれ[塗りつぶしなし][枠線なし]に設定します。
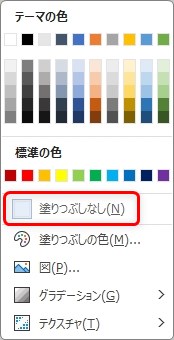
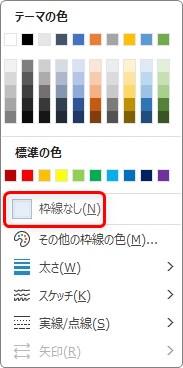
テキストボックスが透明になりました。
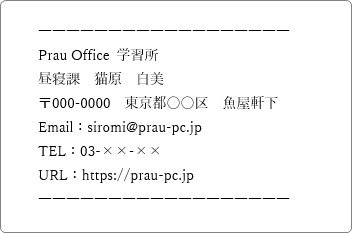
このテキストボックスを登録します。
必ず周りの枠をクリックして、テキストボックス全体を選択するのを忘れずに。
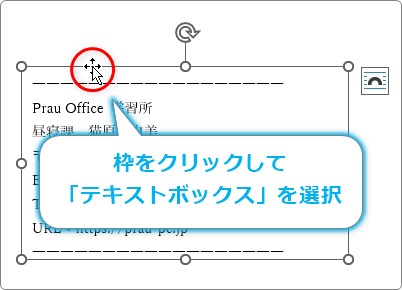
後の操作は通常の登録と同じです。
[挿入]タブ → [クイック パーツ]をクリック。

[選択範囲をクイック パーツ ギャラリーに保存]を選んで名前を付けましょう。
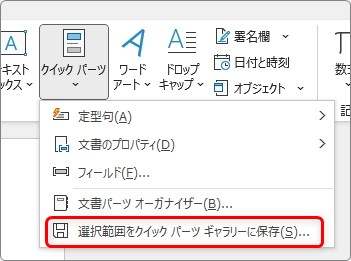
使用時はテキストボックスのまま挿入されるので、画面の右上や右下など、余白部分を無視して配置できますよ。

登録した署名を削除する方法
登録した署名を削除する方法です。
[挿入]タブ → [クイック パーツ]をクリック。

一番下から[文書パーツ オーガナイザー]を選びます。
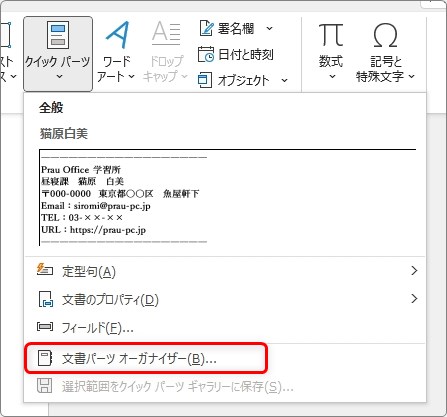
[文書パーツ]の中から、削除したい名前を選択して、[削除]をクリック。
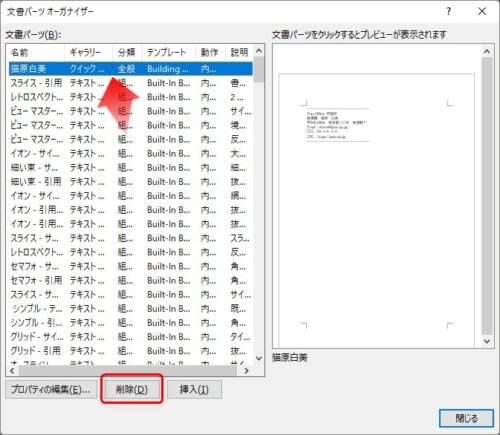
[選択した文書パーツを削除してもよろしいですか?]の画面で[はい]を押せば削除されます。
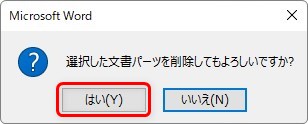
まとめ
普段自分しか使用しないPCの場合は、
- 「社名」「部署」「名前」「メアド」
- 「社名」「会社住所」「部署」「名前」「メアド」「携帯番号」
など、場面に合わせた署名パターンを複数登録しておくと便利です。
特に、後半説明したテキストボックスで登録する方法がおすすめですよ。

フォントの種類を変えてみても良いかもしれないにゃ


