Introduction
Ver. all 2016 2019 2021 2024 365
ワードで図形の中に文字を入力したら表示されない!?その原因と対処法を紹介します。

通常図形を描いて、その図形を選択した状態で文字を入力すると自然と図形内に文字が入ります。
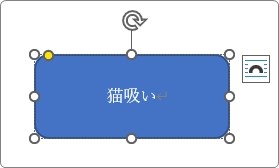
表示されない原因はいくつか考えられるのですが、その中でも可能性が高いと思われる下の2つを紹介します。
- 文字の色やスタイルが同じになってる
- 図形のインデントがずれている

どっちかに原因があると思うにゃ
文字の色やスタイルが原因の場合
まず、文字が入力されているはずの図形の中をドラッグしてみてください。
下の画像のように文字が選択された状態になる場合は、ここで説明する図形の色と文字の色が同じになっていることが原因です。
※もし何も選択できないようであれば、次の説明(図形のインデントがずれている)をご覧ください。
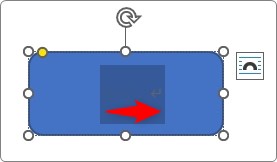
もしかしたら「スタイル」が同じになっている可能性もあります。
※図形を選択していると表示される[図形の書式]タブでは、「図形のスタイル」と「ワードアートのスタイル」を別々に選ぶことができます。この2つが同じになっていると文字色と図形色が同じになってしまいます。

これら図形と文字の色が同じになってる場合は、書式を初期化してみましょう。
図形が選択されている状態で [ホーム]タブ → [すべての書式のクリア]を押してみましょう。

これで解決するはずです。
これでも文字が表示されない場合は[フォントの色]から文字の色を他の色に変更してみましょう。
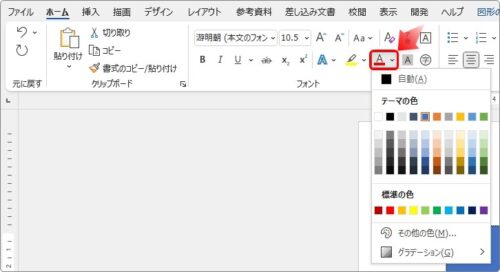
まれに初期設定の文字色である「自動」の色が「黒」から変更されている場合があります。
その場合、[すべての書式のクリア]ボタンを押しても黒にならないため図形の色とかぶってしまうかもしれません。
その際は、[フォント ダイアログボックス]起動ツールをクリックして、

[フォントの色]の場所が[自動]になっているか確認しましょう。
特定の色が表示される場合は、一覧から[自動]を選び[既定に設定]をクリック。

次に表示される画面では[この文書だけ]にチェックを入れて[OK]を押します。
※現在作業中の文書だけ何らかの原因で既定の文字色が変更された可能性もあるので、下の「Normal.dotmテンプレート」を変更するのはおすすめしません。
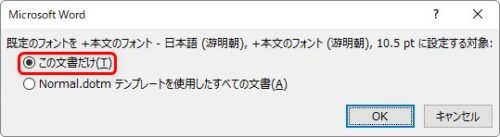
図形のインデントがずれている
文字を入力したはずなのに、選択さえもできない場合は、インデントがずれている可能性があります。
インデントは文字を揃える機能です。
[表示]タブ → [ルーラー]にチェックを入れてみましょう。

用紙の上部分にルーラー(定規)が表示されます。
そして、左右の端に「インデントルーラ」が見えます。
この場所が文字が折り返す左端と右端です。
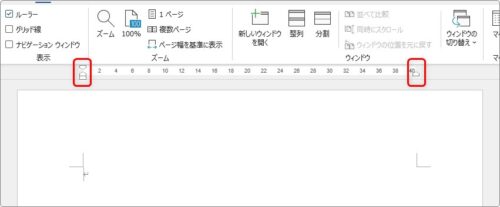
図形を選択した状態で、このルーラーの位置を確認してみましょう。
通常は、図形の左右端の方にインデントマーカーが存在します。

もし、インデントマーカーが何かの拍子に下のようにずれていた場合、文字が図形の裏側に隠れて存在することになります。
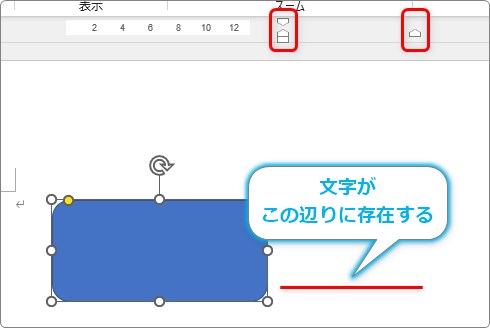
左のインデントマーカーが図形より左側に存在した場合は、文字が図形の手前に入力されている可能性があります。

このインデントマーカーはドラッグすることで移動できるので、適切な位置に戻してあげましょう。
もしくは、[すべての書式をクリア]ボタンでも初期状態に戻ります。

インデントに関する詳しい説明は下のリンク先をご覧ください。

まとめ
ワードのでのトラブル時に便利なのが、途中でも紹介した[すべての書式をクリア]ボタンです。

トラブルのある個所を選択後にこのボタンを押すだけで解決することが少なくありません。
また、インデントがずれていることによって文字の位置がおかしくなることは、図形内だけではなく表内でもあります。
文字が入力できない場合や変な位置で文字が折り返す場合は、真っ先にチェックしたいポイントですよ。

突然文字が入力できなくなると混乱するにゃ


