Introduction
Ver. 2013 2016 2019 2021 2024 365
ワードで文章を比較する方法を2つ紹介します。
一つ目は画面で2つの文書を並べて比較する方法。
二つ目は「比較」機能を使用して、2つの文書の差分を表示します。


どちらを使うかは、状況によるにゃ
画面を2つに分割して比較する方法
文書を比較する際に、まず頭に浮かぶのは、その2つの文書を同時に開いて上下か左右に配置して確認することですね。
変更箇所を単純に確認したい場合は、この方法で十分かもしれません。
それぞれの文書を開いて、ウィンドウサイズを調整すれば済む話ですが、それを簡単にしてくれる「並べて比較」機能が存在します。
複数ページが存在する場合は、同時にスクロールして移動することができるので、比較もしやすく便利です。
では、下の2つの文書を並べてみます。


左右に並べて比較したい場合は、[表示]タブ → [並べて比較]を押します。

これで、左右に2つ文書を並べる事ができます。

※もし、このボタンがグレーアウトして押せない場合や、綺麗に左右に並ばない場合は下のリンク先をご覧ください。

複数ページが存在する場合は、下の[同時にスクロール]ボタンをオンにしておけば、マウスのホイール上下で両方のページが同時にスクロールしてくれます。
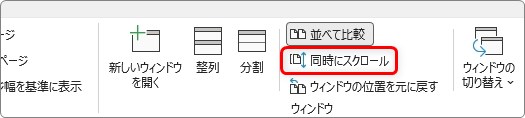
上下に文章を並べたい場合は[表示]タブ → [整列]ボタンを押します。

すると、複数の文書が上下に整列します。
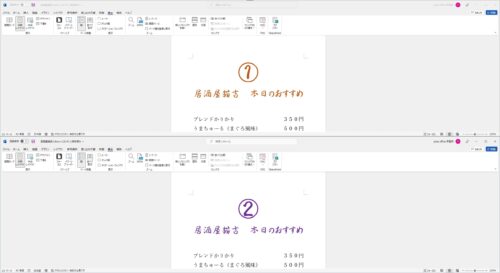
[整列]を使用したときは、2つ以上の文書を並べる事もできます。
※開いている文書の全てが整列しない場合は、整列しない文書をタスクバーから表示して[整列]ボタンを押すと追加で整列されます。
下が3つ整列した状態。
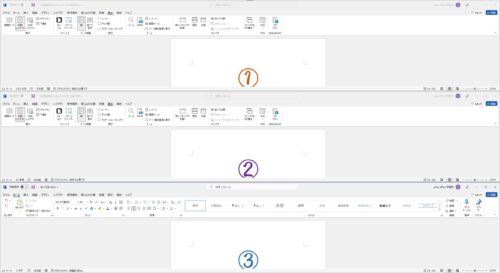
さらに4つ整列した状態。
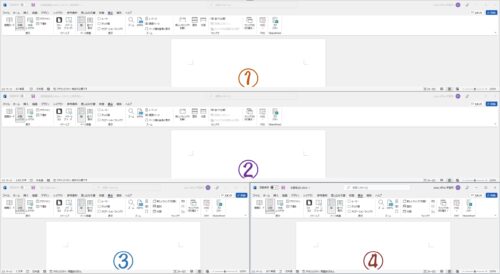
文書部分が狭くなりすぎてしまうので、多くの文章を整列させても実用性は無いかもしれませんね。
「比較」機能を使い、変更箇所を表示する方法
2つの文書の違いをワードにチェックしてもらいたい場合は、「比較」機能を使用します。
違いを見た目で表示してくれるので、必要な場所だけ後から変更できます。
今回は、下の文書を、
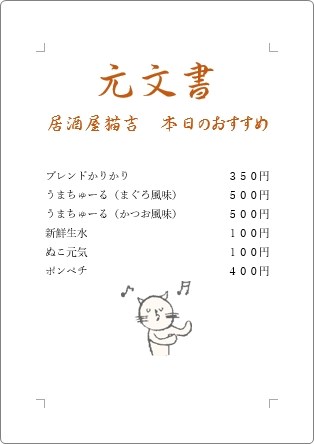
次のように変更しました。
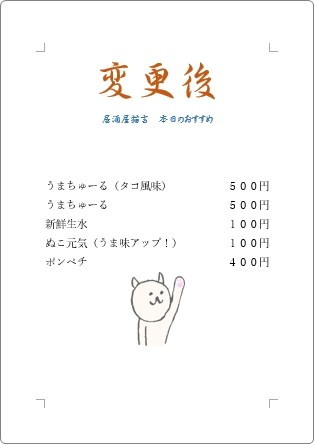
この2つの文書の違いを調べてみます。
横に並べて見ると下のような感じです。
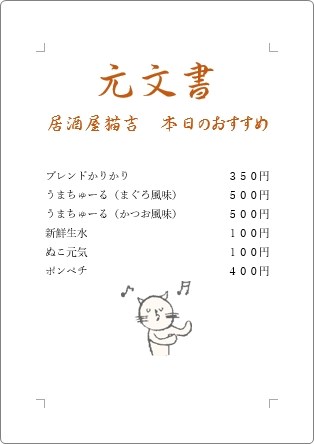
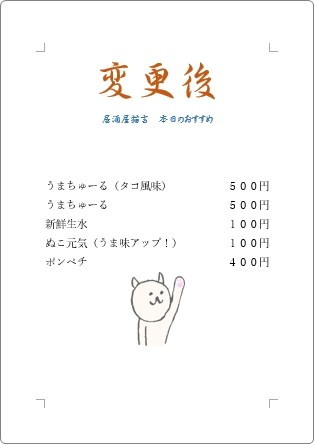
変更した場所を示したのが下の画像です。文字を削除したり、色を変更したり、多くの箇所を変えています。
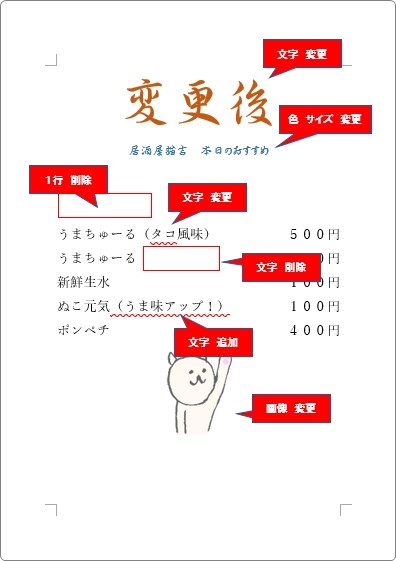
では、比較してみましょう。
[校閲]タブ → [比較]をクリック。

一覧から、[比較]を選びます。
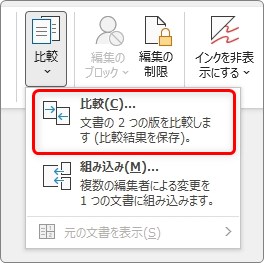
※下の[組み込み]は、比較結果の画面が「変更後」を主体とした見た目に変わるだけです。どちらを選んでも比較後に個別に変更箇所を指定できます。
表示された画面で、比較する元の文書と、変更された文書をそれぞれ指定します。
※ここで新たにファイル(文書)を指定することになるので、[比較]を指示する文書は新規文書でも何でも構いません。
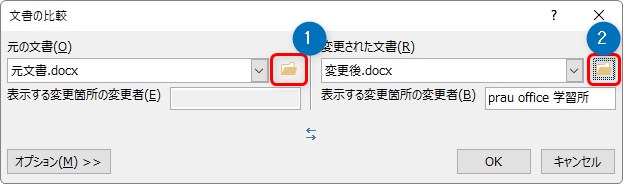
ちなみに、左下にある[オプション]をクリックすると、
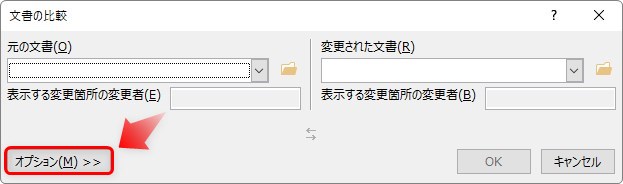
比較したい部分を個別に選択することができます。

右下では、比較結果をどのように表示するかを選択することもできます。
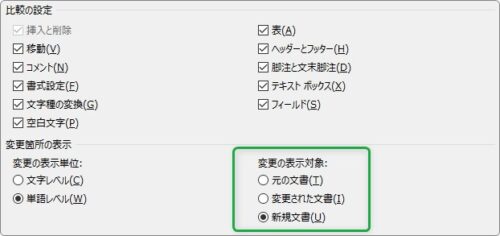
それぞれのファイルを指定して、[OK]をクリックすると下のように比較結果が4つの画面に分かれて表示されます。
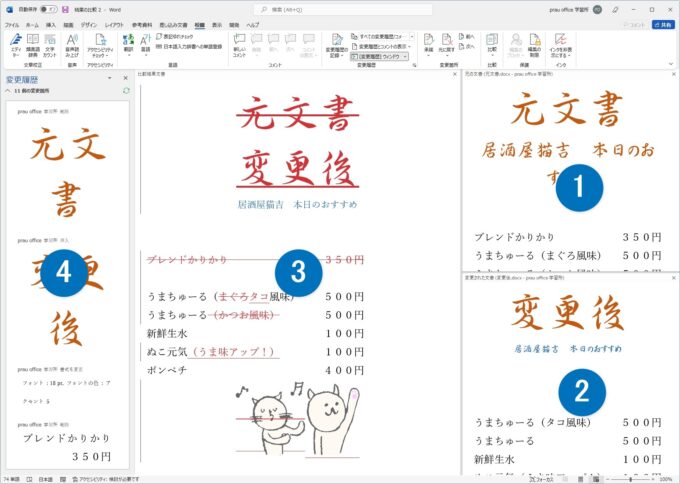
- ① 「元の文書」に指定した文書がそのまま表示されます。
- ② 「変更された文書」に指定した文書がそのまま表示されます。
- ③ 比較した違いが表示されます。
- ④ 比較した違いが具体的な「変更履歴」として細かく表示されます。
ごちゃごちゃして確認するのが大変ですね。
一番大切なのは③の画面です。
他の画面は消してしまいましょう。
[比較] → [元の文書を表示] → [比較元の文書を表示しない]を選択。
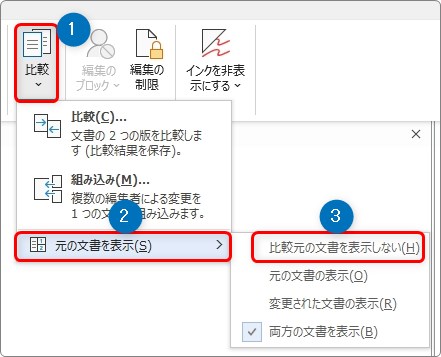
これで、下画像のように右側に表示されていた2つの比較文書が表示されなくなります。
さらに、左側の[変更履歴]も「×」を押して消してしまいましょう。

これで中央の③だけの画面になります。

一部を拡大したのが下の画像。
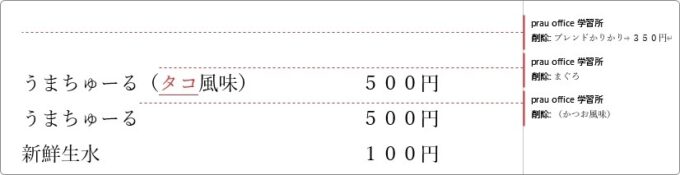
右側に細かい説明が表示されるので、これだけ見れば、どの場所が異なっているか確認できますね。
2つの文書の違いを確認したいだけであれば、この画面でじっくり確認しましょう。
確認だけでなく、実際に文書を変更していく必要があれば、
[校閲]タブ → [変更]「元に戻す」[前へ][次へ]など下画像の赤枠部分の機能を使用して変更を適用していきます。

ワードの[変更履歴]機能を使用できるということです。
まとめ
ざっと2つの文書を比較したい場合は、最初に紹介した[並べて比較]機能がおすすめです。
他の人に文書をチェックしてもらったりして、過去の文書と比較した場合は、[比較]機能が便利ですね。
それぞれ良い点がありますので、状況に応じて使い分けましょう。

[並べて比較]は同時にスクロールできるのが便利だにゃ



