Introduction
Ver. 2013 2016 2019 2021 365
普段、文章を作成するワードの画面。その画面の各部名称を確認しましょう。
余白、行、段落、編集記号などについて説明します。

特に、行と段落の違いはしっかり理解しておく必要があります。

行と段落の違いをしっかり理解していないと困るらしいにゃ!
余白
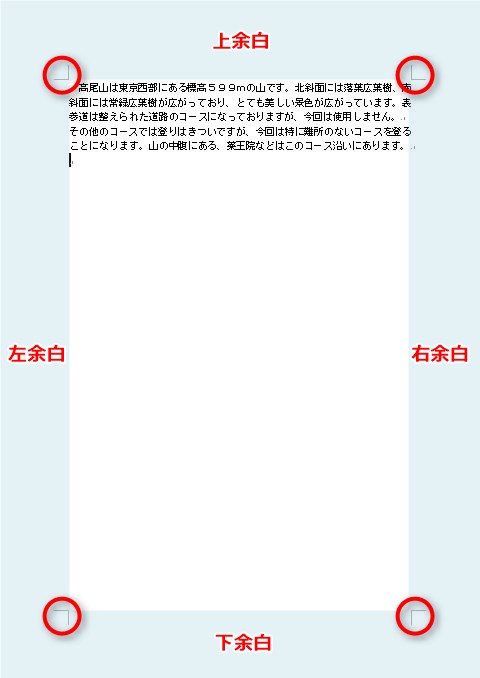
1枚の用紙の角には「直角」のマークが4つ付いています。ここから端までが「余白」と呼ばれる部分です。文字が入力できない部分ですね。「マージン」と呼ばれることもあります。
余白があることにより、文章が読みやすくなります。用紙ぎりぎりまで文字が印刷されている紙は読む気がしませんよね。
この余白の幅は自由に変更ができます。
[レイアウト]タブ → [余白]
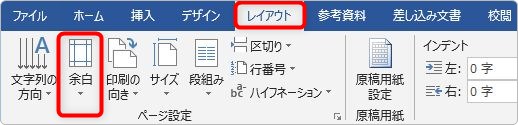
表示される画面がこちら。
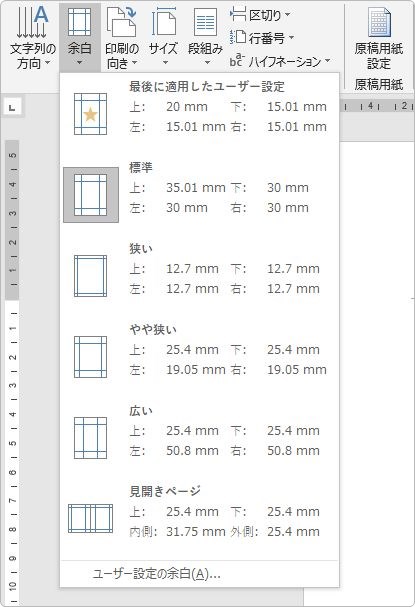
最初は[標準]になっています。
「少し余白が広すぎるかな」と感じた場合は、[やや狭い]がおすすめですよ。
ときによって、上余白や下余白だけ狭くしたい場合があります。そんな時は一番下の[ユーザー設定の余白]をクリックしましょう。
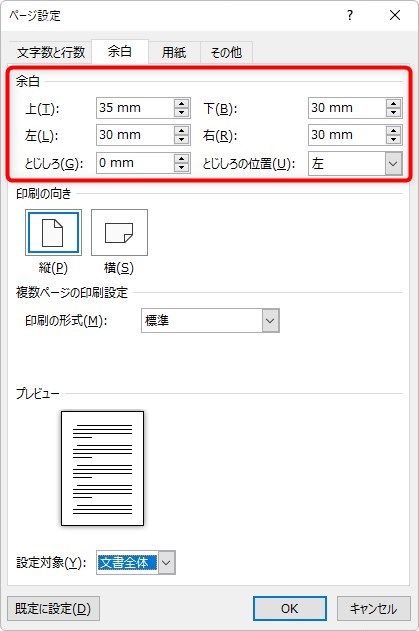
上部の場所で、mm単位で設定できます。
カーソルと段落記号
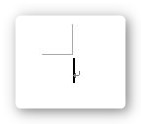
画面に表示される、「|」のことを「カーソル」と呼びます。文字を入力できる場所ですね。
下の状態で文字を入力すると「い」と「う」の間に文字が入ります。
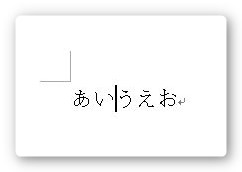
キーボードの【BackSpace】を押すと左の「い」が消え、【Delete】を押すと右の「う」が消えます。
段落の最後に表示される左向きの矢印が「段落記号」です。

「改行マーク」と呼ばれる場合もあります。
行と段落
こちらの文章で、行と段落の違いを確認してみましょう。

下の画像は「い景色~おります」の1行を赤く囲んだものです。

「行」とは文章の左端から右端までの文字列のことです。縦書きの場合は縦方向の端から端までになります。
この文章の場合は、6行で出来ていることになります。
では、次は段落です。
下の画像は、「北斜面~使用しません」までの1段落を赤く囲んであります。
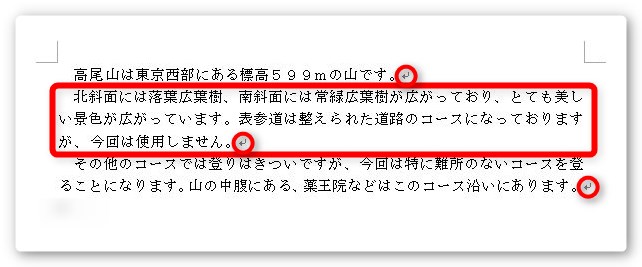
段落とは、前の段落記号から、次の段落記号までのことです。
段落記号とは赤丸で囲んである

このマーク。改行マークとも呼びます。
この文章は何行ですか?と聞かれたら、6行。
何段落ありますか?と聞かれたら、3つの段落という答えになります。
なぜ、この行と段落の違いを意識する必要があるのかといいますと、ワードは段落ごとに設定する機能が多いからです。
例えば、以下の文章に「箇条書き」機能を使用し「●」の行頭記号を付けてみます。

すると、こうなります。

この箇条書きの機能は「段落」ごとに設定できる機能です。各段落の頭に「●」がついていることがわかります。
また、「中央揃え」という文字を中央に寄せる機能。これも段落単位に設定される機能です。
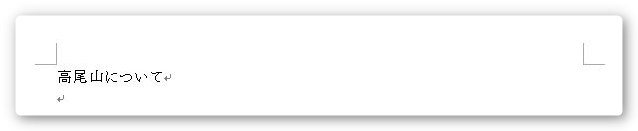
この「高尾山について」を中央に寄せたい場合、

このように、全て選択する必要はありません。

どうせ、段落すべてが動いてしまうので、設定したい段落のどこかにカーソルが存在すれば、機能は働いてくれます。
上の図は「つ」と「い」の間にカーソルがあります。この状態で中揃え機能を使用すると、段落すべてが中央に寄るというわけです。


段落に設定される機能ならば、カーソルを置いておくだけでその段落全体に機能が働くにゃ
行区切りについて
ここでは、段落ごとにしか設定できない機能を使用しながら改行する方法を説明します。名前を「行区切り」といいます。
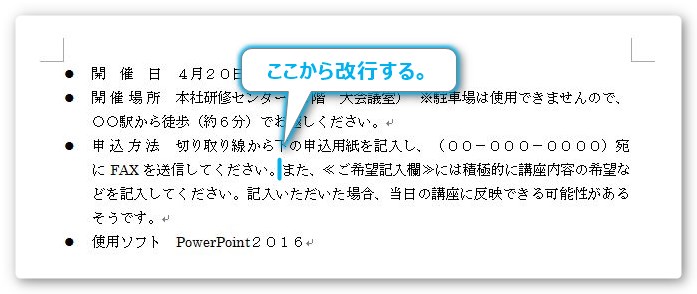
この箇条書きの3つめ、「申込方法」の場所で試してみます。
この箇条書き部分の「また、≪ご希望記入欄≫」の部分から行を変更したいとしましょう。普通にその場所で改行するとこうなります。

新たな段落に箇条書き機能が働いて、「●」が付いてしまいます。その場所だけ箇条書き機能を消すと、前の文章と文字の位置がずれてしまいます。
段落での箇条書き設定を維持しながら、改行できないものか。
それを可能にするのが行区切りです。
やり方は、行区切りしたい場所にカーソルがある状態で【Shift】+【Enter】。
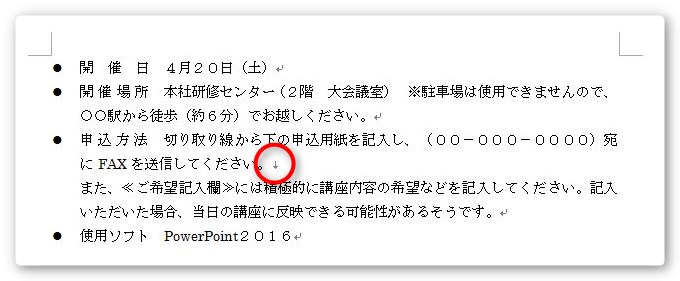
これが行区切りをした状態です。赤丸部分に下矢印「↓」が付いています。これが「行区切りを使いましたよ」という編集記号になります。
段落全体に適用される機能を維持しつつ、改行したい場合は、この「行区切り」機能を思い出してください。
まとめ
行と段落の違いを認識するのはとても大事。編集記号の中でも、段落記号だけは最初から表示されていますしね。
最後に説明した行区切りも、なかなか便利な機能なので知っておいて損はしませんよ。

【Shift】+【Enter】で行区切りにゃ
前 → 画面表示の種類と切り替え方法
次 → 用紙設定│余白設定


