Introduction
Ver. all 2013 2016 2019 2021 365
水平線(横線)の引き方を4つ紹介します。
ワードには、線を引く方法がたくさん揃っています。
- 水平線機能を使用する
- オートフォーマット機能を使用する
- 罫線機能を使用する
- 図形機能を使用する
の4つを順番に説明していきます。
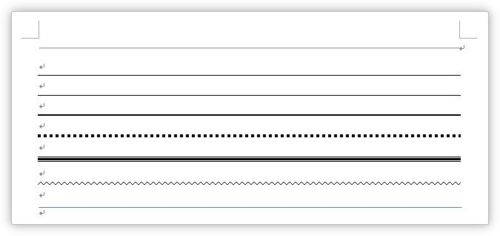
自分の用途に合った引き方を選びましょう。
- とにかく早く引きたい・・・水平線機能 or オートフォーマット機能
- 線種や色を変更したい・・・罫線機能
- 短い線を引きたい、微妙な高さに引きたい・・・図形機能

いろんな引き方があるにゃ
水平線機能を使用する
一番基本的な水平線の引き方です。
水平線を挿入したい場所を選択したら、
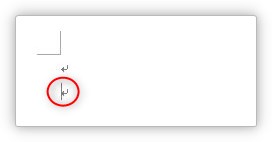
[ホーム]タブ → [罫線と網かけ]ボタンの▼をクリックして、

一覧から、[水平線]を選びます。
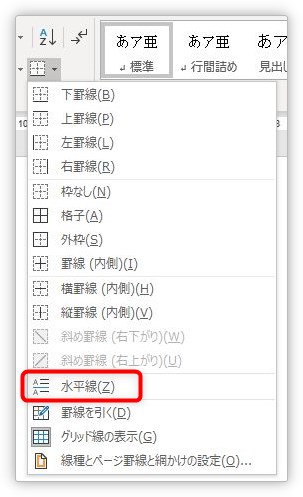
水平線が、選択していた段落の上部に入ります。
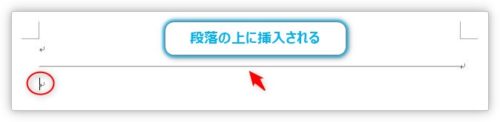
削除したい場合は、線を選択して「Delete」キーを押しましょう。
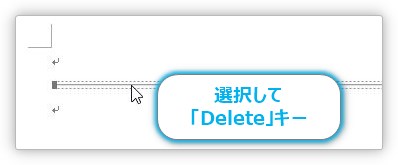
少し前のバージョン2007や2010を使用している場合は、カラフルな模様の線も引くことができます。
[ホーム]タブ → [罫線と網かけ]ボタンの▼をクリックして、

一覧から、[線種とページ罫線と網かけの設定]を選び、
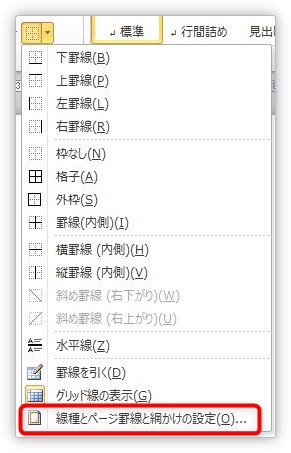
左下の[水平線]をクリックすると、
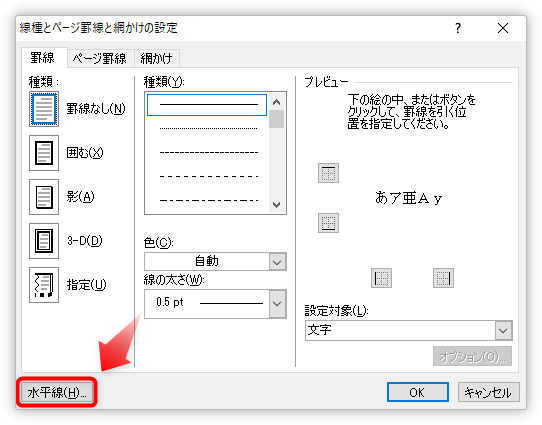
カラフルな水平線を選ぶことができますよ。
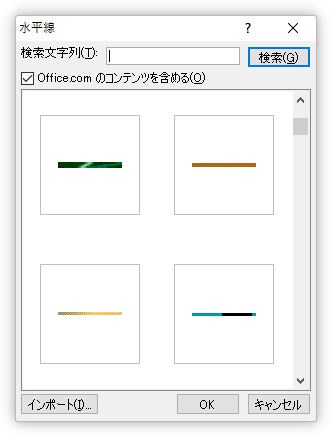
例えばこんな感じ。

オートフォーマット機能を使用する
1番簡単な方法です。
決められた文字を3文字打つと、オートフォーマット機能(自動的に書式設定などを行う機能)が働き、水平線を引くことができます。
例えば、下のように「ー」を3つ入力して、
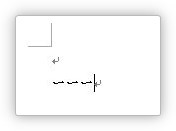
そのまま「Enter」キーで改行すると、「ーーー」が水平線に変更されます。

それぞれ、入力する文字と線の種類を対応させたのが下の表です。
それぞれ3文字入力して「Enter」キーです。
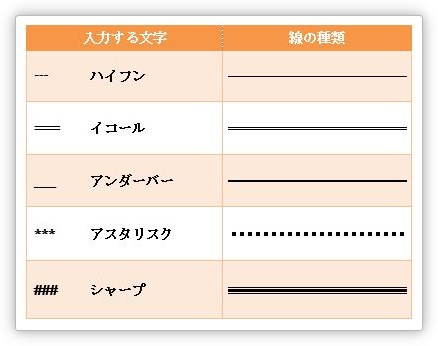
ハイフンからアンダーバーまでは、全角で入力しても変換できますが、「*」と「#」は半角で入力しないと変換されないのに注意が必要です。
罫線機能を使用する
表を作成するときに使用する罫線機能を使う方法です。
線の種類や太さなど、自由に設定できるのが特徴です。
水平線を挿入したい場所を選択したら、
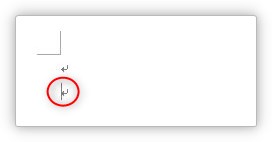
[ホーム]タブ → [罫線と網かけ]ボタンの▼をクリックして、

一覧から、[線種とページ罫線と網かけの設定]を選びます。
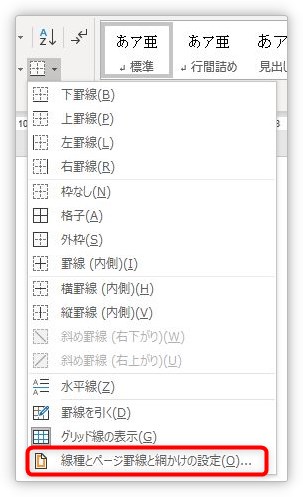
表示された画面で細かい設定をします。
通常の水平線を引くには、[設定対象]を[段落]にして、線の種類を選んで段落の上に引くか下に引くかを選びましょう。
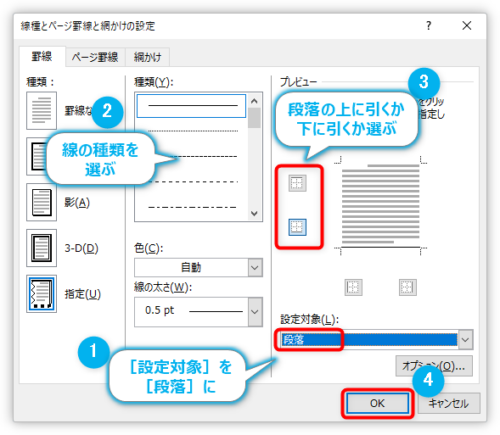
[OK]を押せば線が引かれます。今回は段落の下に引いてみました。
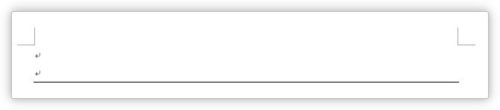
段落の上に引くと下の画像のようになります。
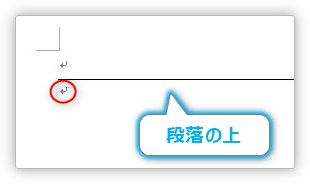
また、線の種類や太さも変更できます。
種類を一点鎖線にして、オレンジ色、太さを「3Pt」に設定してみると。
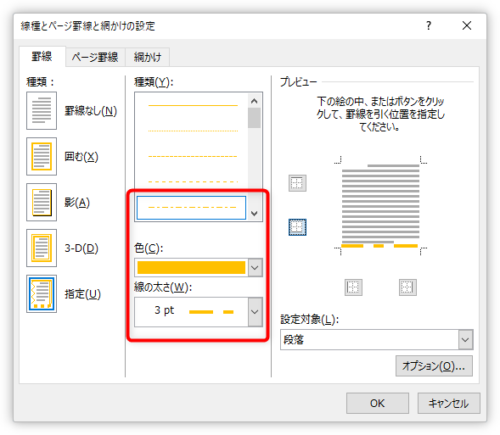
下のような線が引けました。
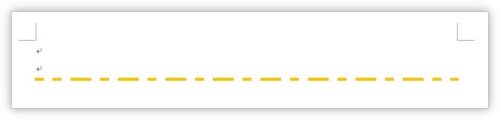
引いた線を削除するには、線を含んだ段落を選択して、「Delete」キーか「BackSpace」キーを押しましょう。
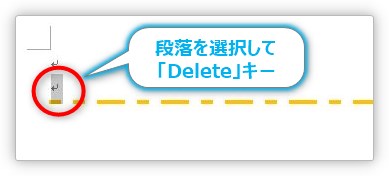
線だけを消したい場合は、同じく段落を選択してから、[罫線と網かけ]ボタンの▼をクリックして、[枠なし]を選びます。
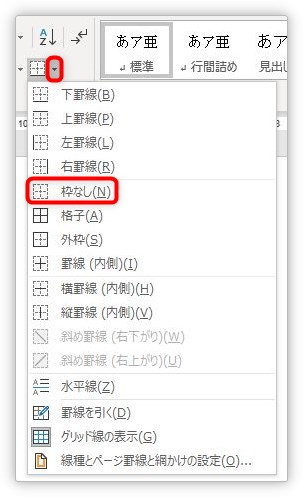
また、普通に段落の上か下に線を引きたい場合は、段落記号の矢印を選択すると、設定対象が「段落」になるので、
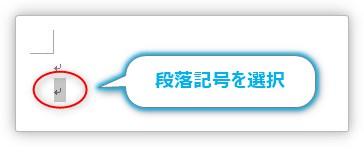
一覧から、[下罫線]か[上罫線]を選べば、
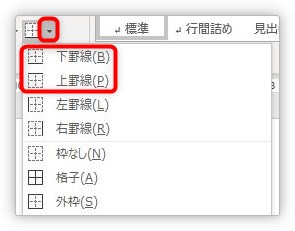
あっという間に線が引けますよ。
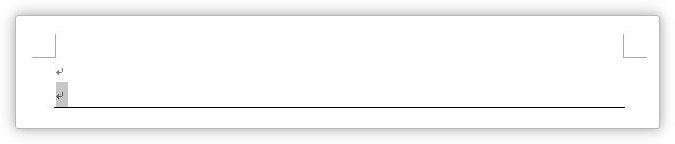
図形機能を使用する
最後に図形機能を使用して水平線を引いてみます。
図形で描くと、種類や太さも自由に設定できますし、長さも自由に変更できます。
しかし、文章(紙)から浮いた状態になるので、編集している最中に変な場所へ移動していることがあるかも・・・。
[挿入]タブ → [図形]をクリック。
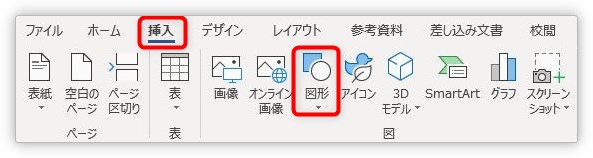
一覧から、[直線]を選びます。

後は引きたい場所でドラッグ(引っ張る)すれば良いのですが、ポイントは「Shift」キーを押したまま引っ張ること。「Shift」キーを押しておけば真っすぐ引けます。
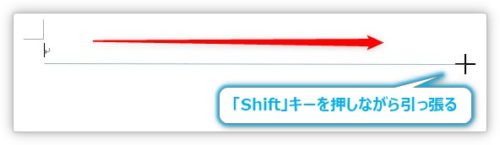
引けました。
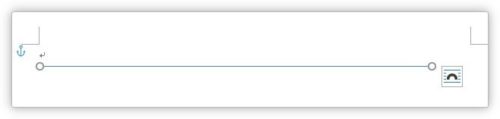
引いた線が選択してある状態で、[書式]タブ → [図形の枠線]をクリックすれば、

色や、太さ、線種など好きなように変更ができます。

まとめ
横線を引くだけでも多くの種類がありますね。
スピードでいうと、「ーーー」を入力して「Enter」キーを押すのが一番早いですが、オリジナルの線を引きたいのなら「罫線機能」がおすすめです。
それぞれ特徴があるので、できれば、すべての方法を覚えておきたいですね。
オートフォーマット機能や罫線機能を使用した場合、思ったように線が削除できないことがあります。その場合は、下のリンク先をご覧ください。


オートフォーマット機能でも水平線の種類がいっぱいあるにゃ


