Introduction
Ver. 2016 2019 2021 2024 365
ワードで様々な数式を入力する方法です。
1番おすすめなのはバージョン2016から使えるようになった「インク数式」機能です。
手書きで複雑な数式が作成できます。
[下付き][上付き]や
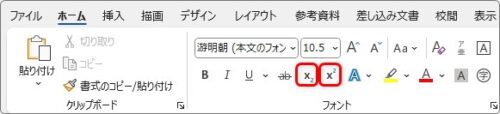
図形機能を使用する事で、ある程度の数式は作成することができます。
また、記号とテキストボックスを駆使すれば下のような数式も作成できるのですが、
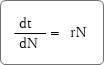
とにかく時間がかかる・・・。
ちなみに、上の数式は全部で5つのパーツからできています。
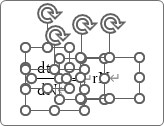
ということで、ここでは「インク数式」機能を使用して複雑な式を作成する方法を紹介します。

手書きで作る「インク数式」を紹介するにゃ
複雑な数式を作成する方法
「インク数式」機能を使用するには、[挿入]タブ → [数式]をクリックします。
このボタンは上下に分かれていて、
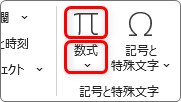
上部をクリックすると下の画像のように「ここに数式を入力します。」と表示され、
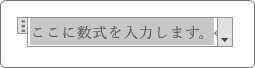
切り替わった上部の数式バーから、一つ一つパーツを選んで数式を作成していきます。

ここが数式を作成する基本的な場所なのですが、今回紹介する手書きで数式を作成する機能を使用するには、下の「数式」の文字部分をクリックします。
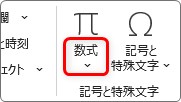
元となる数式を選ぶ一覧が表示されるのですが、その一番下にある[インク数式]をクリックします。

[数式入力コントロール]画面が表示されるので、
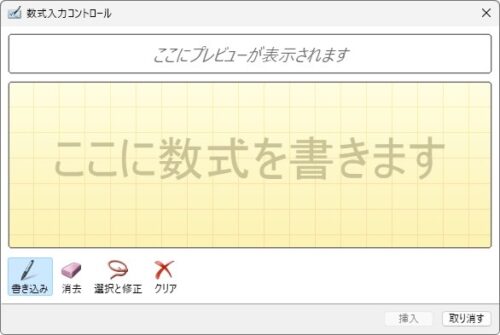
中央に数式を描いていきます。
上部のプレビュー画面にリアルタイムで数式が作成されるので、間違って認識されてもすぐに修正ができます。
下の画面を見ていただくと、あまり上手に描けなくてもちゃんと数式に変換されているのが分かりますね。
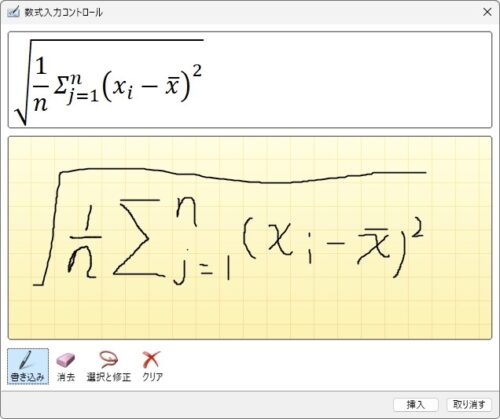
2番目の「∑」が予定より小さくなってしまいました。
修正したいときは、左から2番目の[消去]をクリックして、
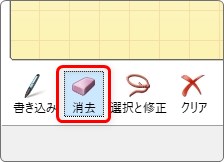
削除したい箇所をなぞると、簡単に1部だけ消すことができます。
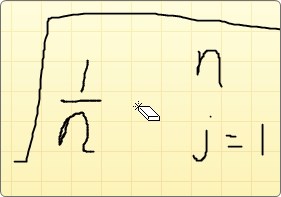
左の[書き込み]をクリックしてから、

もう一度書き直すと自動で式が修正されます。
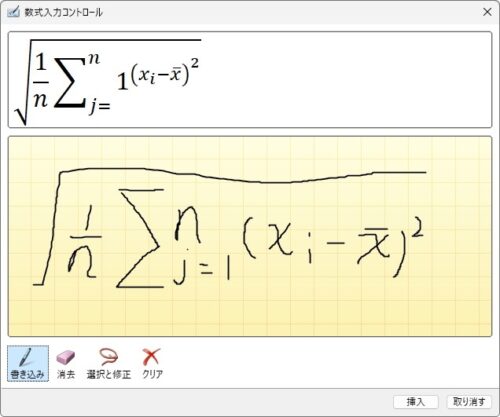
完成したら、右下の[挿入]をクリックするとワードの画面に挿入されます。
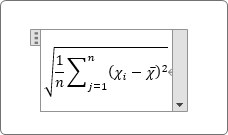
左下のボタンの中で気になるのが[選択と修正]です。
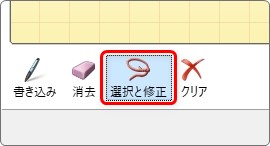
こちらをクリックして、修正したい場所を囲むと、
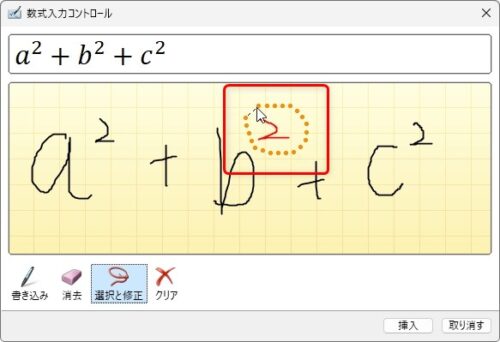
囲まれた文字を他の文字に変換する一覧が表示されます。
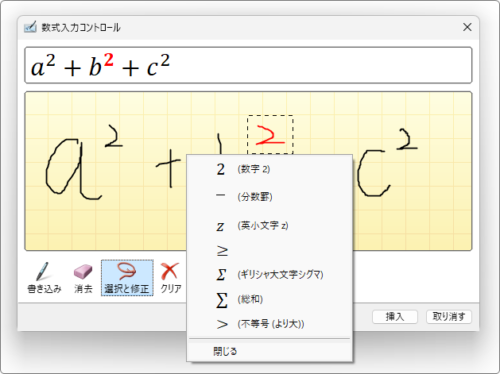
「n」「b」「h」などは手書きだと他の文字に認識されることも多いので、一件便利そうです。
しかし、実際は書き直した方が早い気もするのであまり使わないかもしれません。
また、違う文字が入ってしまったときは、そのまま進めてしまい、完成後に直接文字を入力し直した方が早いことも多いです。
まとめ
最初から複雑な数式を作成しようとすると、かなりの時間がかかります。
最初は手書きである程度作成してから、上手くできなかった部分を1部修正するのがお勧め。
また、これまで作成した式の使える場所だけコピーして使用するのも大切です。
手書きの際のポイントを下にまとめておきます。
- 早く描こうとせず、ゆっくりマウスを操作する
- プレビュー画面を見ながら描く
- 違う記号が入ったらすぐにその場所だけ消してすぐに書き直す
残念なのが、【Ctrl】+【Z】などを使い1つ前の状態に戻すことができないこと。
マウスの手書きはミスも多いので、慣れるまで少し時間がかかるかもしれません。

あまり本気で描こうとすると手がプルプルするにゃ



