Introduction
Ver. all 2013 2016 2019 2021 365
ワードでの表作成の第②回です。
表をスムーズに早く作るにはコツが必要です。短時間で作成する手順を解説します。
- 第①回・・・表を早くきれいに作る方法 その1
- 第②回・・・表を早くきれいに作る方法 その2
- 第③回・・・表を早くきれいに作る方法 その3
説明の途中に、いくつか表作成のポイントが出てきますので覚えていただくと効率の良い作成ができますよ。
表作成の手順は12項目に分けて説明します。今回は6~9まで説明します。
その前の説明はWord(ワード)での表作成 ①|表を早くきれいに作る方法 その1をご覧ください。
- 表を挿入する
- セルの結合、分割
- 文字を入力する
- 全体のサイズ変更
- 各行列幅の変更
- 表の選択各種
- 用紙に対する位置変更
- 文字の位置変更
- 行列を追加、削除する方法
- 表のデザインの変更
- 線種の変更
- セルの網掛け
また、以下の項目は、別ページで説明します。
- 表の細かい設定
- 列幅の揃え方
- 表内での均等割り付け
- 表の右側に文字を打つ
- 表を好きな位置に移動する方法
- 表のトラブル
- 表内の文字の書式設定がおかしくなった場合の対処法
- 文字が見えなくなった場合の対処法
- 文字の位置が上下左右にずれる場合の対処法
- セル範囲がうまく選択できなくなった時の対処法
まず、表に関して「列」「行」「セル」の名称をはっきりさせておきましょう。
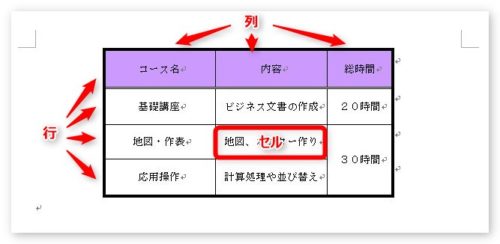

表の1マスは「セル」と呼ぶにゃ
途中経過と完成予定図
今回は次の手順で表の作成方法を説明しています。
- 表を挿入する
- セルの結合、分割
- 文字を入力する
- 全体のサイズ変更
- 各行列幅の変更
- 表の選択各種
- 用紙に対する位置変更
- 文字の位置変更
- 行列を追加、削除する方法
- 表のデザインの変更
- 線種の変更
- セルの網掛け
完成予定の表が下の表です。
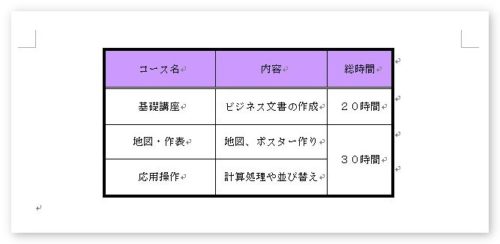
一見すると普通の表ですが、下の図のように各種設定がされています。
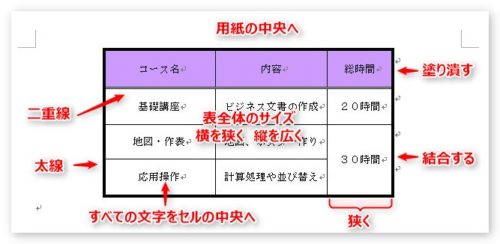
前回の説明が終わった時点での表の形は下の図のようになっています。
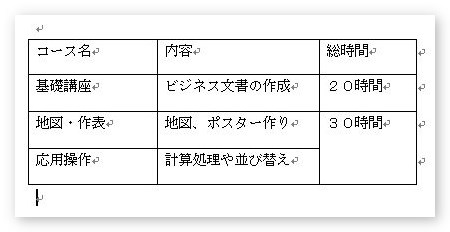
6、表の選択各種
では、続きを始めましょう。
表は、マウスを移動する場所によって選択できる箇所が変化します。
セル選択

複数のセルを選択したいときは、ただセルを引っ張っていけば簡単に選択できます。しかしセル1つを選択する場合は少し面倒。
図のオレンジ色で囲んだ狭い範囲をクリックする必要があります。
マウスのカーソルが黒矢印に変わったのを確認してからクリックしましょう。
列選択
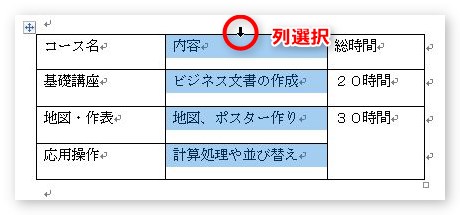
各列の1番上の場所で黒の下矢印が出た状態でクリックです。
行選択
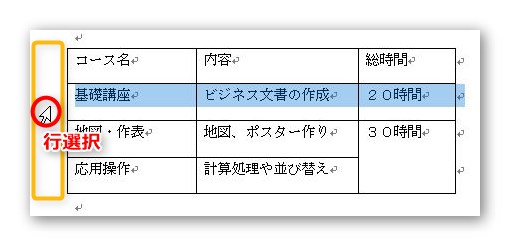
左の余白で、白矢印になったらクリックです。
全体選択
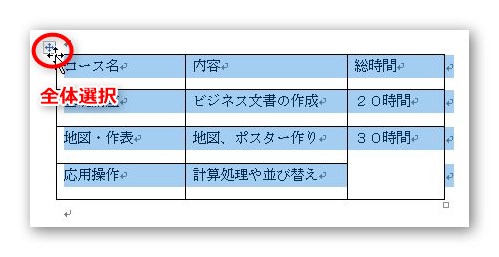
表の中にマウスを持っていき、出てきた左上の矢印十字をクリックです。
【ポイント】
マウスのカーソルの変化に注目!
7、用紙に対する位置変更
表を作成し、全体サイズを変更すると表は左に寄ってしまいます。
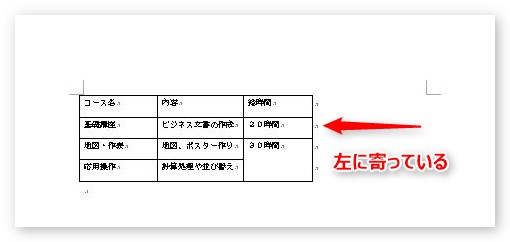
この表を用紙の中心に持っていく方法を説明します。
表の移動は全体選択の左上を引っ張るとできます。
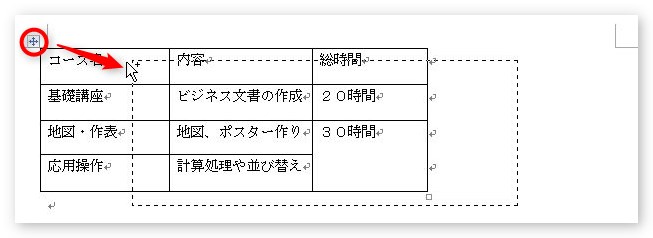
しかし、表を右や中央へ寄せる場合は使って欲しくありません。
理由は、次の3つです。
- [文字列の折り返し]が勝手に設定されてしまう
- 変な位置へ移動することがある
- 正確に右寄せ、中央寄せにはならない
「1」はまだ説明していないので意味が分からないかもしれませんが、簡単に言うと「表の周りに文字が入り込む設定に変更される」ということです。
では、どうするか。難しくはありません。
まず、左上の矢印十字をクリックして表全体を選択をします。
※クリックです。引っ張ってはいけません。
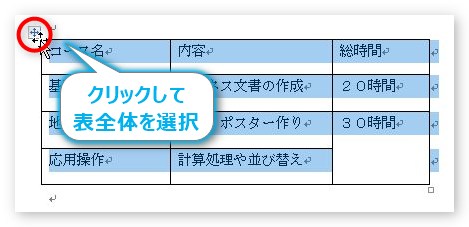
全体を選択したら、[ホーム]タブの[中央揃え]をクリック。
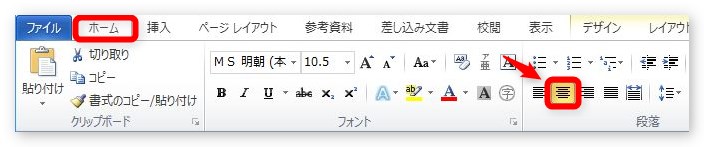
普段使用する、文字列を中央揃えにするボタンです。
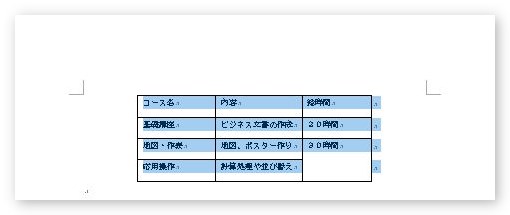
表全体を選択して[中央揃え]を押すと、表全体が中央にくるのです。
右によせたい場合は、[右揃え]を押しましょう。
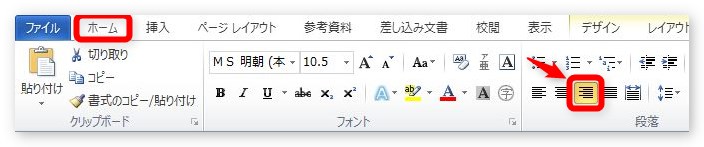
ちゃんと表全体が右寄せになります。

【ポイント】
表を中央へ移動する場合は、左上の矢印十字ハンドルでの移動は使用しない。
8、文字の位置変更
表全体の位置を変更したら、次は文字の位置ですね。
現在は、すべての文字が左上に位置しています。
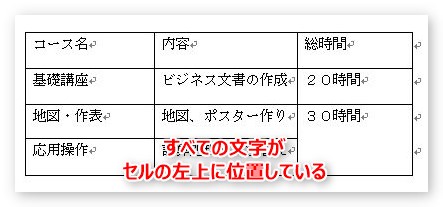
この文字を全てセルの中央へ持っていきましょう。
普段使用する[中央揃え]だと、横の位置は中央にくるのですが、縦位置が変更できません。
表での文字位置は別の場所で設定します。
今回は、表すべてのセル内の文字位置を変更してしまいましょう。もちろん、必要な場所だけ選択すればそのセルだけ変更できますよ。
まずは左上の矢印十字のハンドルをクリックして全部選択。
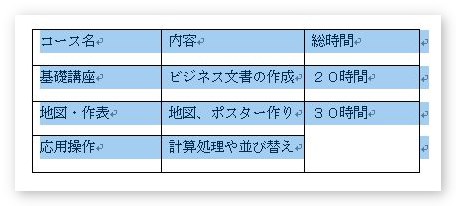
文字位置を変更するには、下の図[レイアウト]タブの赤い四角で囲んだ部分を使用します。

ちょっと拡大
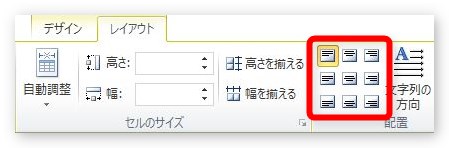
よく見ると、それぞれの図柄がセルの中での文字位置をあらわしていますね。
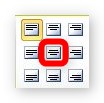
今回は真ん中をクリック。
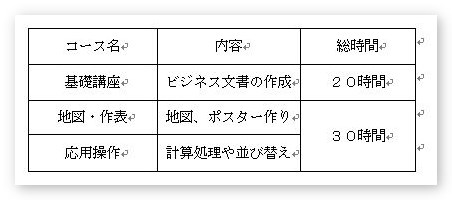
文字がきれいに真ん中に寄りました。右下の「30時間」を見ると分かり易いですね。
【ポイント】
表の文字位置の変更は[レイアウト]タブを使用する。
9、行列を追加削除する方法
本来、最初に行と列をしっかり決めて作成していればその後追加削除する必要はないのですが、特に行に関してはデータが多くなり下に追加する必要が生じる場合は少なくありません。
[レイアウト]タブを見るとその場所はすぐに分かります。
赤い四角で囲んだ部分です。

例えば下の画像の赤丸で囲んだ部分にカーソルを置いた状態で、
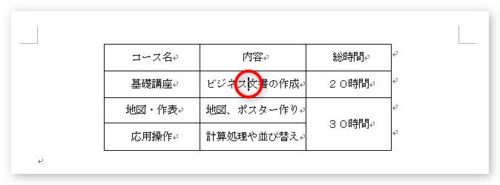
[左に列を挿入]をクリックすると、

左側に列が挿入されます。
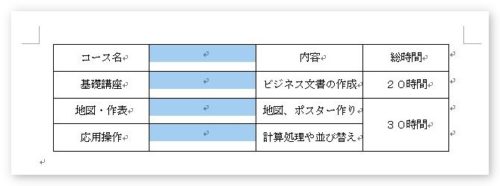
[上に行を挿入]をクリックすると、

下のようになります。
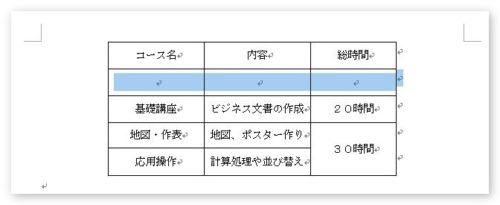
カーソルを置いてある位置に対して挿入が行われます。
削除に関しても、削除したい行列にカーソルを置いた状態で[削除]をクリックすると、

下の画面が表示され、
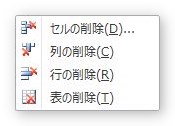
それぞれカーソルを置いた場所に対して削除する箇所を選ぶことができます。
さて、これらの中で必要性が1番高いのは、行の追加だと思います。こちらに関してはもっと楽な方法があります。
行を追加したい1つ前の行の右端の段落をクリックして【Enter】キーです。
例えば、下の赤丸で囲んだ2行目の右端の段落で【Enter】キーを押すと、
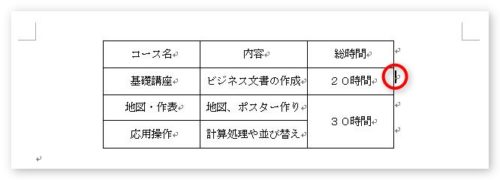
3行目に新しい行が追加されます。
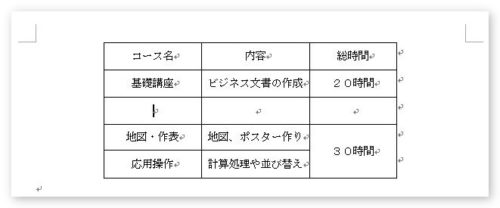
ポイントは表の中の「20時間」の後ろではなく、表の外の改行マークだということ。

下の画像のように最後の改行マークで【Enter】キーを押すと。
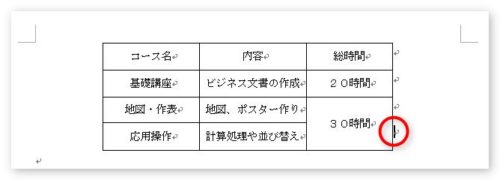
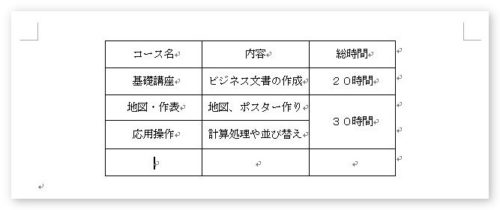
このように最後に1行追加されますよ。すばやくデータを追加できるので、この方法は覚えておきたいですね。
【ポイント】
表の右端の段落記号で【Enter】キーを押すと行追加になる。
まとめ
ワードでの表作成の第②回でした。
次は、「10、表のデザインの変更」から説明していきます。

まだ第2回にゃー


