Introduction
Ver. all 2013 2016 2019 2021 365
ワードでの表作成の第③回です。
表をスムーズに早く作るにはコツが必要です。短時間で作成する手順を解説します。
- 第①回・・・表を早くきれいに作る方法 その1
- 第②回・・・表を早くきれいに作る方法 その2
- 第③回・・・表を早くきれいに作る方法 その3
説明の途中に、いくつか表作成のポイントが出てきますので覚えていただくと効率の良い作成ができますよ。
表作成の手順は12項目に分けて説明します。今回は10~12まで説明します。
その前の説明は
Word(ワード)での表作成 ①|表を早くきれいに作る方法 その1
Word(ワード)での表作成 ②|表を早くきれいに作る方法 その2
をご覧ください。
- 表を挿入する
- セルの結合、分割
- 文字を入力する
- 全体のサイズ変更
- 各行列幅の変更
- 表の選択各種
- 用紙に対する位置変更
- 文字の位置変更
- 行列を追加、削除する方法
- 表のデザインの変更
- 線種の変更
- セルの網掛け
また、以下の項目は、別ページで説明します。
- 表の細かい設定
- 列幅の揃え方
- 表内での均等割り付け
- 表の右側に文字を打つ
- 表を好きな位置に移動する方法
- 表のトラブル
- 表内の文字の書式設定がおかしくなった場合の対処法
- 文字が見えなくなった場合の対処法
- 文字の位置が上下左右にずれる場合の対処法
- セル範囲がうまく選択できなくなった時の対処法
まず、表に関して「列」「行」「セル」の名称をはっきりさせておきましょう。
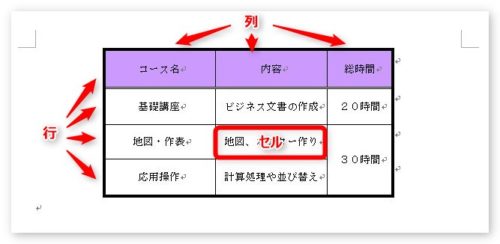

表の1マスは「セル」と呼ぶにゃ
途中経過と完成予定図
今回は次の手順で表の作成方法を説明しています。
- 表を挿入する
- セルの結合、分割
- 文字を入力する
- 全体のサイズ変更
- 各行列幅の変更
- 表の選択各種
- 用紙に対する位置変更
- 文字の位置変更
- 行列を追加、削除する方法
- 表のデザインの変更
- 線種の変更
- セルの網掛け
完成予定の表が下の表です。
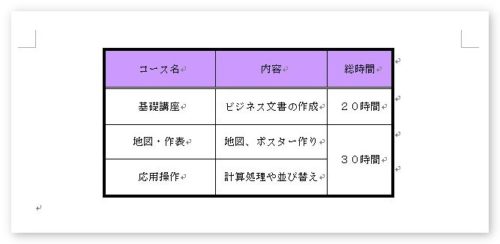
一見すると普通の表ですが、下の図のように各種設定がされています。
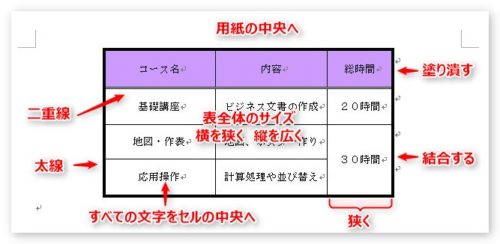
前回の説明が終わった時点での表の形は下の図のようになっています。

10、表のデザインの変更
では続きです。
Wordの表には、最初から多くのスタイルが用意されています。
[デザイン](テーブルデザイン)タブをクリックして、青い四角で囲んだ場所にあるのがスタイルです。この場所だけだと種類が少ないので、赤い矢印先の[その他]の▼をクリックしましょう。

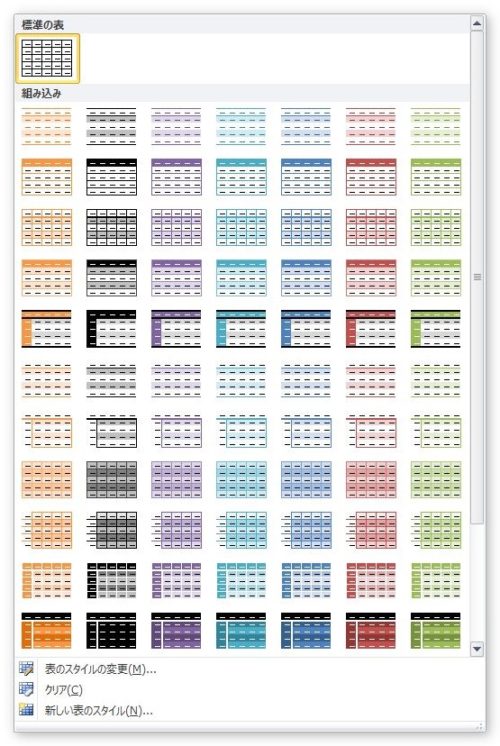
多くのスタイルが出てきました。1番右の列の上から4番目を選んでみました。
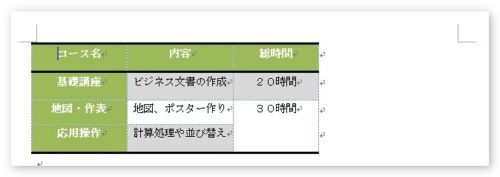
線や色など書式が変更されます。表を中央揃えにしていたのですが解除されて左に寄ってしまいました。
このスタイルですが、そのまま使用できることの方が少ないと思います。
例えば、1列目を強調した設定は困るとか、左の列の強調はいらないなど・・・。
これらの要求にも答えてくれるようになっています。
[デザイン]タブの左側を見ると[表スタイルのオプション]という場所があります。

拡大するとこんな感じ。

それぞれのチェックを入れたり外したりすると変化します。
作業中の表にそのまま適用されるので確認が楽ですね。
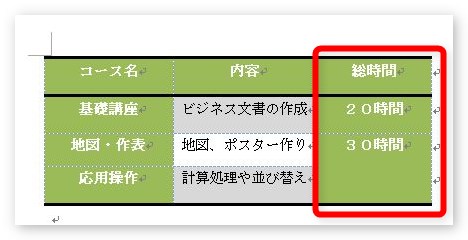
[最後の列]にチェックを入れてみました。最後の列が強調されるスタイルになりましたね。
これらのスタイル、一見便利なのですが、自分の思うようなスタイルが結局見つからず色々操作している間に時間がかかってしまうことがあります。
最初から、自分で必要な場所だけ線や色を塗った方が早いかもしれません。
【ポイント】
①[表スタイルのオプション]を利用し、自分の必要なスタイルを適用できる。
②自分でデザインした方が早い場合が多い。
11、線種の変更
前回のスタイルは使用せず、その前の状態からスタートします。
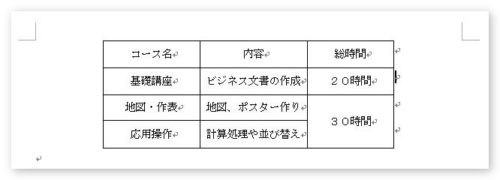
完成予定の表をもう一度みてみると、線の種類が変更されています。
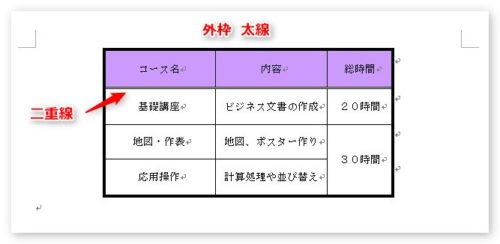
外枠が太い線になっていて、項目の下が二重線になっています。
全体の線種や外枠の線を変更する場合
では、外枠の太線を設定してみます。
全体の線などを1度に変更したいときは表全体を選択しましょう。
表の中にマウスを持っていき、出てきた左上の矢印十字をクリックです。
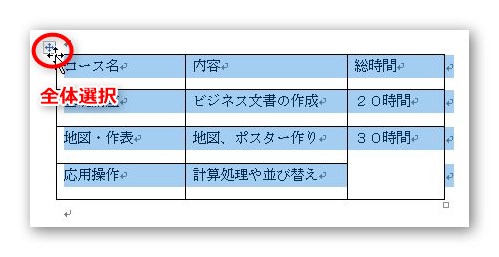
選択できたら、[デザイン]タブの右、赤い四角で囲んだ場所を見てみましょう。

上から、[ペンのスタイル][ペンの太さ][ペンの色]です。
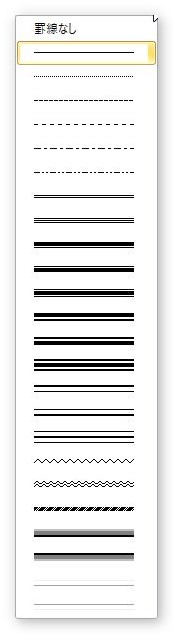
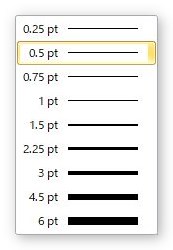
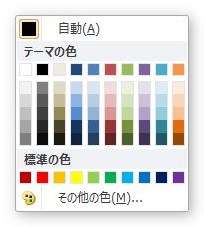
これから引く線の種類や太さ、色を決めることができます。
今回は、[ペンの太さ]を「3pt」にしてみます。設定が終わったら、
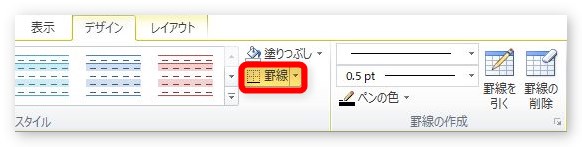
[罫線]の右側▼をクリックします。
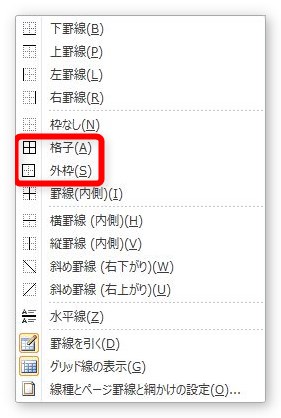
選択したセルに対して先ほど設定した線を適用する画面です。
良く使用するのが赤い四角で囲んだ[格子]と[外枠]です。
今回は、[外枠]をクリックします。
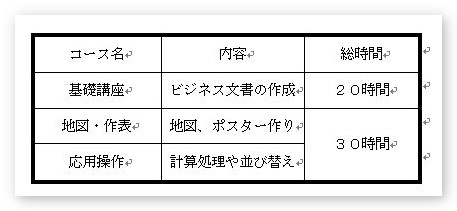
表全体を選択していたので、外枠が「3pt」の線で囲まれました。
ちなみに、[ペンのスタイル]を二重線、[ペンの太さ]を1.5pt、[ペンの色]を赤にして[格子]を選ぶと下のようになります。
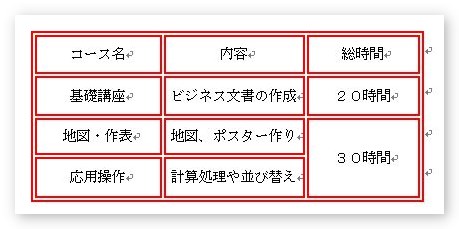
このように、複数の線を同時に変更したい場合は、この方法が1番早いといえます。
個別に線を変更する場合
1本や2本の線種を変更したい場合は、直接引いてしまいましょう。
先ほどの場所で、自由に線を設定します。

どれか変更すると、マウスの形がペン![]() になります。
になります。
そのまま変更したい場所をなぞってあげます。今回は[ペンのスタイル]を二重線にして項目の下を横になぞりました。
※しっかり線の上をなぞらないと新たな線が引かれてしまいます。そうなってしまったら直そうとしないで、すぐに[元に戻す]ボタンを使用して引き直しましょう。
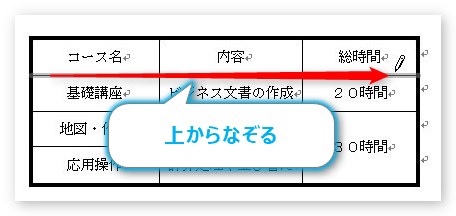
すると二重線に変更されます。
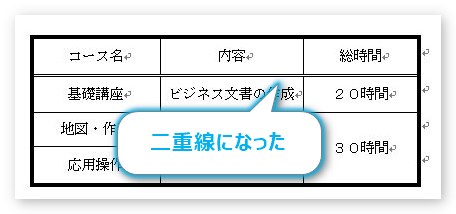
ペンの解除
線を引いているとマウスはペンの形のままです。
解除したい場合は、[デザイン]タブの[罫線を引く]がオンになっているので押してあげるとオフになります。
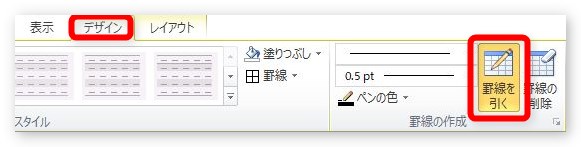
ただ、キーボードを使用した方が簡単かもしれません。
キーボードの【Esc】キーがペンの解除になります。
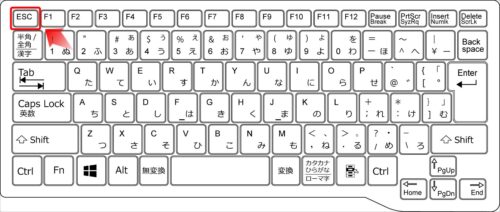
キーボードの左上にありますよ。
【ポイント】
①複数の線種変更は全体を選択して[罫線]ボタンで一覧から選択する。
②ペンで余計な線を引いてしまった場合は直そうとせずに[元に戻す]ボタンを使って直前に戻す。
③ペンのキャンセルは「Esc」キーを活用する。
12、セルの網掛け
セルに色を塗ってみます。
まず、塗りたい場所を選択します。
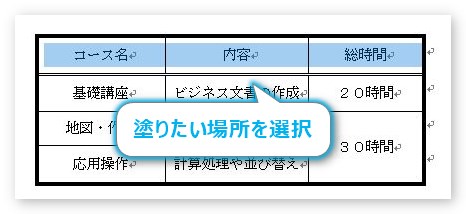
[デザイン]タブ → [塗りつぶし]をクリックします。
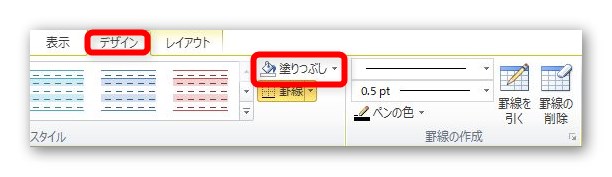
表示された画面で好きな色を選ぶことができます。ただ、少し少ないですね。
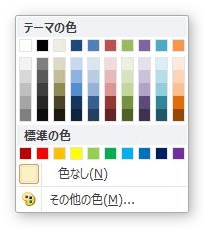
1番下の[その他の色]をクリックすると
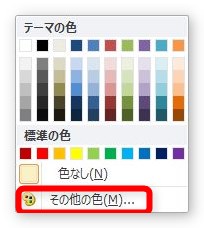
下の画面が表示されます。
[標準]タブと[ユーザー設定タブ]があり、それぞれ細かい色を選択できます。
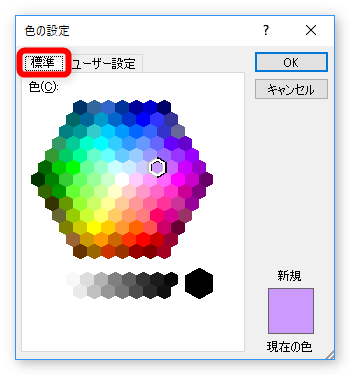
[ユーザー設定]タブだと選ぶのが大変なので、[標準]タブで選ぶのがおすすめ。
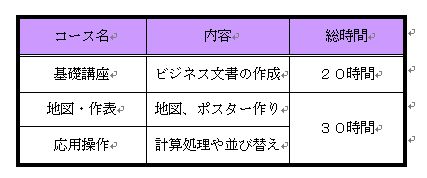
薄い紫色で塗ってみました。
【ポイント】
●色の設定は[標準]タブから選ぶのがおすすめ。
これで、最初の完成予定図と同じ表が作成できました。
3回に分けて説明した表作成ですが、これらの手順を覚えてしまうと、今回の表は1分で完成可能です。文字入力時間を除いてですが・・・。
まとめ
ワードでの表作成の第③回でした。
表を作成する流れはいろいろ考えられます。
ここで説明した手順もあくまで1つの例にしかすぎません。しかし、この流れで作成していただければ、通常の表であればかなり早いスピードで完成できると思います。
何度か練習すれば、あっという間に作成できるようになりますよ。

作成の流れが大切なんだにゃ
次 → 表の細かい設定 ①|列幅の揃え方


