Introduction
Ver. all 2013 2016 2019 2021 365
水平線(横線)が消えない場合の対処法です。
図形を使用している場合は、クリックしてキーボードの【Delete】キーで削除できます。今回説明するのは、罫線機能を使用して線を引いている場合の対処法です。
削除できない原因を最初に説明するので、時間が無い方は、後半の「水平線を削除する方法」からご覧ください。
水平線には色々な作成方法があります。
※興味のある方は、Word(ワード)で水平線を引く4つの方法|横線の引き方をご覧ください。
例えば、下の場所に、
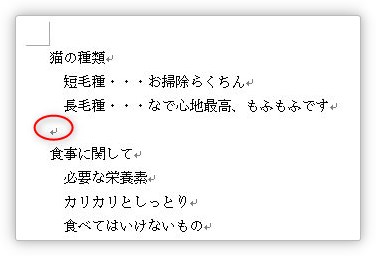
オートフォーマット機能を使用して引いたり、
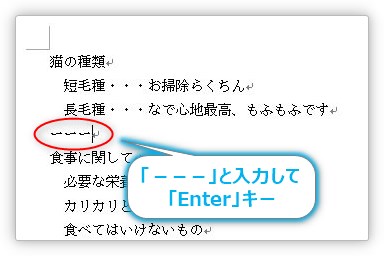

罫線機能を使用して段落の上や下に引いてみたり。

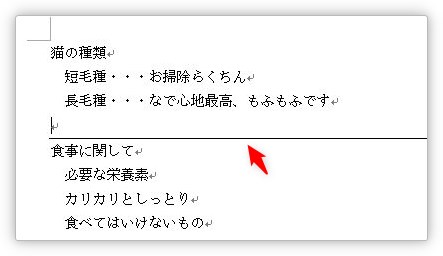
引いた水平線は、通常その段落記号を選択して、
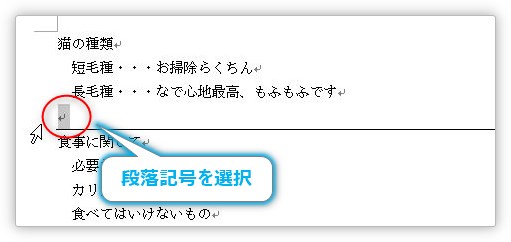
[罫線と網かけ]ボタンの▼をクリックした一覧から、[枠なし]を選べば削除できます。
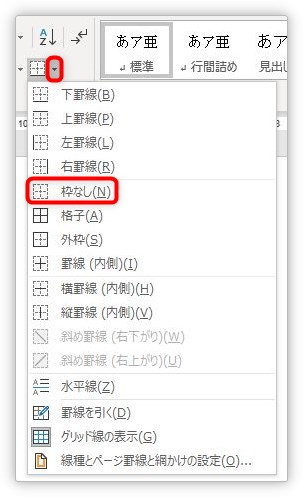
しかし、その手順を行っても、罫線が移動してしまったり、削除できないことがあります。
その原因と削除方法を説明します。

不思議だにゃー
水平線が削除できない原因
では、水平線がうまく削除できない場合の原因を説明します。
まず、下の場所に水平線を引いて、
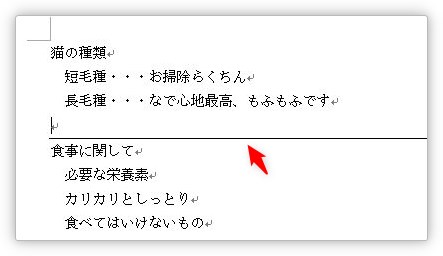
その位置にカーソルを移動して、
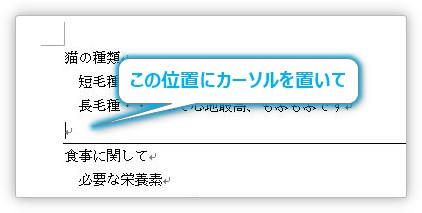
【Enter】キーを3回押してみます。
線の上に改行マークが3つ入りました。

では、この状態で水平線を消してみます。
水平線が引かれている段落を選択して、

[ホーム]タブ → [罫線と網かけ]ボタンの▼をクリックして、

一覧から[枠なし]を選びます。
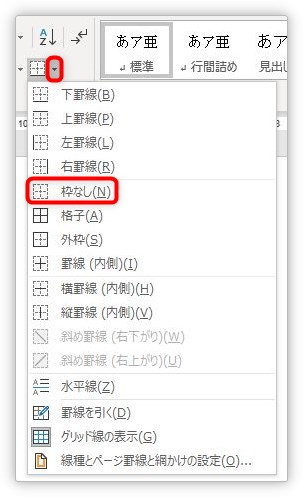
これで消えるはず。
と思ったら、あれ?線が消えずに上に移動してしまった?

線が移動した段落を選択して同じ、また線を消す操作をすると、

線はさらに上に移動します。

ちなみに、このまま続けると、さらに上へ移動し、最初の場所で同じ操作を行うと、やっと消えます。
さて、何が起こっているのでしょうか。
それを理解するには、下の2つを覚えておく必要があります。
- 書式設定は改行すると継続する
- 上下の段落罫線を連続して設定した場合、最上部と最下部だけ表示される
この2つがポイントになります。
「書式設定は改行すると継続する」を簡単に説明すると、例えば下のように2行目の文字のサイズを大きくして、赤色にして二重下線を設定した後に改行すると、

次の段落も同じ設定が継続します。

これと同じことが先ほども起こっています。
段落に水平線が引かれている状態で改行したので、上の3か所にも水平線の設定が継続していることになります。

「え?でも線が引かれてないよ」と思いますよね。
ここで2つめの「上下の段落罫線を連続して設定した場合、最上部と最下部だけ表示される」がポイントになります。
例えば、下のように4つの段落を用意して、

その全てを選択して、

[ホーム]タブ → [罫線と網かけ]ボタンの▼をクリックして、

一覧から、[線種とページ罫線と網かけの設定]を選び、
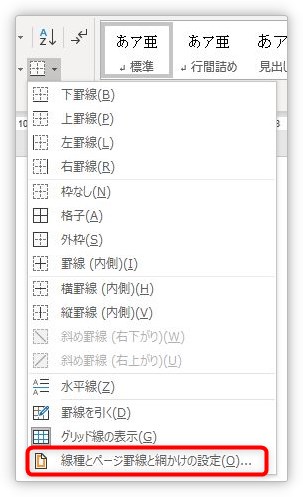
表示された画面で段落の下に線を引く設定をすると、
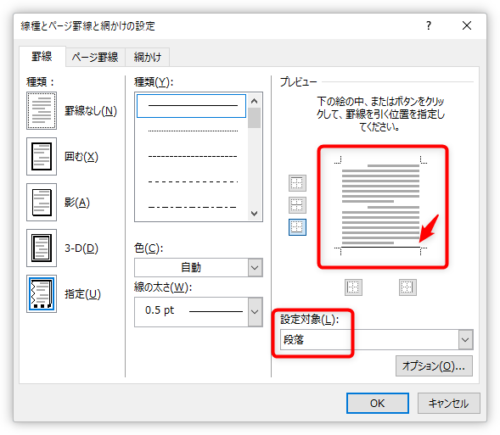
全ての段落に線が引かれることはなく、1番下の段落にしか線は引かれません。

これを先ほどの説明に当てはまると、最初に水平線を消したときに線が上に移動したことになります。
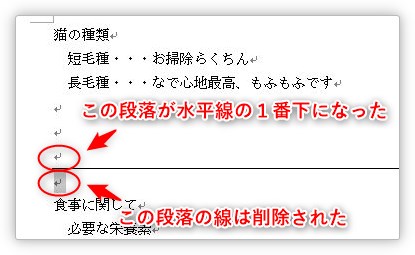
さて、これで対象場所の線が削除できない理由がはっきりしました。
その段落の線は削除されていたのですが、上に継続して設定されていた線が表示されるようになったというわけです。
水平線を削除する方法
ということで、水平線が削除できない理由は削除したい場所の上の段落にも罫線の設定が残っているのが原因ということになります。
文章を編集している間に罫線の設定場所が複数連続したことが考えられます。
では、どこからどこまで設定が残っているのか・・・。
残念ながら、見た目で判断するのは難しく、1つ1つの段落の設定をチェックするのも時間がかかります。
ということで、罫線を使用していない、かなり上の段落まで一気に選択して、すべての段落の罫線設定を削除してしまいましょう。
例えば下の画像の水平線がうまく削除できないようであれば、
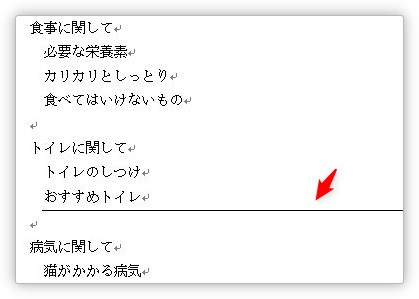
線が引かれている段落を含めて、かなり上の段落まで選択してしまいます。
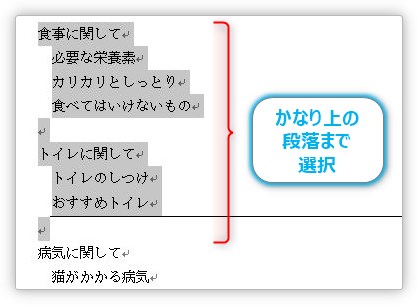
あとは、普段罫線を削除するように、
[ホーム]タブ → [罫線と網かけ]ボタンの▼をクリックして、

一覧から[枠なし]を選びます。
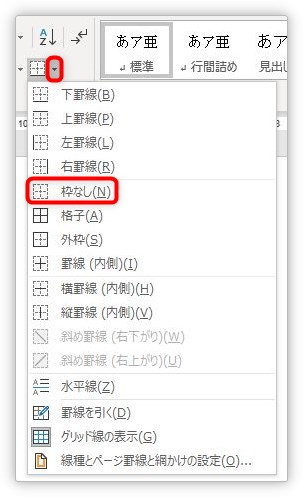
これで消えるはずです。
まとめ
線を削除する操作を間違いなくやっているはずなのに、消えないと動揺してしまいますね。
見た目ですぐに原因がつかめないので混乱してしまう方も多いと思います。
また、削除する際、ちゃんと段落記号を選択して、文字設定ではなく段落設定にしてから消す作業をするのを忘れないようにしましょう。
最初にも書きましたが、水平線の引き方は数種類あります。興味のある方は、下のリンク先をご覧ください。


なんだか難しかったにゃー


