Introduction
Ver. all 2013 2016 2019 2021 365
ワードでの脚注機能の説明です。脚注は内容の補足や、参考文献などを記入したい場合に使用します。
難しい操作は必要ないので、必要があれば積極的に使用したい機能です。
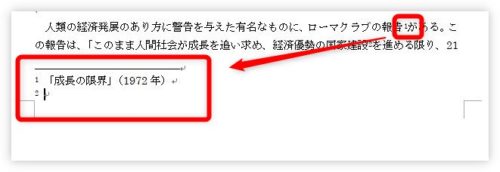

卒業論文やレポートで大活躍しそうだにゃ
脚注を挿入する方法
同じページに脚注を挿入する
脚注を挿入するには、挿入したい場所をクリックして、
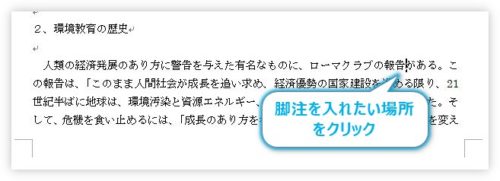
[参考資料]タブ → [脚注の挿入]をクリック。
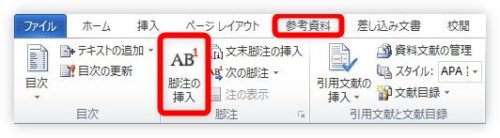
これだけで、そのページの下に脚注の場所が挿入されます。また、クリックしていた場所には対応する番号が順番に振られます。
※脚注番号は、新たな脚注を前に挿入したり、すでにある脚注を移動した場合なども、自動で連番になるように変更されます。

脚注の内容を入力すると、

その内容は脚注番号にマウスを重ねるとポップアップで表示されるようになります。
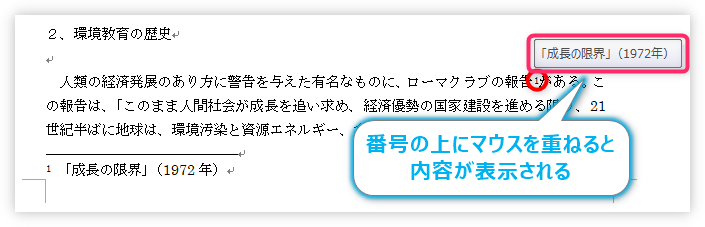
また、同じページに複数脚注を挿入すると、下に追加されていきます。
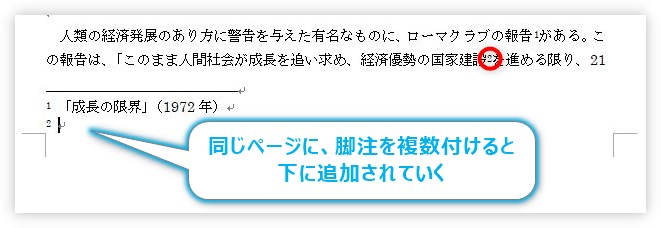
文章の最後にまとめて脚注を表示する
脚注をページの最後ではなく、全体の最後にまとめたい場合は、[文末脚注の挿入]をクリックします。

すると、ページの最後に挿入されます。
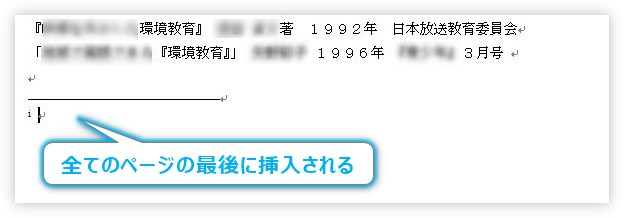
脚注表示の移動
[脚注の挿入]ボタンの右隣にある[次の脚注]の右側▼をクリックすると、
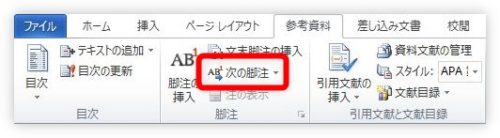
下の一覧が表示され、

選んだ場所の脚注まで移動することができます。
※文章内をクリックしていると脚注番号の場所に、脚注内容の場所をクリックしていると、脚注内容の場所に移動します。
また、[注の表示]をクリックすると、クリックしている場所の次にある脚注の場所に移動します。
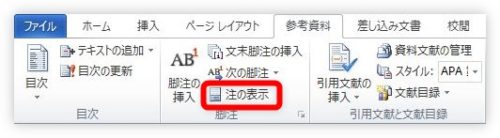
脚注と文末脚注の両方を使用している場合は、下の画面が表示されて移動場所を選ぶことができます。
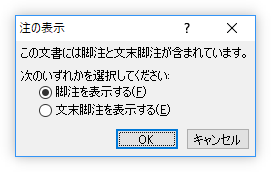
脚注の移動
脚注そのものを移動することもできます。脚注番号をドラッグして選択します。文字が小さいので選択しづらいですね。
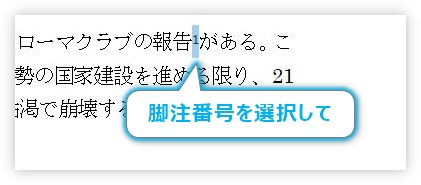
選択で来たら、その上に重なるようにマウスを持っていき、移動したい場所まで引っ張るだけです。

複数の脚注を使用している場合に、番号を入れ替える必要があっても自動で変更されるので安心です。
脚注の細かい設定方法
脚注番号の表示番号や挿入場所は変更することができます。
[脚注の挿入]の右下にある[脚注ダイアログボックス起動ツール]をクリックします。
少し分かり難い場所なので注意が必要ですね。
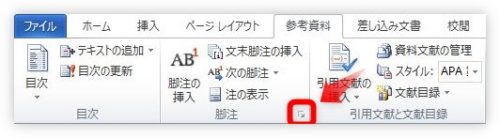
[脚注ダイアログボックス]が表示されます。
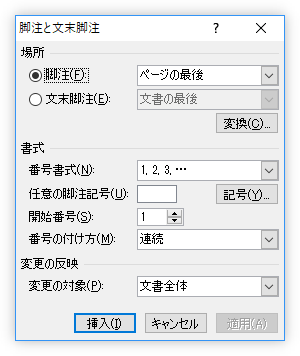
脚注の場所変更
[脚注]の場所では、脚注を[ページの最後]に挿入するか[ページ内文字列の直後]にするかを選ぶことができます。
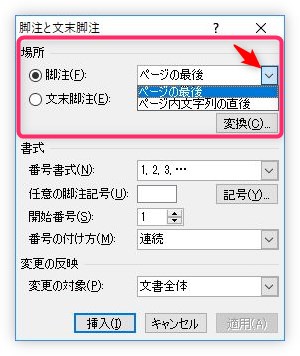
違いが分かり難いので説明すると、最初の状態は[ページの最後]になっており、下の場所に脚注を挿入すると、
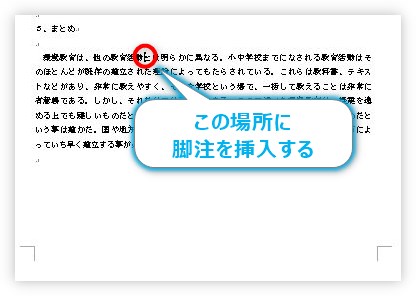
ページの最後に脚注は表示されます。
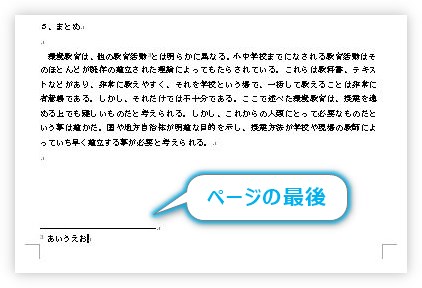
しかし、[ページ内文字列の直後]を選ぶと、文章がページの途中で終わっている場合、その直後に挿入されます。
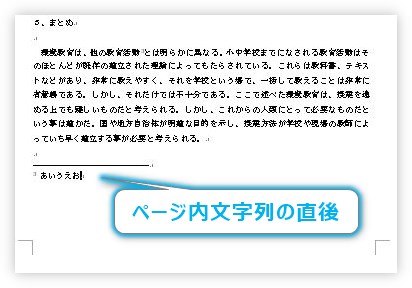
脚注番号の直後や、その段落の直後に挿入されるのではないので注意しましょう。
また、下の[文末脚注]の場所では、通常は[文書の最後]になっていますが、[セクションの最後]を選ぶこともできます。
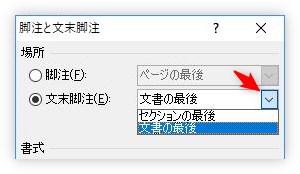
右下の[変換]の場所では、
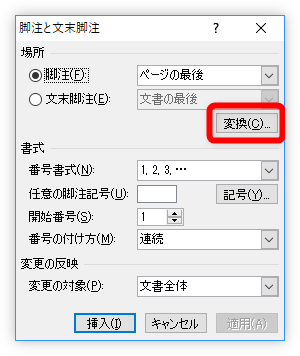
下の一覧が表示され、
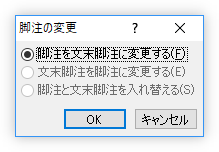
すべての脚注をまとめて文末脚注に変更したり、入れ替えたりができます。
番号書式の変更
[番号書式]の場所では脚注番号の書式を変更することができます。「abc」やローマ数字もありますね。
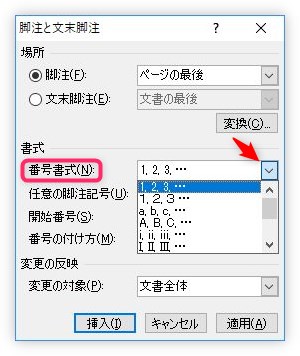
さらに下にスクロールすると、丸数字や漢数字もありますよ。
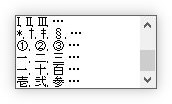
[開始番号]の場所では、下のように[連続]だけではなく、[セクションごとに振り直し]や[ページごとに振り直し]を選ぶことができます。

脚注の境界線の種類を変更する
脚注の境界線の変更は少し面倒です。
普段の[印刷レイアウト]表示から[下書き表示]に切り替える必要があります。
※「下書き表示」とは、画像などのレイアウトを極力排除し、文字に集中したいときに使用する表示モードです。
[表示]タブ → [下書き]をクリック。

画面の表示が、普段の表示から変更されて、

上下の余白がなくなり、画像などがあった場合も非表示になります。
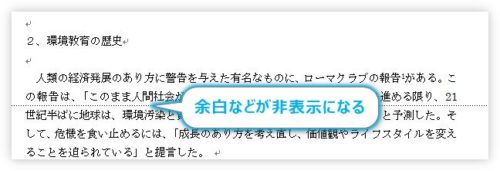
余白が非表示になってしまったので脚注が見えませんね。
[参考資料]タブ → [注の表示]をクリックします。
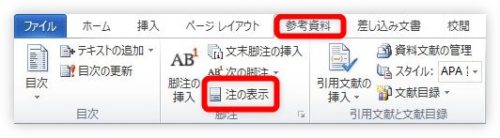
すると、下に脚注の場所が新たに表示されるようになります。

[すべての脚注]と表示されている右側▼をクリックした一覧から[脚注の境界線]を選択すると、
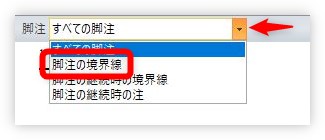
脚注の境界線が表示されるので、
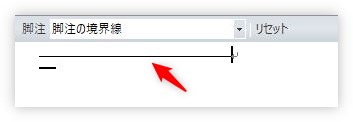
これを消して、自分の好きな境界線を入力すると変更になります。

変更した後は[印刷レイアウト]表示に戻りましょう。
変更されたのが確認できます。

脚注を削除する方法
脚注を削除するには、脚注番号を選択して、「BackSpace」キーで消すだけです。
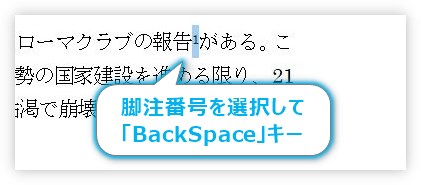
番号が消えれば、同時に脚注内容も削除されます。
まとめ
長文を作成する時に使用する機能は幾つかありますが、その中でも脚注機能は使い易い便利な機能だと思います。
コメントや補足など自分で書式を作成して最後に追加していくよりは素早く作業ができて、修正も簡単になりますよ。

ページの最後にするか、文末でまとめるかが悩むにゃ


