Introduction
Ver. 2013 2016 2019 2021 2024 365
ワードで図形のサイズ変更をしていたら、勝手に広がったり狭まったり。
細かい微調整をしたくても一定の大きさまで動いてしまうことがあります。
その設定を解除する方法です。
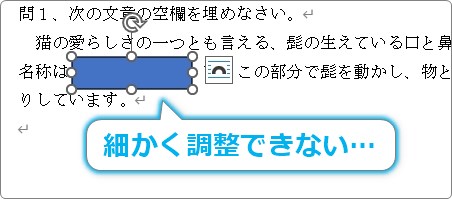
WORDの過去バージョン(2010など)では、キーボードの【Alt】キーを押しっぱなしで操作すればマウスで微調整ができました。
最近のバージョンでは「配置ガイド」の設定確認が必要です。

勝手に長さが変わるとイライラするにゃ
図形の大きさを微調整できるようにする
下の文章の空いている位置に四角形が欲しいな・・・。

と思って、四角形を描画して、

よいしょっと位置を移動。
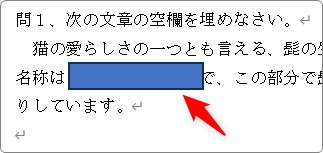
ちょっと右側が文字に重なっているのででサイズ調整を・・・。

選択してから「〇」を左に引っ張ると、
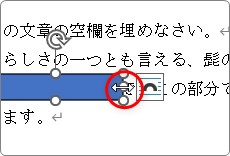
動きすぎ!
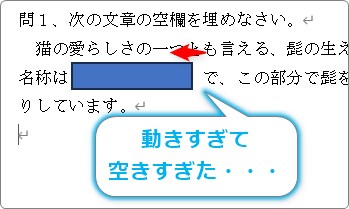
ちょっと動くだけでいいのに・・・。
同じように、四角形の下部分を1ミリ下に移動したいと思って引っ張っても、広がりすぎ!

戻そうと思って上に引っ張ると、戻りすぎ!

うーーーん、イライラ。
いつまで経っても思ったようなピッタリサイズにできない。
そんな時は、「配置ガイド」機能をオンにしましょう。
図形を選択した状態で、[図形の書式]タブ → [配置]をクリック。
一覧にある、[配置ガイドの使用]にチェックを入れましょう。
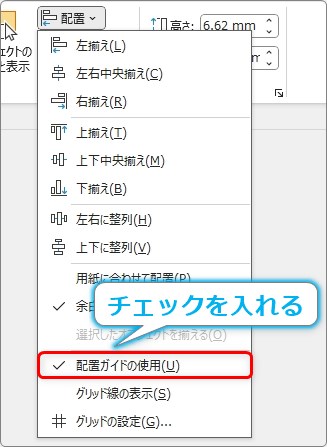
「配置ガイド」とはバージョン2013から登場した機能で、余白や他の図形などにピッタリ揃えることができる機能です。
下の画像のように目安となる場所まで近づくと緑の線が表示されて、移動やサイズ変更している図形が吸着されます。
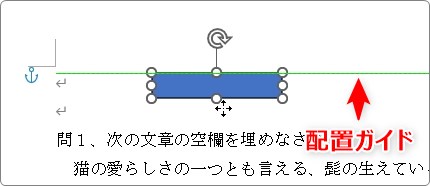
とても便利な機能なのですが、配置ガイドを表示していると、その近くに移動すると必ず吸着してしまうので、この設定をオフにする方も多いのでは。
そうすると、今回のような細かい図形のサイズ変更ができなくなってしまいます。
図形をマウスで微調整したい方は、とりあえず「配置ガイド」はオンにして設定しましょう。
でも、なかには「配置ガイドは使いたくないけど細かくマウスで調整したいんだ!」という方もいらっしゃるはず。
そんな時は、他の設定を変更します。
先ほどと同じ[配置]ボタンの一覧を表示 → 一番下にある[グリッドの設定]をクリック。
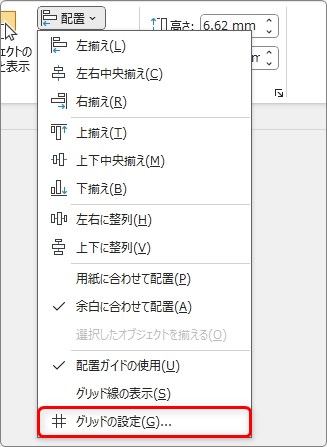
表示された[グリッドとガイド]画面の[描画オブジェクトをほかのオブジェクトに合わせる]のチェックを外します。
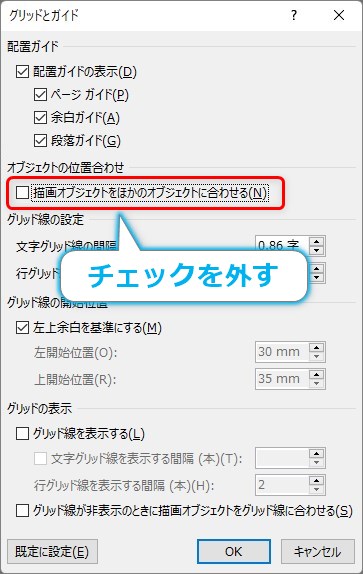
これで、配置ガイドの設定に関わらず細かくサイズ調整できるようになります。
ちなみに、すぐ上に配置ガイドの細かい設定場所があります。
ついでに自分好みに変更しておくのも良いですね。
まとめ
「配置ガイド」がオンだと、むしろ微調整ができなくなるような感じがしますが、実際は逆です。
ちょっと混乱しますね。
今回の説明は、マウス操作で図形をサイズ調整する際の設定です。
サイズ調整ではなく、細かく動かしたいときは、キーボードのカーソルキー(矢印キー)を使用しましょう。
どのような設定がされていても、常に細かく移動できますよ。
最近のバージョンでは、過去に使用できた【Alt】キーなどの一部ショートカットキーに割り当てられていた機能が使用できなくなっています。
これらは復活してくれると嬉しいのですが・・・。

最近のバージョンでもショートカットキーを使いたいにゃー


