Introduction
Ver. all 2016 2019 2021 2024 365
ワードでルビ(振り仮名)の位置を行間内で上下に移動する方法を紹介します。
行間隔を広げたり狭くする調整ではなく、

「ルビ」そのものの行間での位置を調整する方法です。

ルビを振ると自動で行間が広がってしまう時の対処方法や、行間の固定方法は下のリンク先で説明しています。


フィールドコードを直接操作するにゃ
振り仮名の行間を調整する方法
下の画像をご覧ください。
「猫谷」が「ねこたに」か「ねこや」か読みが分かりづらいので、「ねこや」とフリガナを振っています。
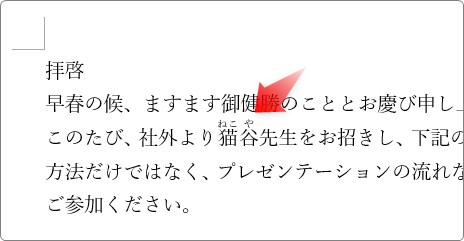
ちなみに、「猫」と「谷」別々にルビが設定され、サイズは「6」に少し大きくしています。
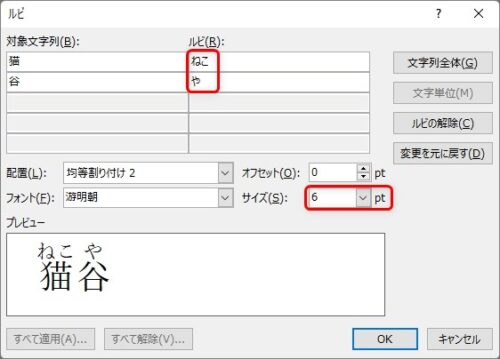
また、ルビを設定した行間が自動で広がってしまうため、
[ホーム]タブ → [段落]起動ツールをクリック。

[間隔]の場所で、
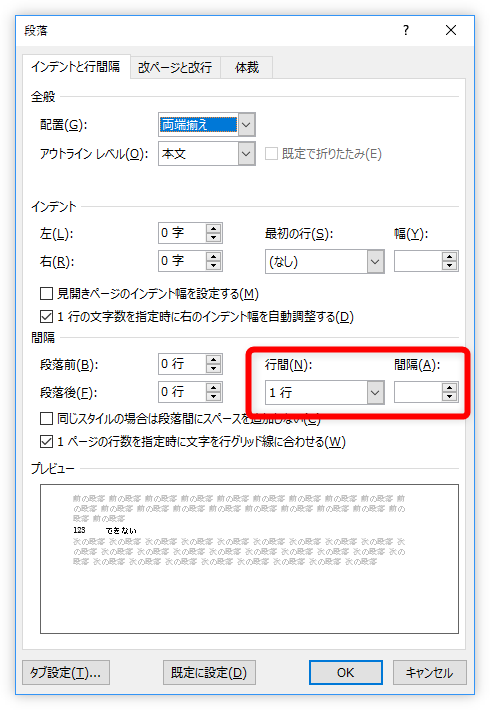
行間を「18pt」に設定しています。
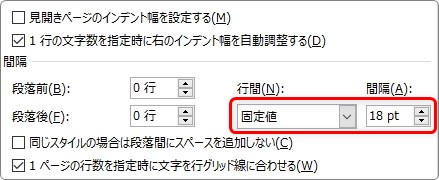
では、この「ねこや」のフリガナを少し上に移動してみます。
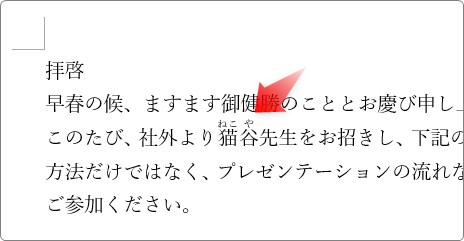
まず、ルビのフィールドコードを表示します。
フィールドコードとは、ワードで文書の要素を自動化するためのコードです。
簡単に言うと、均等割り付け機能やページ番号機能などの機能で設定される詳細を記述したものだと思ってください。
その、フィールドコードを表示するには、
【Alt】+【F9】
を押します。
今回の場合は、下のようにフィールドコードが表示されます。

赤の下線が「猫」のルビ、青の下線が「谷」のルビのフィールドコードです。
何か難しそうな文字列が並んでいますが、この中でルビの位置を調整するのは「up」の後ろの数字です。
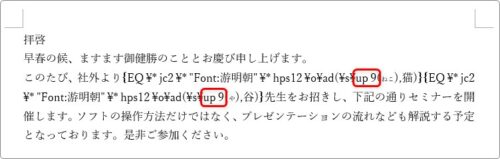
今回の場合は「9」と設定されている数字を変更することで、ルビの上下位置を変更できます。
※ここで表示される数字は常に「9」ではなく、元文書のフォントサイズなどにより異なります。
![]()
- 数字を大きくする・・・上に移動する
- 数字を小さくする・・・下に移動する。
今回は少し上に移動したいので、「猫谷」2文字とも 9 → 10 に変更します。

変更したら、先ほどと同じ
【Alt】+【F9】
を押してフィールドコードを非表示にすると結果が反映されます。
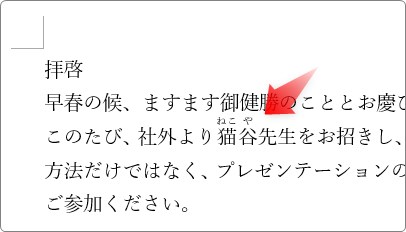
これだけ見ても移動したか分かりませんね。
最初の状態と、並べたのが下の画像です。


右の方が少しだけルビが上に移動しているのが確認できますね。
まとめ
ルビの位置が気になる場合は、通常行間を固定することで対処します。

それでも思った位置にこない場合の微調整として有効な方法です。
上に動かしすぎるとルビが欠けてしまいますし、下に動かしすぎると文書と重なってしまいます。
結果を確認しながら最適な位置を探してください。
また、フィールドコードの表示/非表示の方法ですが、文中で紹介した【Alt】+【F9】は文書全てのフィールドコードを表示/非表示します。
対象を選択して個別に表示/非表示や更新もできますので、ショートカット一覧を載せておきます。
- フィールドの更新・・・・・・・・・・【F9】
- フィールドの表示/非表示 ・・・・・・【Shift】+【F9】
- 全てのフィールドの表示/非表示 ・・・【Alt】+【F9】

ちょっとマニアックな設定だにゃ


