Introduction
Ver. all 2016 2019 2021 2024 365
ワードで3つ折りや2つ折りの文書(パンフレットやリーフレット)を作成する方法です。

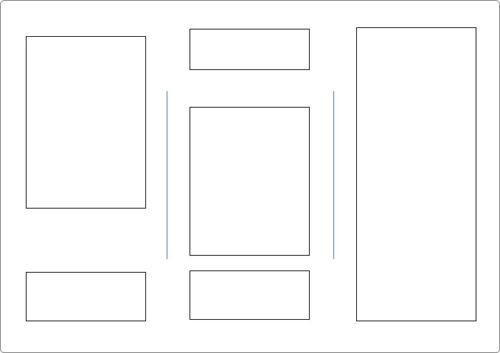
最初に1番簡単な、ワードで最初から用意されているテンプレートを利用する方法を紹介して、その後自分で最初から作成する方法を説明します。

1枚の紙で作成したのがリーフレット、複数枚の紙を使用しているのがパンフレットだにゃ
テンプレートを利用する方法
簡単に2つ折りや3つ折りの文書を作成するには、ワードに最初から用意されているテンプレート(ひな形)を利用しましょう。
設定が全て終わっており、文字や色、写真を変更するだけなので簡単に作成することができます。
また、無地の状態から作成したい場合でも、どれかのテンプレートを開いて、用意された素材を削除して作成を始めれば時間の短縮になります。
- 素早く作成できる
- 自分で作成するより、センスの良いものができるかも
- ワードの細かい設定の知識が無いと、微調整に苦労するかも
良い点としては、何と言ってもスピードでしょう。あと、デザインセンスに自信の無い方は、最初から自分で作成するよりテンプレートを利用した方がお洒落なものができあがる場合があります。
テンプレートを利用すると分かるのですが、ワードの「表」機能で作成されています。そのため「表」機能に関して詳しい知識がないと微調整で苦労する可能性が考えられます。
また、画像や図形を使用している場合は、それらの知識も深く知らないと設定場所を探すのに時間がかかるかもしれません。
では、作成してみましょう。
ワードを開いたら、左側の[新規]をクリックして、検索場所に「パンフレット」と入力します。
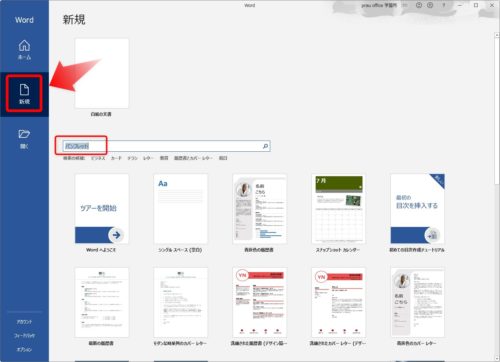
「パンフレット」と入力したら、【Enter】キー押すか、右の検索ボタンをクリック。
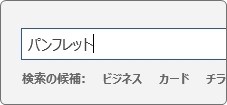
ワードに用意された多くのテンプレートが表示されます。3つ折りが多いですが2つ折りもいくつかあります。
「〇〇のパンフレット」などのタイトルは無視して、単純に自分の好みのデザインを選びましょう。
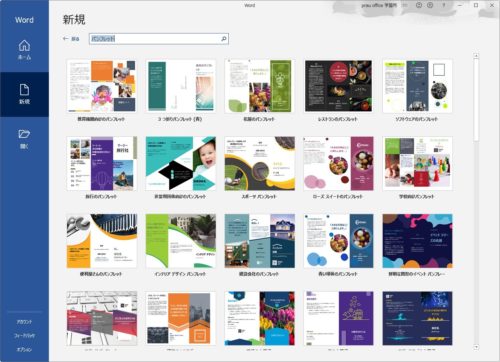
自分が作成したいパンフレット(リーフレット)に合ったデザインをクリックして、表示されたプレビュー画面で[作成]をクリックすれば、
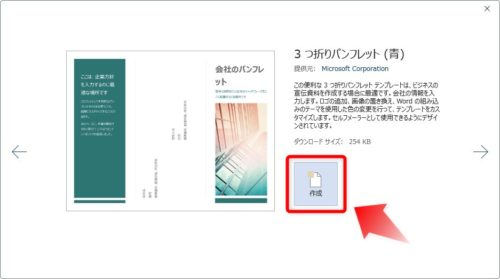
簡単に出来上がります。あとは、それぞれの文字を入力し直したり、色や写真を変更すれば完成です。
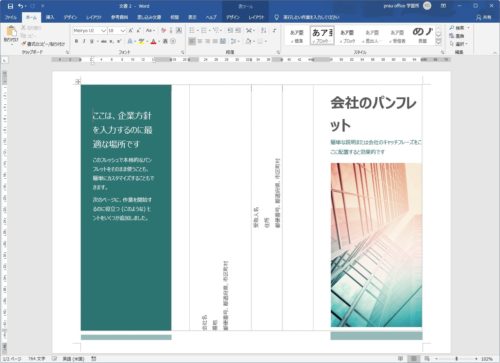
このテンプレートですが、それぞれ使用している機能が異なる場合があります。上のテンプレートだと、中部で縦書きを使用していますし、下のテンプレートだと、[図形]機能を背景に多く使用しています。
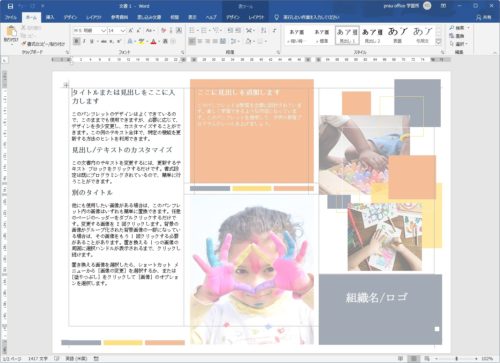
また、下のテンプレートでは、1枚の画像を大きく背景として配置しています。

このように使用している機能も様々なので、自分の得意な機能を使用しているデザインを選ぶのもポイントかもしれません。
1つだけデザイン変更時の注意点を。
ほとんどの背景として使用されている図形や画像は、[ヘッダー/フッター]部分に挿入されています。
そのため、そのままだと選択できません。用紙の上下余白部分をダブルクリックすることで[ヘッダー/フッター]画面に切り替わり、編集可能になります。
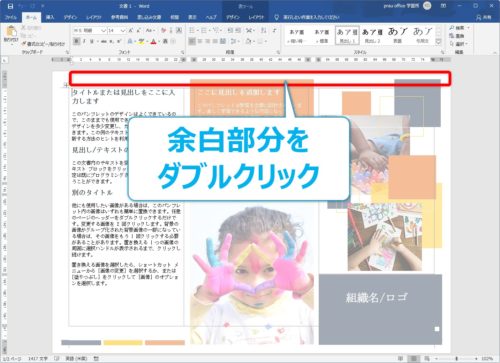
また、通常の画面に戻る場合は、[デザイン]タブ → [ヘッダーとフッターを閉じる]ボタンをクリックします。

「ヘッダー」や「フッター」機能に関して詳しく知りたい方は、ヘッダーフッターの使い方をご覧ください。
自分で最初から作成する方法
自分で2つ折りや3つ折りの文書を作成する方法は幾つか考えられます。ここでは、「段組み」機能を使用する方法と「テキストボックス」機能を使用する方法を紹介します。
※後半に説明する「テキストボックス」機能を使用する方法の方が簡単です。
今回は三つ折りを例として説明していきます。設定方法は二つ折りも同じです。
段組み機能を使用して三つ折り文書を作成する
「段組み」機能を使用して作成してみます。
まず、用紙の方向を横向きに設定します。
[レイアウト]タブ → [印刷の向き]を押して、

[横]を選びます。
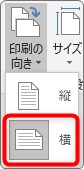
用紙が横向きになりました。
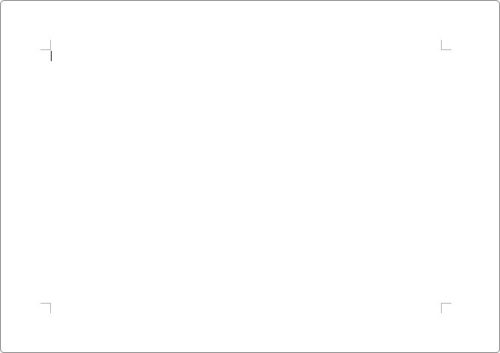
次に文書を3段組に設定します。
[レイアウト]タブ → [段組み]をクリックして、

一覧から[3段]を選びます。
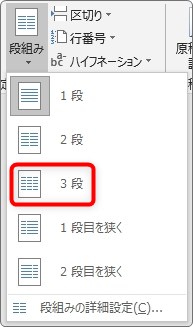
これだけで、文書が3段組みに変更されます。
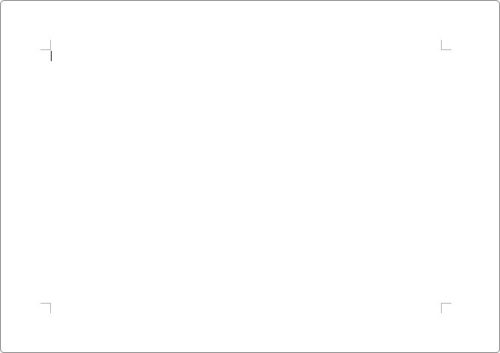
見た目が変わりませんね。しかし、文字を入力してみると、ちゃんと3段になっているのが分かります。
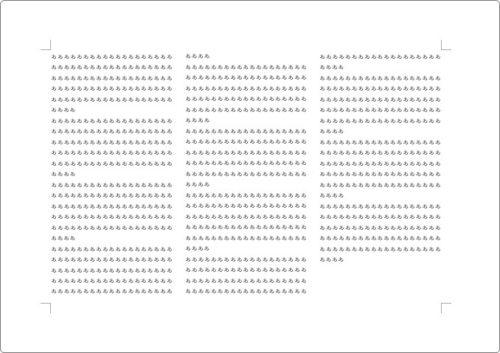
これで設定終了と言いたいところなのですが、後で3つ折りにすることを考えると、左右の余白の長さにより、正確に三等分になっていません。
そこで余白の調整です。
[レイアウト]タブ → [余白]をクリックして、

1番下にある[ユーザー設定の余白]をクリック。
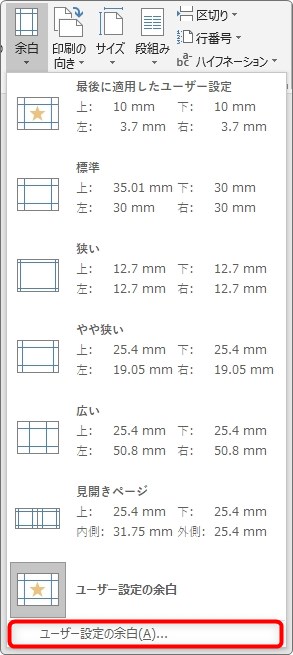
上下左右の余白を変更します。
今回上下は「10」に設定しました。
問題は、左右です。きれいに三等分になるように設定する必要があります。
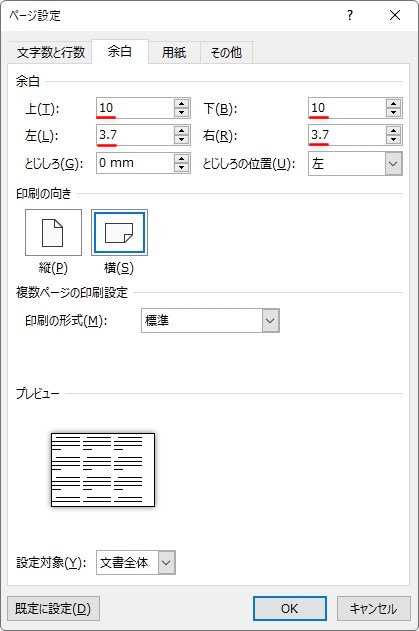
余白の広さを決めるには、段組みの設定画面をチェックする必要があります。
[段組み]をクリックして、

1番下にある[段組みの詳細設定]を選ぶと確認できます。
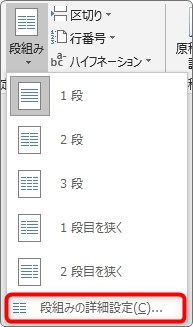
下の画面が表示されますが、注目するのは[間隔]の場所。これが各段組みの間の幅になります。
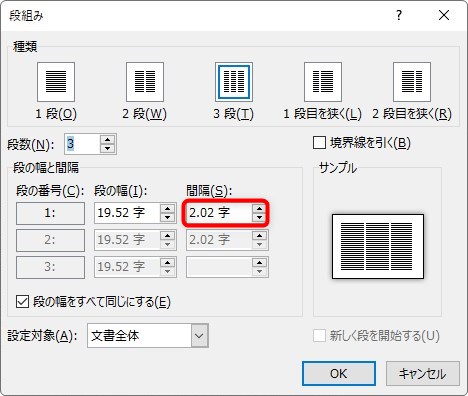
初期設定では「2.02字」となっているはずです。
左右の余白をこの半分の長さにすると良さそうですね。
最初のフォントサイズは「10.5」ポイント
1ポイントは約0.35mmです。
ということで、10.5×0.35=約3.7
ということで、「3.7」に設定しました。結果下のようになります。
※分かり易くするため文字を入力した状態にしています。
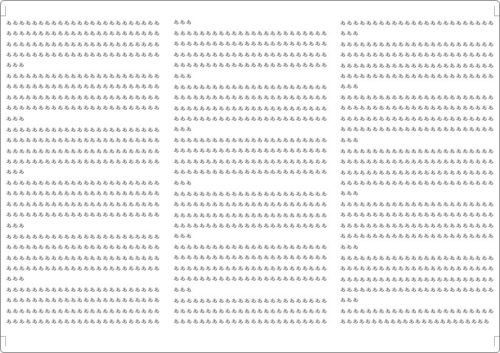
これで三等分になりましたが、ちょっと余白が狭い気もします。
ということで、先ほどの段組みの詳細設定画面で、[間隔]を「4字」に変更して、
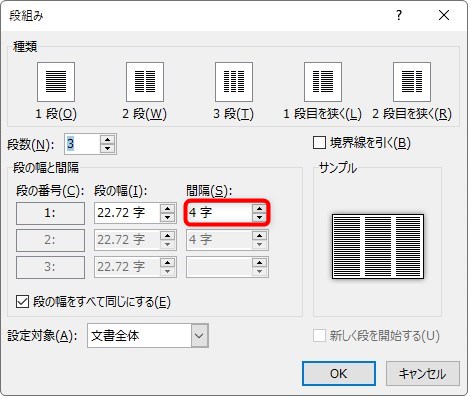
左右の余白も倍の「7.4」に設定しました。
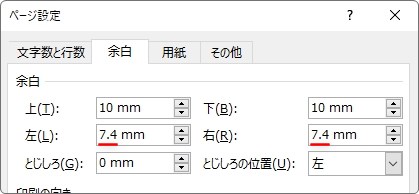
すると下のようになります。
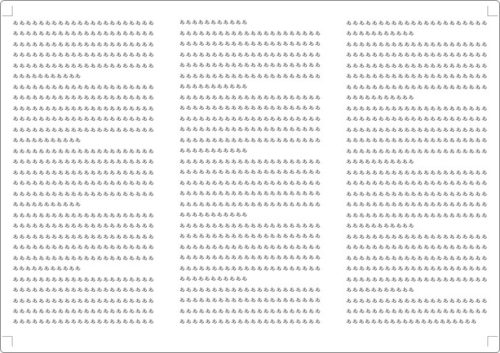
さて、これで「デザイン作成スタート」と行きたいところなのですが、文字を入力するまでは、線が引かれていないので困ってしまいますね。
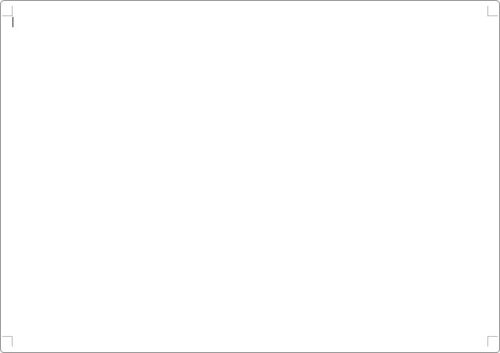
ということで、目安の線を作成しましょう。
目安となる線を引く
まず、縦に一本線を引きます。
[挿入]タブ → [図形]をクリック。

表示された図形の一覧から、[線]を選択します。
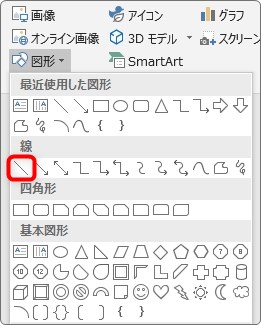
【Shift】キーを押しながら、線を引きます。位置は適当でかまいません。
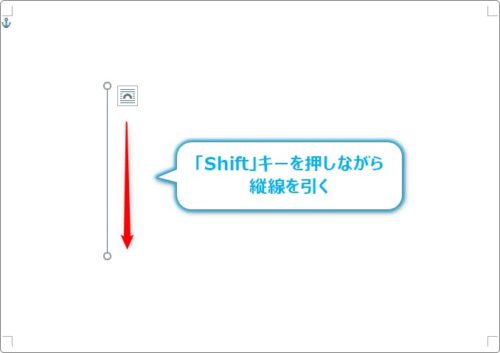
次にその線をコピーして二本にします。
【Ctrl】+【Shift】を押しながら引っ張ると、水平にコピーできるのでお勧めです。
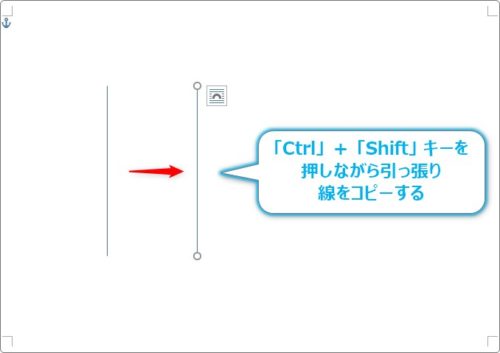
次に、図形を用紙に合わせて配置できるように設定を変更します。
[書式]タブ → [配置]をクリック。

拡大するとこんな感じ。
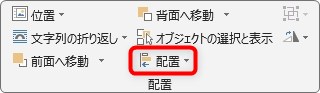
表示された一覧から、[用紙に合わせて配置]にチェックを入れます。
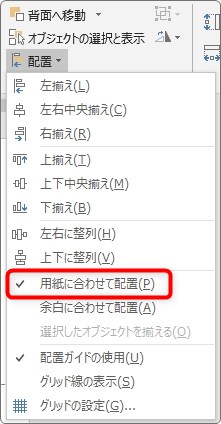
これで、図形が用紙に合わせて整列できるようになりました。
両方の線を同時選択します。
【Shift】キーを押しながら複数の図形をクリックすると、同時選択になります。
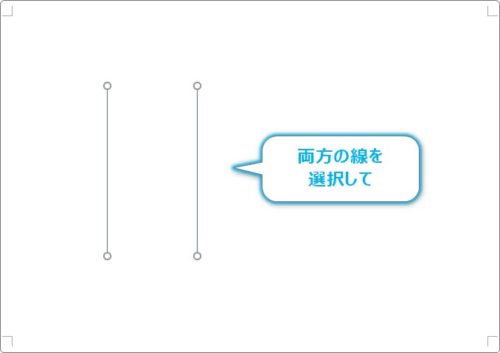
選択できたら先ほどと同じ[配置]をクリックして、

[左右に整列]を選びます。
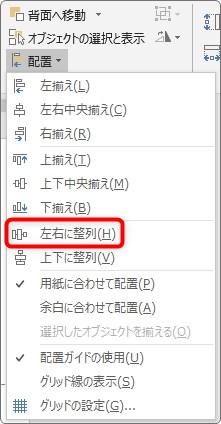
これで、目安となる線の出来上がりです。
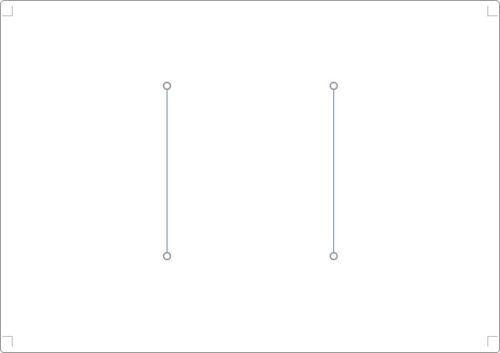
試しに文字を入力してみると、ちゃんと三等分の位置に線が引かれていることが分かります。
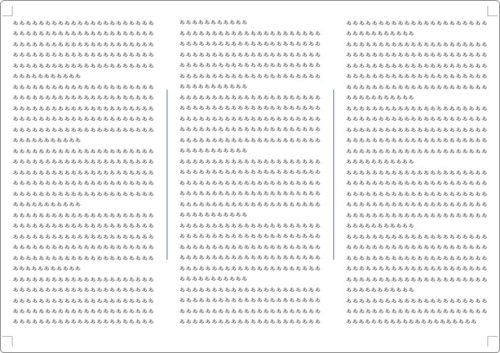
これで準備OKです。後は、画像や文字を自由に配置していきます。
目安の線は、デザインが完成したら削除しましょう。
テキストボックスを使用して三つ折り文書を作成する
作成しようとするデザインにもよりますが、段組みよりもこちらのテキストボックスを使用した方法の方が簡単かもしれません。
用紙に2つ折りや3つ折りの目安となる線を引いて、後はテキストボックスを適当に配置して作成する方法です。
今回は3つ折りを例として説明します。
まず、用紙の方向を横向きに設定します。
[レイアウト]タブ → [印刷の向き]を押して、

[横]を選びます。
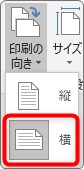
これで用紙が横向きになります。
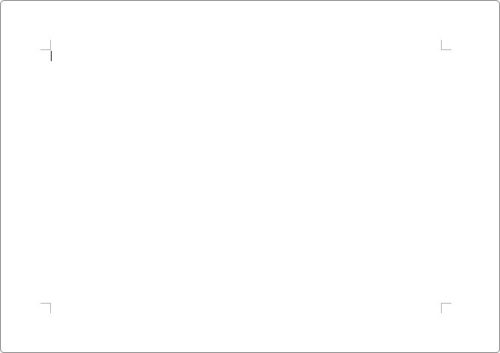
まず、縦に一本線を引きます。
[挿入]タブ → [図形]をクリック。

表示された図形の一覧から、[線]を選択します。
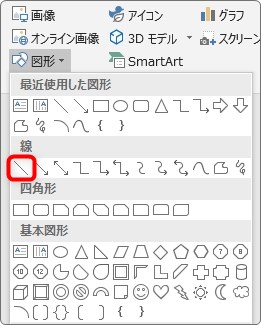
【Shift】キーを押しながら、線を引きます。位置は適当でかまいません。
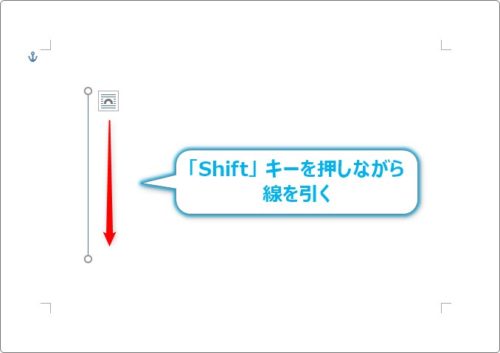
次にその線をコピーして二本にします。
【Ctrl】+【Shift】を押しながら引っ張ると、水平にコピーできるのでお勧めです。
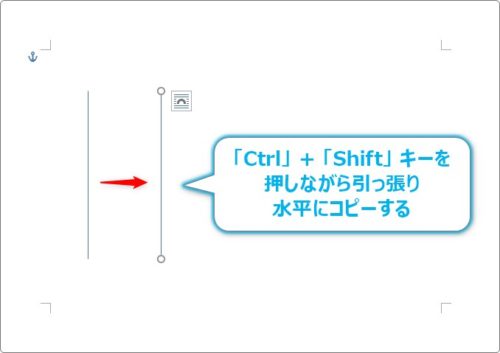
次に、図形を用紙に合わせて配置できるように設定を変更します。
[書式]タブ → [配置]をクリック。

拡大するとこんな感じ。
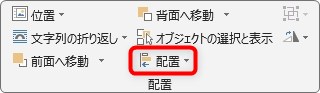
表示された一覧から、[用紙に合わせて配置]にチェックを入れます。
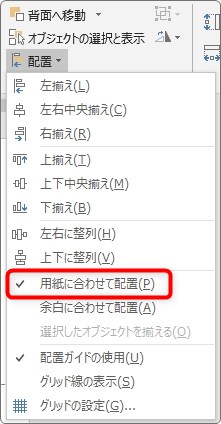
これで、図形が用紙に合わせて整列できるようになりました。
両方の線を同時選択します。
【Shift】キーを押しながら複数の図形をクリックすると、同時選択になります。
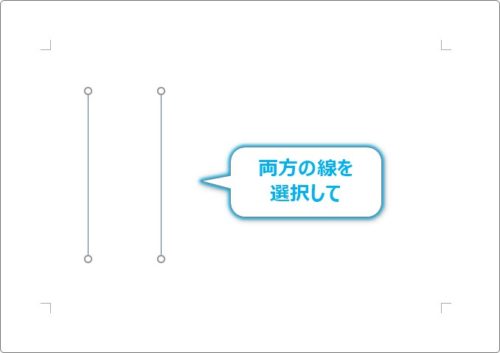
選択できたら先ほどと同じ[配置]をクリックして、

[左右に整列]を選びます。
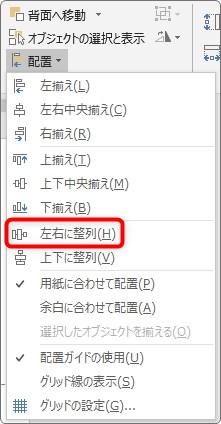
これで、目安となる線の出来上がりです。
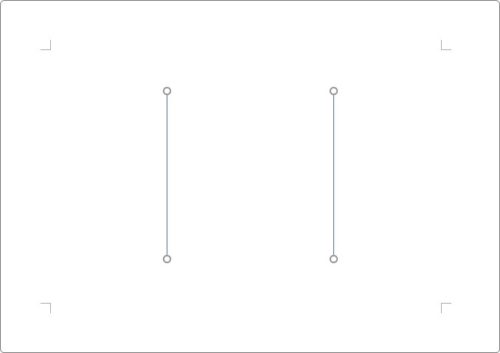
あとは、テキストボックスを配置して好きなようにデザインしていきます。
テキストボックスは[挿入]タブ → [テキストボックス]をクリックして、

表示された一覧から、下部の[横書きテキスト ボックスの描画]か[縦書きテキスト ボックスの描画]を使用します。
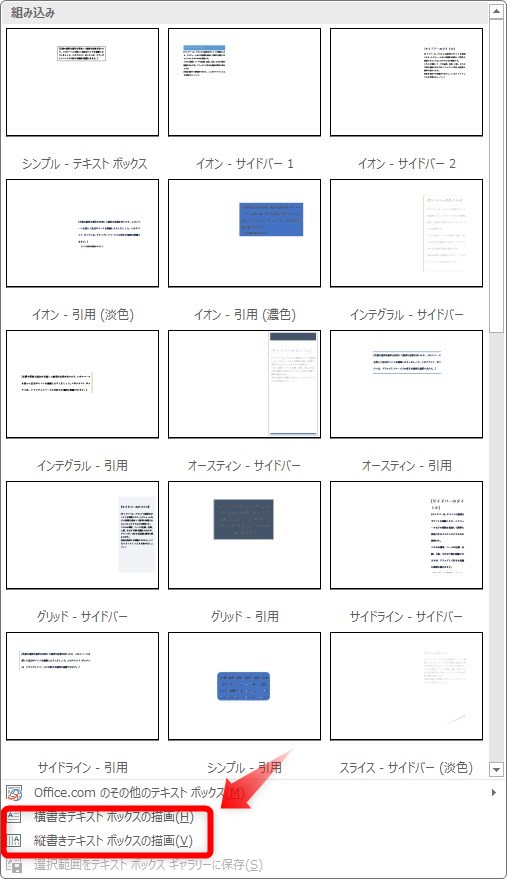
拡大するとこんな感じ。
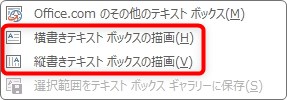
選択したら、後はデザインに応じて四角い枠を書きます。
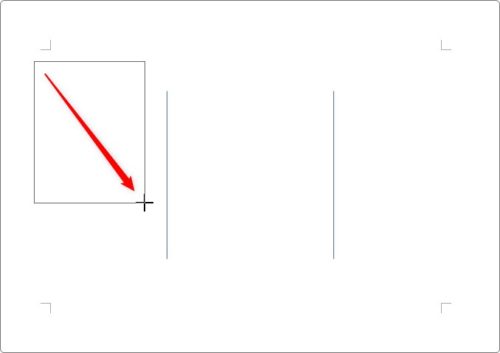
下のように全体のレイアウトを先に終わらせるのが良いでしょう。
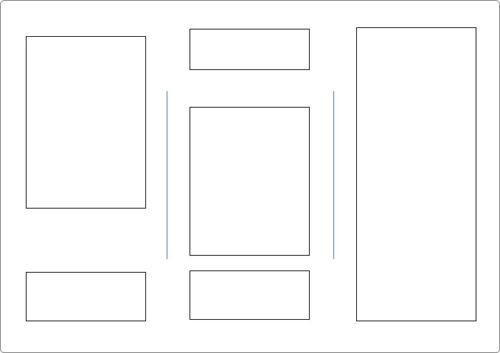
後はそれぞれのボックスに必要な文字情報を入力します。[図形の塗りつぶし]や[図形の枠線]の場所で、色を付けるのもお勧めです。[図形の枠線]の場所で線を無しに設定することもできます。

画像を挿入するのも良いですね。
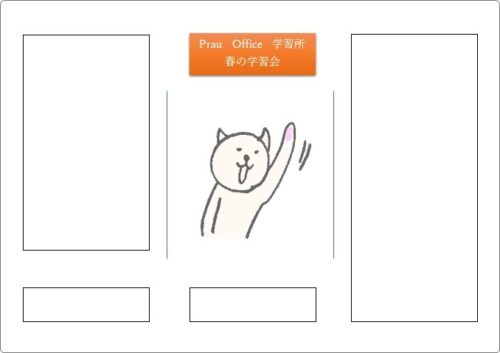
最後に目安で引いた2つの縦線を削除すれば完成です。
線は削除せずに、長さを短くして上下に配置して紙を折る際の目印として使用しても良いでしょう。
まとめ
作成方法はいくつか考えられるのですが、段組みは設定が大変なので、テンプレートを利用するかテキストボックスを活用するのがお勧めです。
結局一番大切なのは、デザインセンスかもしれませんね。
また、折り目の線や、目印の線を引く詳しいやり方は下のリンク先をご覧ください。


お洒落なリーフレットを作成するにゃ


