Introduction
Ver. all 2013 2016 2019 2021 365
文書中の全角の数字を、一度に半角にする方法です。もちろん逆に半角を全角にすることも可能です。
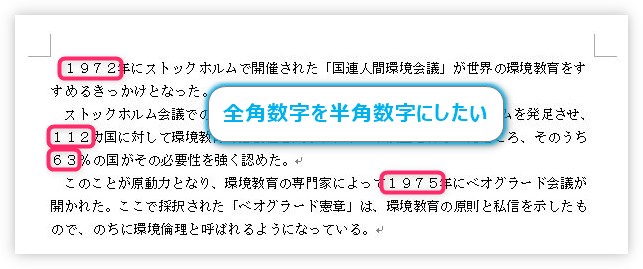
対象の場所を選択して、[ホーム]タブ → [文字種の変換]から、
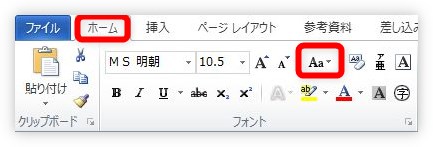
[半角]を選べば、
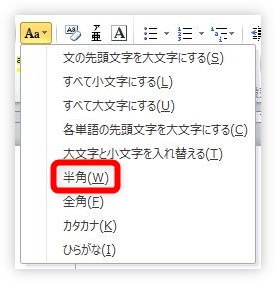
簡単に半角にできるのですが、文章中でカタカナが存在する場合は、カタカナも同時に半角になってしまいます。
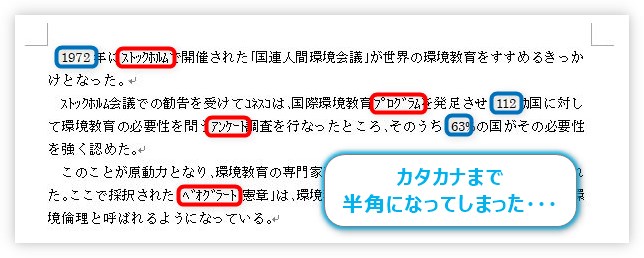
カタカナをそのままに、数字だけ半角にする方法を紹介します。
操作の途中で対象の数字を選択する必要があるので、半角や全角の数字だけを選択する方法にも繋がりますよ。

カタカナを気にしなければ簡単なんだにゃー
全角の数字だけを半角に一括返還する方法
流れとしては、
- 対象となる部分を選択
- [検索]機能で全角数字だけを選択
- 選択した全角数字を[文字種の変換]機能で変換する
となります。
まず、変更したい場所を選択します。
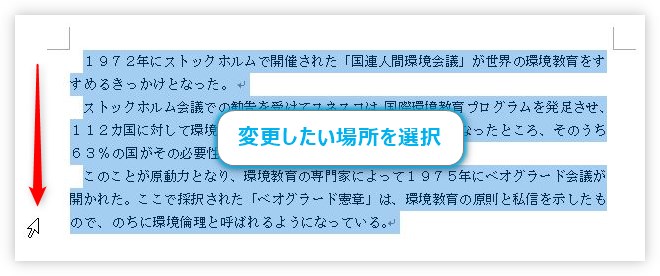
左の余白をドラッグすると早いですよ。
※選択していない場合は、文章全体が対象になります。
[ホーム]タブ → 1番右側にある「検索」の▼をクリック。

一覧から[高度な検索]を選ぶと、
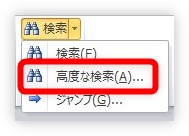
[検索と置換]ダイアログボックスの[検索]タブが表示されます。
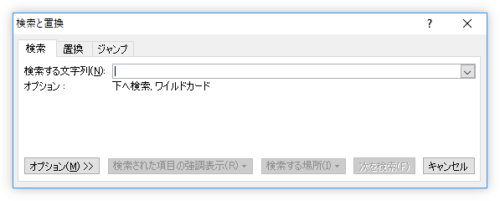
同じ画面を出す他の方法としては、ショートカットキーの【Ctrl】+【H】で、[置換]機能の画面を表示して、左の[検索]タブに移動した方が早いかもしれません。
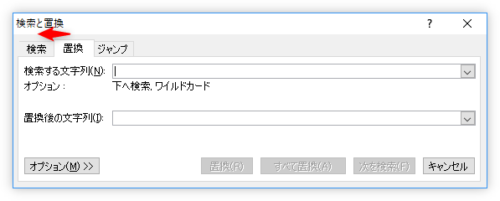
では操作の続きです。[オプション]をクリックして、
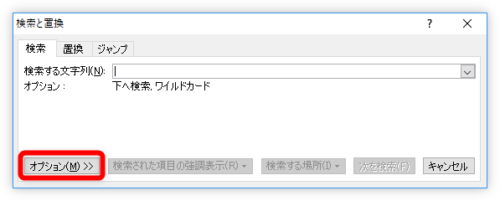
下に[検索オプション]が表示されたら、[ワイルドカードを使用する]にチェック入れて、[特殊文字]をクリック。
※ワイルドカードとは、類似した情報を持つデータを検索する場合などに使用する、テキストや文字をあらわすものです。
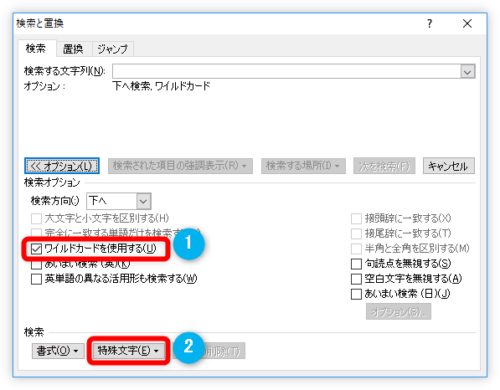
表示された一覧から、[範囲内の1文字]を選択します。
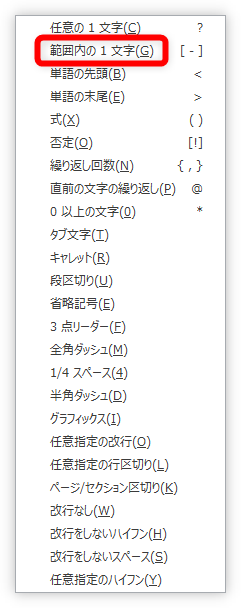
すると、左上の[検索する文字列]の場所に「[-]」と入力されます。
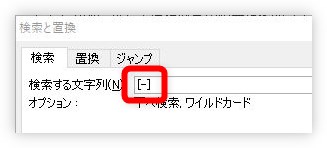
これを利用して、ハイフンの両隣に全角の「0」と「9」を入力します。
※半角の数字を選択したい場合は、0と9を半角で入力しましょう。
「[0-9]」となればOK。
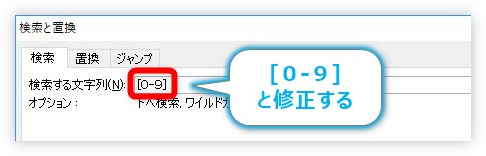
これで、「0」から「9」までを検索するという意味になります。
※最初から全て自分で入力してもかまいません。
続けて、[検索する場所]をクリックして、[現在の選択]を選びます。
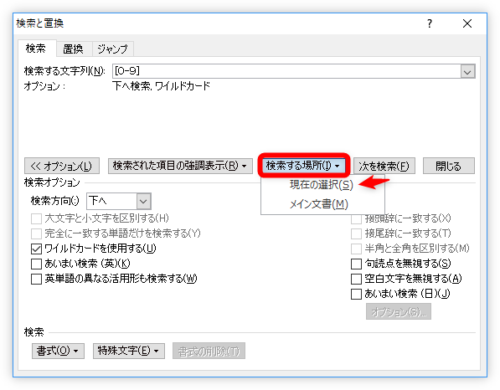
すると、下のように全角の数字だけが選択されます。

選択が確認できたら、右上の「×」を押してダイアログボックスを閉じます。選択はそのまま継続されます。
後は、この選択した文字を半角にすればよいですね。
「Introduction」で説明した方法と同じ作業です。
[ホーム]タブ → [文字種の変換]から、
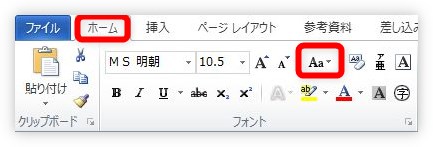
[半角]を選べば、
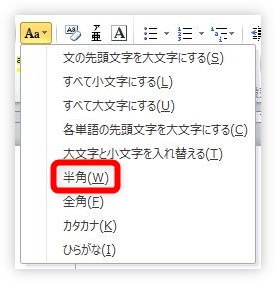
選択された全角数字のみが、半角に変換されます。
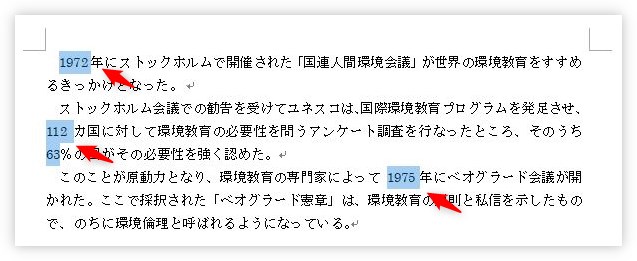
A4用紙1枚程度の文章であれば、手作業で修正しても大して時間はかかりませんが、枚数が多い場合にはとても便利です。
まとめ
検索機能でワイルドカードを使用するので少し手間がかかりますね。
しかし、レポートなど数枚に及ぶ文章で変更したい場合は是非活用したい機能です。また、手作業で修正するよりも、このように機能を使用した方が修正ミスが無くなることも大切なポイントです。

[検索]機能は、いろんな種類の文字を選択できるんだにゃ


