Introduction
Ver. all 2016 2019 2021 2024 365
ワードで文字サイズを大きくしたりすると自動的に行間が広がります。改行したら次の行の間隔も広がったまま。これを簡単に解除する方法です。
紹介するのは【Ctrl】+【Space】のショートカット。

こちらを押すだけで行間が元に戻りますよ。

便利なショートカットの一つだにゃ
広がった行間を初期化する方法
タイトルなどを入力して、

文字サイズを大きくすると、当たり前ですが行間も広がります。
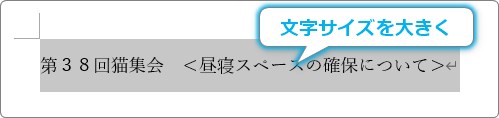
そして【Enter】キーを押して改行すると、広がった状態が継続されます。

厳密には行間が継続したのではなく、文字に対する書式が継続しています。
つまり、太字や色を変更していた場合は、改行後も同じ設定が継続します。
ということは、文字に対する書式を解除すれば行間も戻るということになります。
リボンを使用する場合は[すべての書式をクリア]ボタンを押せば書式が解除されます。

しかしお勧めしたいのは
【Ctrl】+【Space】
のショートカット。
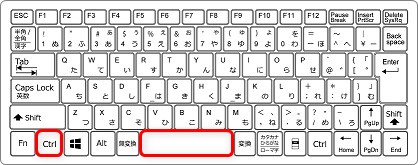
これで一瞬で戻りますよ。

「すべての書式をクリア」ボタンで修正できない場合
今紹介した【Ctrl】+【Space】や[すべての書式をクリア]ボタンでも行間が初期化されない場合は、段落の書式設定が変更されてるはずです。
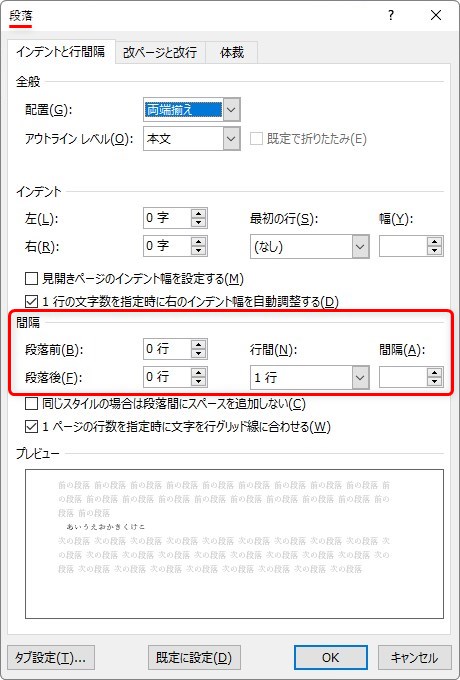
その場合は段落書式の解除のショートカットを使用しましょう。
【Ctrl】+【Q】
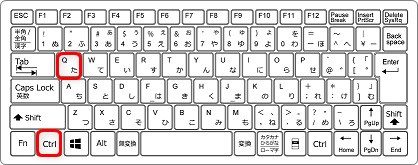
これで段落書式が初期化されます。
段落書式とは、インデントや中央揃えなど段落全体に影響する書式のことです。行の間隔も段落書式の扱いとなります。
まとめ
文字サイズを大きくしたことが原因の場合は、
【Ctrl】+【Space】
段落の間隔設定を広げていたことが原因の場合は、
【Ctrl】+【Q】
この2つのショートカットを利用することで、簡単に行間を最初の状態に戻すことができます。

ワードを頻繁に利用する方は覚えておいて損はないにゃ


