Introduction
Ver. all 2013 2016 2019 2021 365
箇条書き機能や段落番号機能が自動設定されるのを解除する方法です。
箇条書き機能も段落番号機能も、とても便利な機能なのですが、自動で設定されるのは困っている人も多いはず。
【箇条書き例】

【段落番号例】


「Enter」キーを押すと勝手に付くにゃー
自動設定で困ること
箇条書き機能や、段落番号機能は単に「●」や「1」などの文字が入力されるだけではありません。
ちゃんと独自の機能が働きます。
機能を使用した後に行頭記号をクリックするとグレーに色が変わります。

これは、その場所が「フィールド表示されている」ということなのですが、簡単に言いますと「ワードの自動機能を使用していますよ」ということです。
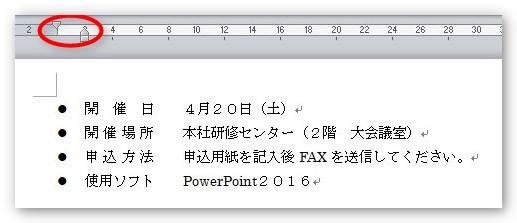
例えば、上の図のようにインデント機能が設定されたりします。
このような自動機能が働くことにより、自分の思ったような設定をやり難くなることがあるのです。
自動設定のタイミング
箇条書きの場合・・・行の頭に「●」、「・」、「□」など記号を打ち込んだ後に「Space」キーを押す。
※バージョン2003までは、記号の後に文字を入力して「Enter」を押しただけで自動で働きました。
段落番号の場合・・・行の頭に「1、」、「(1)」、「①」などの後に文字を入力して「Enter」を押す。
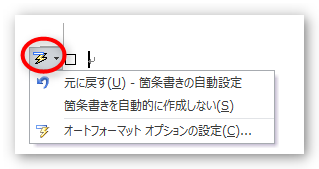
自動機能が働いたときには、[オートコレクトのオプション](稲妻マーク)が出てきます。
自動設定をオフにする方法
では、オフにしましょう。
左上[ファイル] → [オプション]
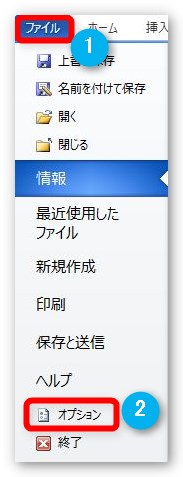
【文章校正】 → [オートコレクトのオプション]
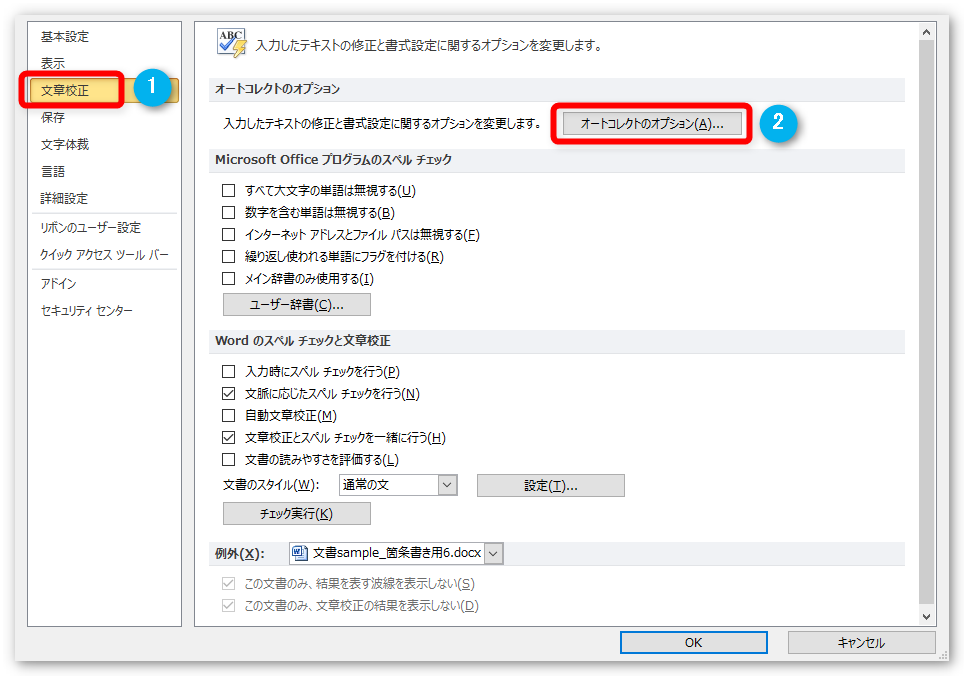
[入力オートフォーマット] → [箇条書き(行頭文字)]と[箇条書き(段落番号)]のチェックを外す。
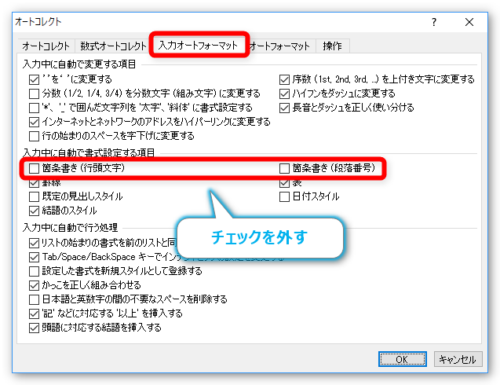
これで、自動設定が解除されます。
まとめ
箇条書きや段落番号の設定は、必要な文章を作成後に後から必要な範囲を選択して設定するのがお勧めです。
そう考えると、自動設定はオフにしておいた方がストレスが減るかもしれません。

解除している人も多いみたいだにゃ



