Introduction
Ver. all 2016 2019 2021 2024 365
ワードで行番号を右側に付ける方法です。行番号機能は通常は左側にしか付けられません。そのためどうしても右側に欲しいときは工夫が必要になります。
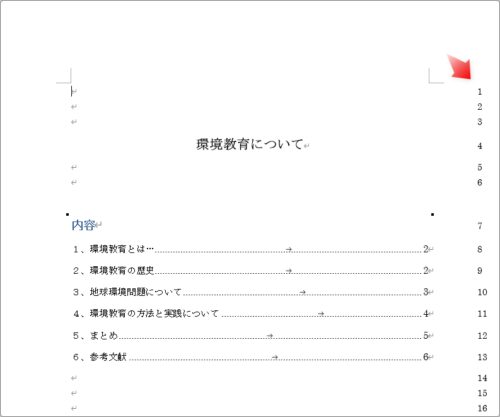
行番号を付けるには、[レイアウト]タブ → [連続番号]にチェックを入れます。
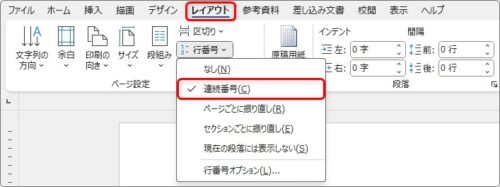
すると下画像のように左側に行番号が表示されます。
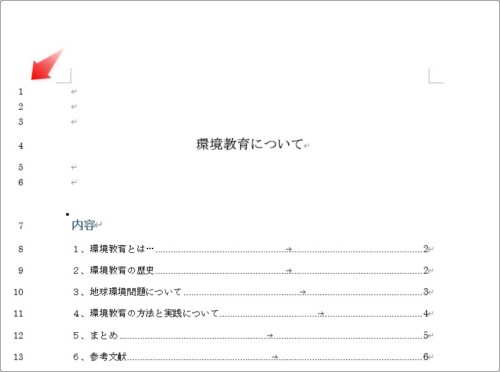
簡単に付けることはできるのですが、残念ながら右側に番号を移動するようなメニューは存在しません。
ここでは、右側に番号を入れる方法を以下の2つ紹介します。
- 言語の設定を日本語からアラビア語に変更する方法
- テキストボックスを使用して右側に番号を入れる方法

2つ目のやり方の方が気軽だにゃ
言語の設定を変更して右側に行番号を付ける
最初にWordの言語設定を日本語からアラビア語に変更して行番号を右側に振る方法を説明します。
アラビア語圏では日本や英語圏と違い右側から左へ文書が流れます。文書の流れが逆になるため行番号も反対に付いてくれます。
しかし、大きな問題が。
変更時に全てのメニューの文字がアラビア語になってしまいます。(すぐに戻せます)
※文書内容はそのまま日本語です
普段使用しない言語を追加で入れることもあり、気になる方にはおすすめできません。
興味のある方はこの続きを読んでください。大変そう・・・という方は次に説明する「テキストボックス機能を使用する方法」を参考にしてください。
では、いきましょう。
まず使える言語にアラビア語を追加します。
左上の[ファイル] → [オプション]から左側で[言語]を選び[言語の追加]をクリック。
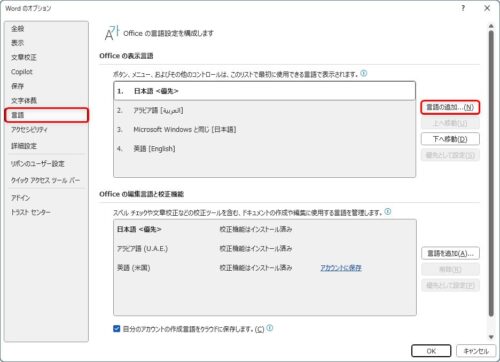
一覧から[アラビア語]を選び[インストール]をクリック。
※下画像では、作業環境にすでにアラビア語が入っているため押せなくなっています。
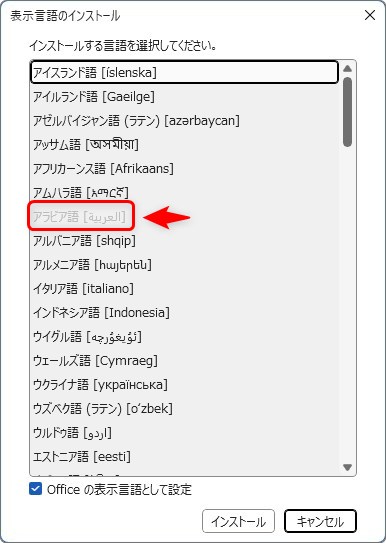
アラビア語が追加されたら、あらびっくり!
画面のメニューがアラビア語表記になっています。また右側からメニューが並んでいます。
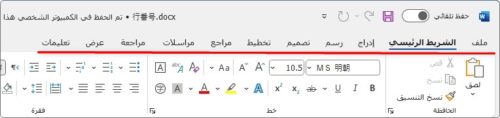
とりあえず言語は追加できたので見た目を日本語に戻しておきましょう。
右端の[ファイル]から。と説明していきたいところですが言葉が違うので画像を参考にしてください。

一番下の[オプション]をクリック。
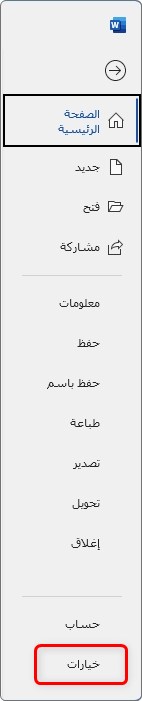
日本語で説明すると、右側で[言語]を選び[日本語]をクリックしてから[優先として設定]を押して[OK]をクリック。
下の画像の番号通りに押していきましょう。
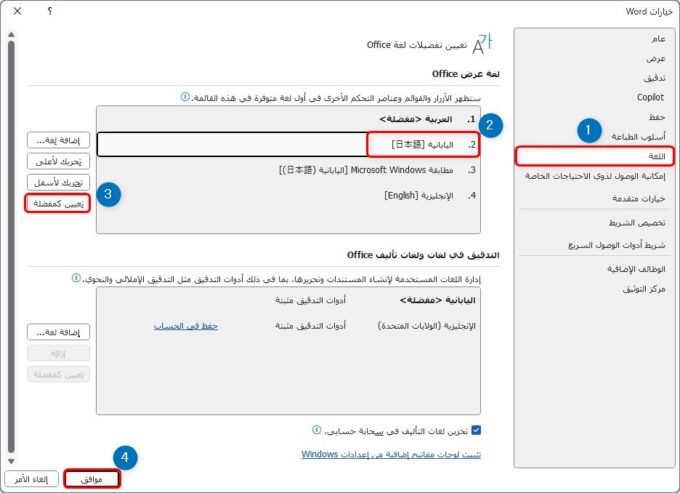
すると確認の画面が表示さるので左下のボタンを押します。

その後、Wordなど開いているOffice製品をすべて閉じます。
そして、新たに開きましょう。日本語表示に戻っています。
では、ここから行番号を右に設定していきます。
[レイアウト]タブ → [ページ設定]起動ツールをクリック
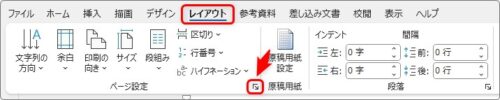
表示された[ページ設定]ダイアログボックスで[その他]タブに移動。
[セクションの方向]をクリックして、
※言語を追加していないとこの場所は表示されません
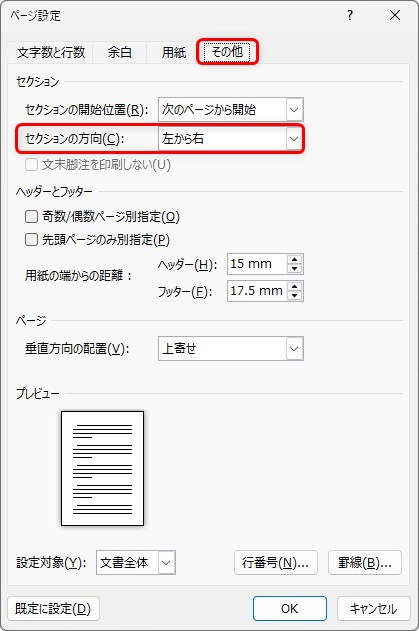
[右から左]に変更します。
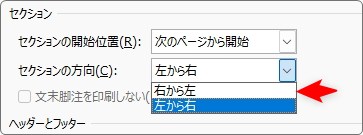
これでやっと右側に行番号が振られます。
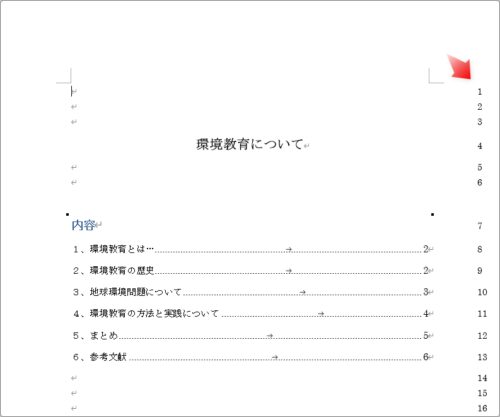
一応最後に言語設定が正常に戻っているか確認しておいた方がよいでしょう。
オプション画面の[言語]の場所で日本語が優先になっているか確認してください。もし異なっていたら右側のボタンを使って優先言語を日本語に変更しておきましょう。
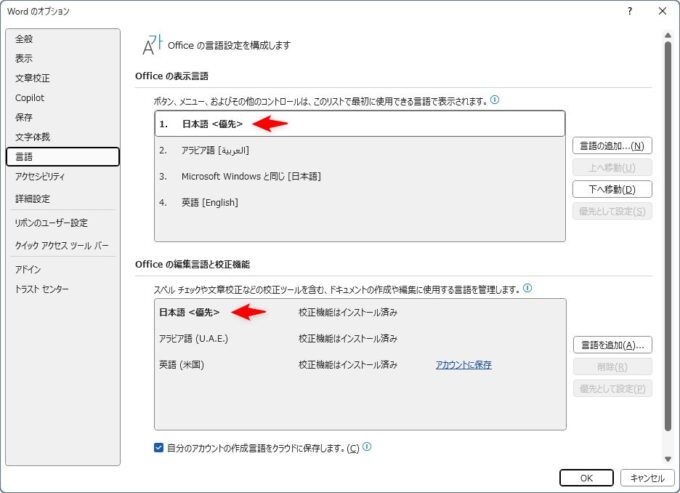
ついでに、アラビア語の状態で今の設定(セクション方向を右から左)をする際の手順を消化しておきます。
[レイアウト]タブ → [ページ設定]起動ツールをクリック。
※言葉が違うので画像を参考にしてください。
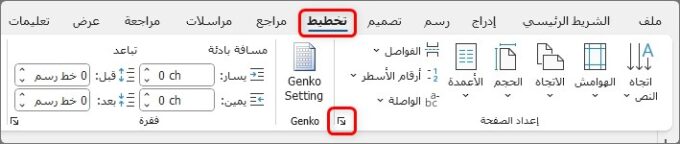
表示された画面でタブを移動して番号順に設定します。
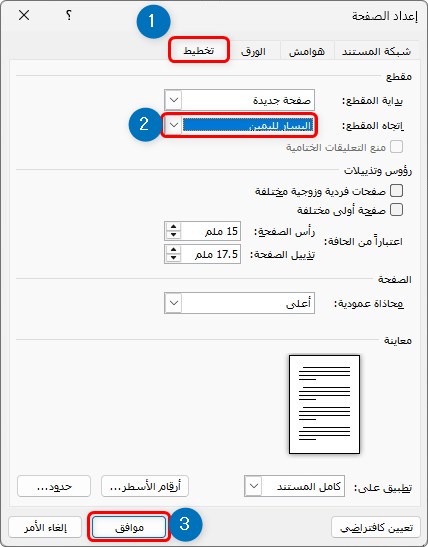
2番の場所では、下の箇所を選びます。
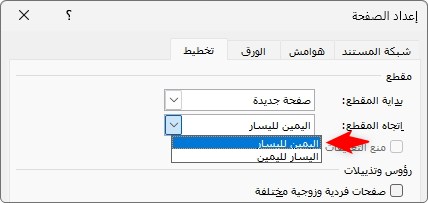
これで右側から行番号を振ることができます。
言葉が分からないと、難易度が一気に上がりますね。
テキストボックスを使用して右側に行番号を付ける
図形に文字を入れることができるテキストボックスを使って右側に番号を振ることができます。
今回は下の文書の右側に行番号を付けてみます。

完成イメージが下画像です。
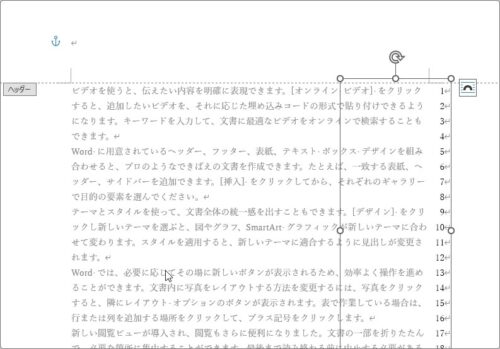
[挿入]タブ → [テキストボックス]をクリック。

一覧の下の方にある[横書きテキスト ボックスの描画]を選びます。
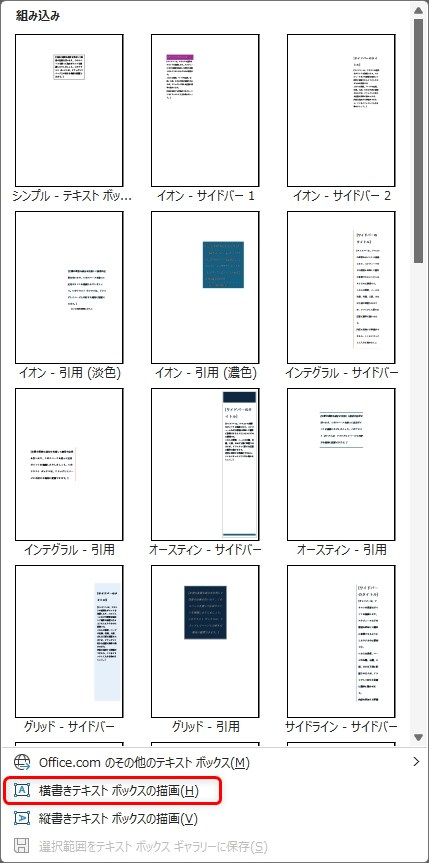
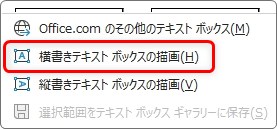
文書の右側、番号を振りたい場所に大きめに斜めに引っ張ってテキストボックスを作成します。
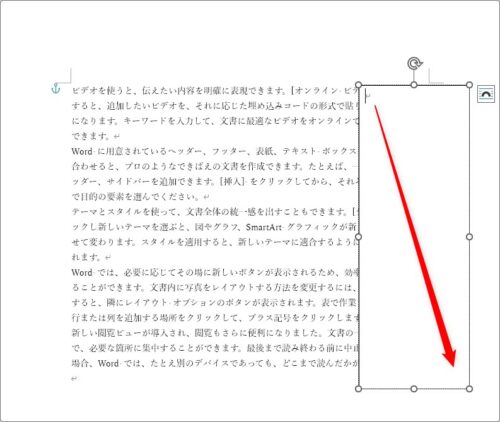
作成できたら、作成している文書と同じ行間にする必要があるので、段落の設定をコピーしておきましょう。
元の文書の適当な場所を段落を含めて選択して、
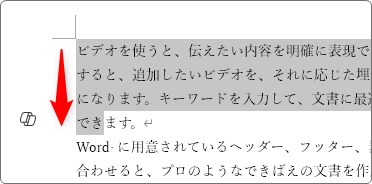
[書式のコピー/貼り付け]をクリック。
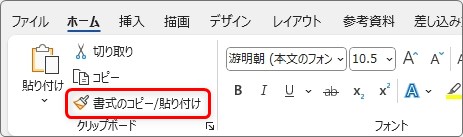
マウスポインターが刷毛の形に変わるので、作成したテキストボックスの中をクリック。
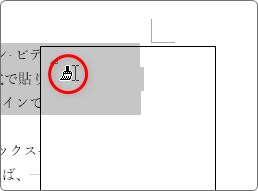
見た目は変わりませんが、段落の設定がコピーされました。
次に文字の位置を右揃えに変更です。
テキストボックスの中をクリックした状態で[右揃え]ボタンをクリック。

文字の位置が右になりました。
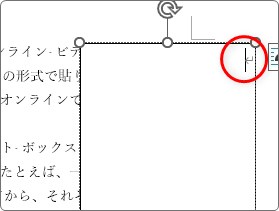
そろそろ番号を入力しましょう。「1」から順番に番号を入力していきます。
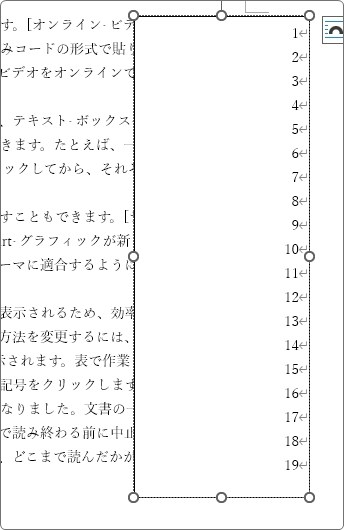
次にテキストボックスを透明にしましょう。
テキストボックスが選択されている状態で、[図形の書式]タブ → [図形の塗りつぶし][図形の枠線]それぞれを[塗りつぶしなし][枠線なし]に設定します。

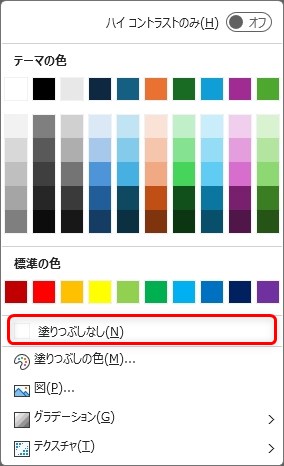
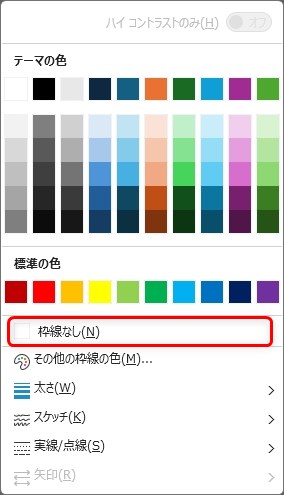
テキストボックスが透明になりました。

後は正確な位置に移動すれば完成です。
カーソルキー(矢印キー)を使うと細かく移動できるので、ピッタリの位置に配置しましょう。
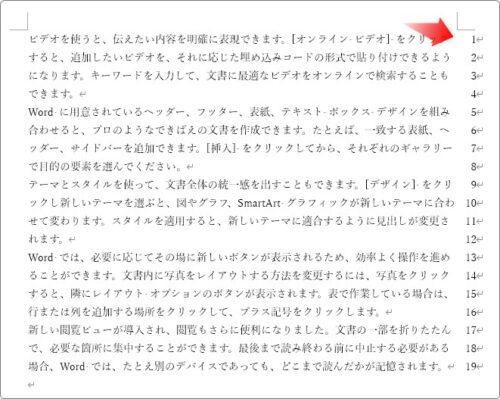
これで完成なのですが、文書の上にテキストボックスが重なる状態になるので、邪魔に感じ方もいらっしゃるのでは。
そんな時は作成したテキストボックスをヘッダーに移動してしまいましょう。
ヘッダーに移動することで文書の裏側に回り込むので邪魔にならなくなります。しかし、複数ページの文書の場合、全てのページに同じ番号が振られてしまうので注意が必要です。
※セクション区切りを挿入すれば何とかなります。
必要な方は続きをご覧ください。
作成したテキストボックスを選択したら、
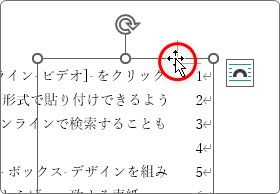
[切り取り]をクリック。
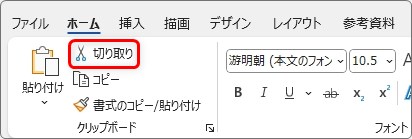
上の余白をダブルクリックします。
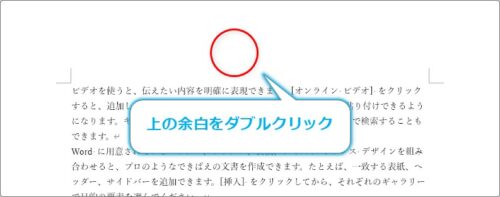
するとヘッダー表示に移動するので、
その場所に[貼り付け]を押して
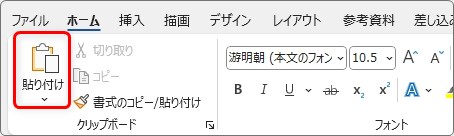
切り取ったテキストボックスを貼り付けます。
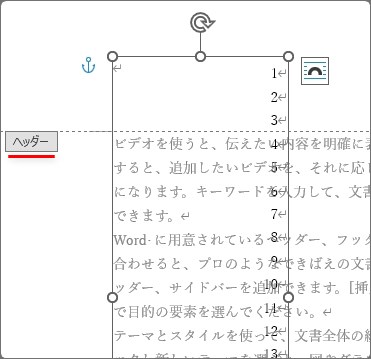
後は移動すればOKと言いたいところなのですが、ヘッダーに移動することで行間が少し狭くなってしまいます。
そのため文書とずれが生じてしまい・・・。
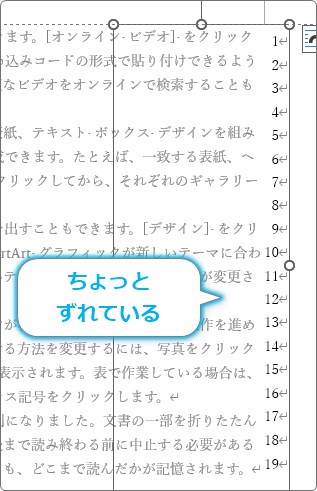
ということで修正です。
テキストボックス内の段落を全て選択して、
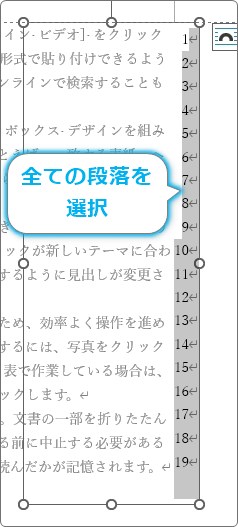
[段落]起動ツールをクリック。

中段にある[行間]と[間隔]を変更します。
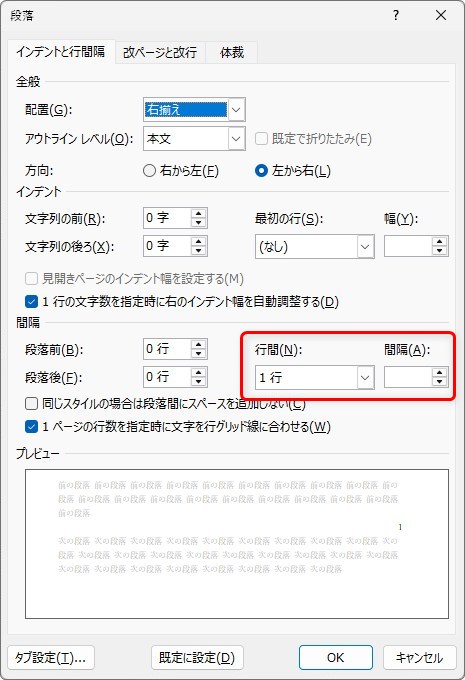
[行間]を[固定値]にして[間隔]に適当な数値を入れます。
元の文書に合わせる必要があるのですが、特に変更していなければ「18pt」にしましょう。
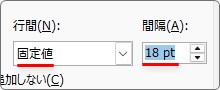
これで、文書と同じ行間になったはずです。
もう一度、テキストボックスの位置調整をしましょう。
後は通常の画面に戻るだけ、文書の真ん中あたりをダブルクリックするとヘッダー表示から通常表示に戻れます。
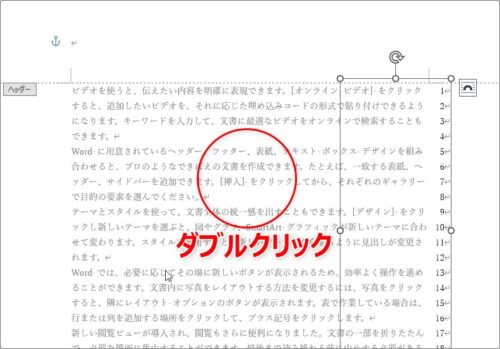
通常表示に戻ると、ヘッダーに入れた番号は薄くなりますが印刷すると通常の濃さになります。
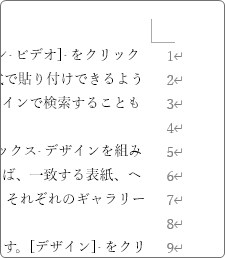
右側に付いた行番号を左に戻す方法
左側に付くはずの行番号が右側に付く原因としては、言語設定が右から左に進む言語設定になっている可能性が考えられます。
[レイアウト]タブ → [ページ設定]起動ツールをクリック
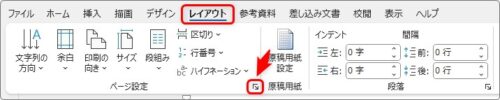
表示された[ページ設定]ダイアログボックスで[その他]タブに移動。
[セクションの方向]をクリックして、[左から右]になっていたら[右から左]に修正してみましょう。
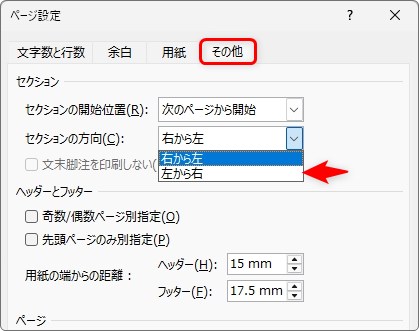
もし、この場所が存在しない場合は、左上の[ファイル] → [オプション]から左側で[言語]を選び、「日本語」「英語」以外に「アラビア語」などがあったらそれらを削除して、「日本語」「英語」だけにすると戻る可能性があります。
まとめ
行番号を右側に付ける設定でした。
あらたな言語を追加するのは、ちょっとハードルが高いかもしれません。
ということで、手間は多くなりますがテキストボックスを使用する方法を活用するのもアリですね。

アラビア語は右から左なんだにゃ


