Introduction
Ver. all 2016 2019 2021 2024 365
ワードでの表作成時に、ページごとにタイトルを繰り返し表示する方法です。
また、上手く機能が働かない場合の原因もいくつか紹介します。
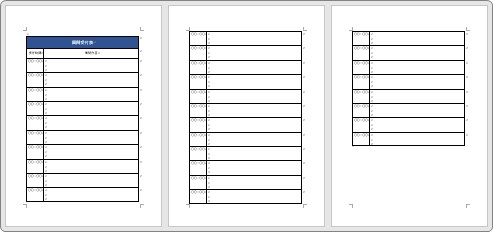
⇩
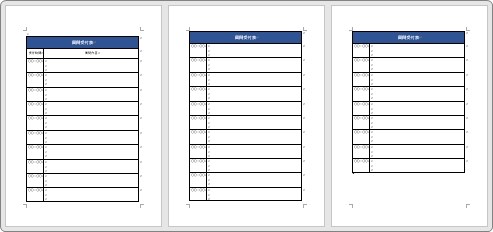

ボタンを押すだけで繰り返すことができるにゃ
表のタイトルを繰り返す方法
下の画像は、3ページに繋がる表です。
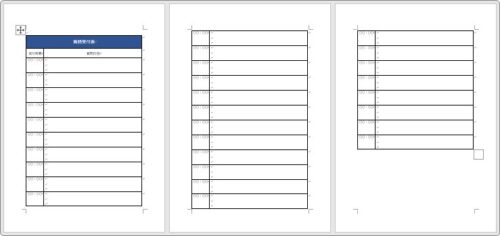
最初の青く塗っている行がタイトル行なのですが、これを全てのページに表示してみます。
まず、繰り返したいタイトル行の場所をクリックします。
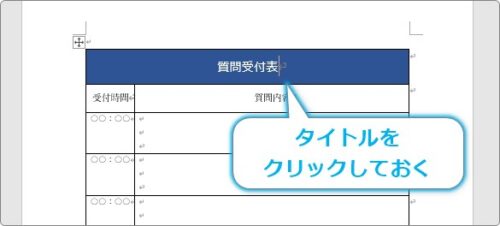
クリックしておいたら、[レイアウト]タブ → [タイトル行の繰り返し]をクリック。

拡大するとこんな感じ。
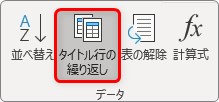
これだけで、タイトル行が各ページに繰り返されます。
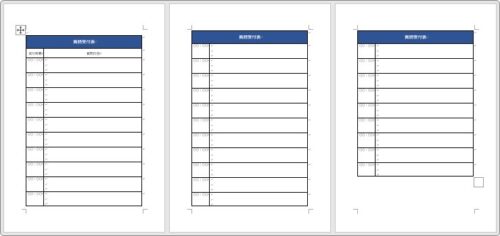
注意したいのは、各ページの1行目がタイトルに変換されるのではなく、タイトル行が追加されるということ。
つまり、追加したタイトル行(ページ)分、行数が増えます。
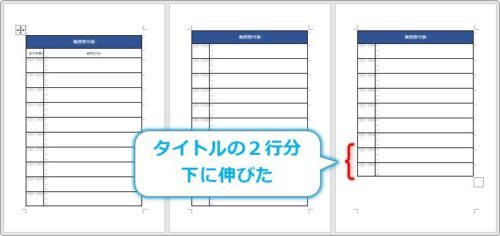
ここでポイントです。
表の上部から連続した行をタイトルに指定できる
つまり、1行目だけではなく、連続した2行目3行目なども同時に繰り返すことができるということ。
1行目を設定してから、2行目をクリックして[タイトル行の繰り返し]ボタンを再度押しても良いですし、
最初から、1行目から複数の行を選択して[タイトル行の繰り返し]ボタンを押しても大丈夫。
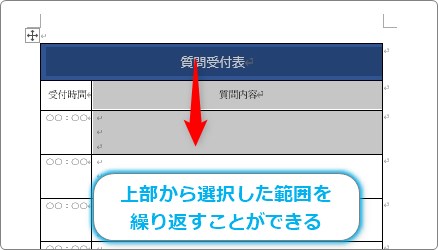
今回、上から2行を繰り返すと、下のようになります。
小さくて分かり難いかもしれませんが、2行目の「質問内容」と書かれた行が繰り返されているのが確認できます。
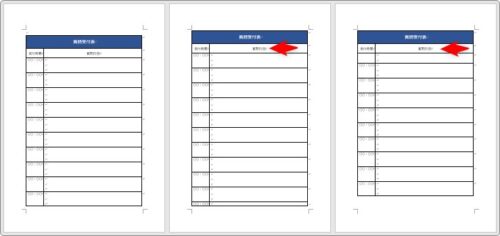
しかし、便利に思えるこの機能、2ページ目の最後を見てください。
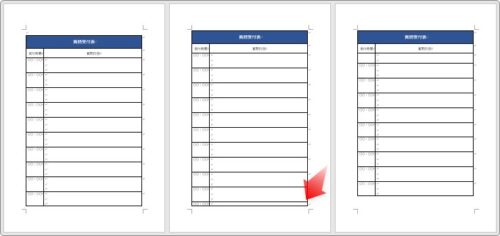
行が微妙な幅だけ表示されているのが確認できます。
このように、行幅を綺麗に区切って次のページに移動してくれないということです。
必要に応じて行の幅を変更しなければなりません。
タイトル行の繰り返しができない原因
では、上手くこの機能が働かない場合の原因を考えてみます。
- 表のタイトルをクリックしていない
タイトルの繰り返しは、表の上部からしか設定できません。表内でも、他の場所を選択していると設定できないので注意しましょう。
- 表が分かれている
タイトルの繰り返し機能は、1つの表内で行われます。
数ページにわたる表でも、個別の表になっている場合は設定できません。
確認するには、表内にマウスを移動すると表示される、左上の矢印十字ボタンをクリックしてみましょう。
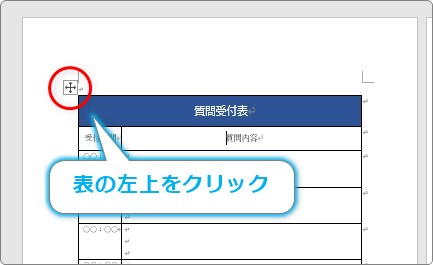
この矢印十字ボタンは、表全体の選択と移動ができる場所です。
クリックして、下のように全体が選択されれば一つの表になっているということです。
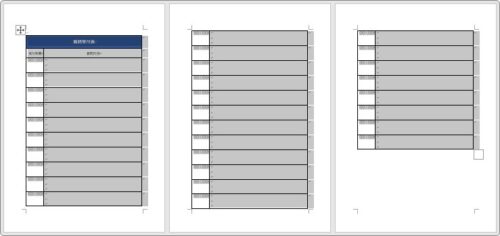
もし、下のように一部しか選択されない場合は、複数の表に分かれているので、タイトルの繰り返し機能は使用できません。

その場合は、後ろの表は削除してしまいましょう。(先ほどの矢印十字をクリックして【Delete】キーで削除)
削除したら、最初の表の一部をコピーして下に追加します。
表の下部辺りを複数行選択して(左の余白を引っ張って選択するのがおすすめ)
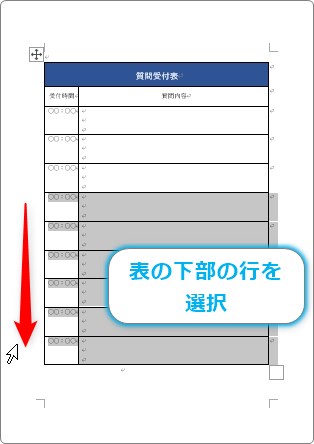
コピーします。

コピーしたら、表のすぐ下のカーソルを選択して、
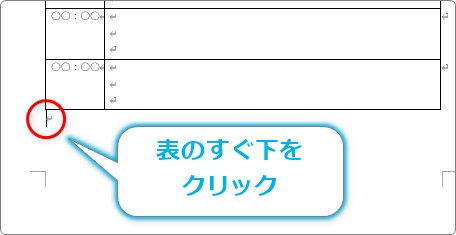
貼り付けます。

これで表に行を追加できます。つまり、タイトルの繰り返し機能も使えるようになります。
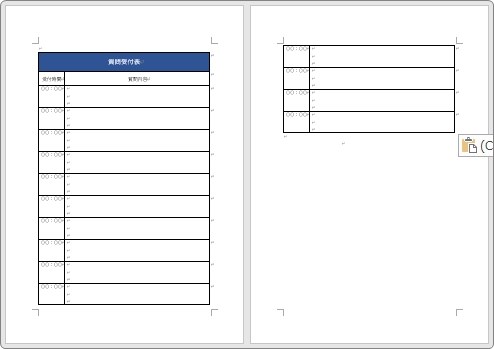
話を戻して、他の原因です。
タイトルが表内に無い
そもそも、タイトルが表の中に存在していないかもしれません。
例えば下の画像ですが、タイトルの行は段落を塗りつぶして文字を入力しています。
表の左上の十字ボタンが矢印の部分にありますね。つまり、表は「受付時間」の行からスタートしています。
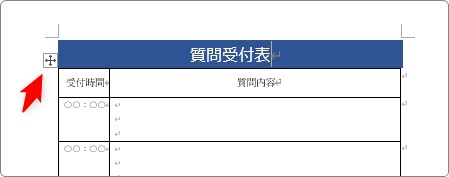
この場合は、タイトルの行は削除して、表の上に一行追加してタイトルを再度入力する必要があります。
まとめ
ボタンを押すだけなので操作は簡単なのですが、一つの表として作成していない場合は使えない機能です。
場合によってはページごとに1行目を作成した方が良い場合もあります。
臨機応変に対応したいですね。

エクセルの表でもタイトルを繰り返すことはできるにゃ


