Introduction
Ver. all 2016 2019 2021 2024 365
ワードの図形を「cm」単位で設定する方法です。リボンで直接入力指定するのがおすすめ。最初に設定されている単位の変更方法も紹介します。


「インチ」や「ポイント」でも指定できるにゃ
図形の大きさをcmで指定する方法
早速やり方です。
図形を選択したら、
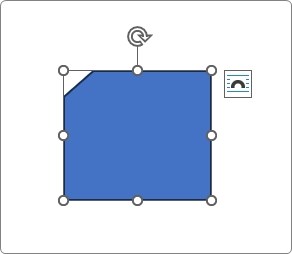
[図形の書式設定]タブ → 一番右側にある[サイズ]の場所を使用します。
最初の設定は「mm」単位となっているのですが、

この場所に手入力で「cm」まで単位を付けて入力します。
例えば「5cm」の場合は下のように入力。

すると、ちゃんとセンチ単位で設定することができます。
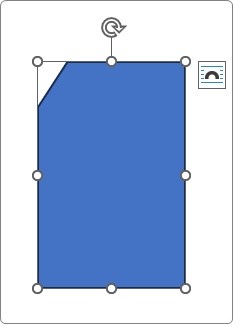
少し気になるのが、指定するサイズによっては少しずれて表示されること。

どうやら、ワード内部での単位変換が原因のようです。
下の画像が実際に「49.95mm」から「50.05mm」までを入力したものと結果です。
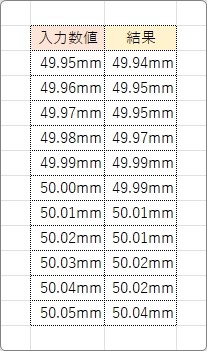
ご覧の通り、大きくても「0.02mm」の誤差です。
作業の内容によりますが、気にする必要は無いでしょう。
最初に設定されている単位を変更する方法
表示される単位を「mm」から「cm」へ変更する方法です。
左上の[ファイル]をクリックして、
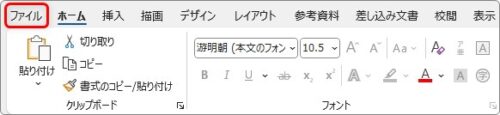
一番下の[オプション]を選択。

画面左で[詳細設定]を選び、右のスクロールバーを下に引っ張って、中央あたりの[表示]まで移動します。
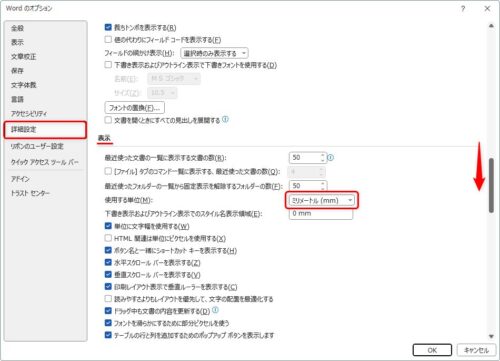
[使用する単位]の場所をクリックして、
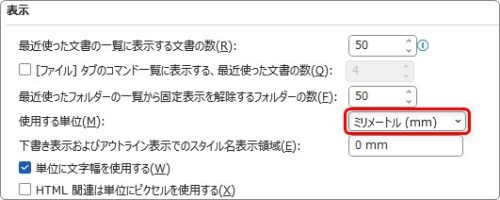
一覧から[センチメートル(cm)]を選びましょう。
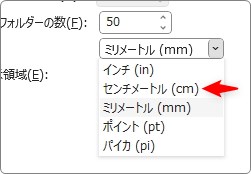
これで表示が「cm」に変わります。
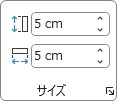
常にセンチで指定したい時は、最初に変更しておくと楽ですね。
まとめ
図形をセンチ単位で指定する方法でした。
単純に、「cm」の単位まで入力するだけで対応できるのですが、知らないと困ってしまいすね。
最初がミリ単位なので、センチを10倍して入力してしまう方が楽かもしれません。
もしくは後半の説明を参考に、最初に表示単位を変更してしまいましょう。

「おセンチ」は「センチメンタル」な気分のことにゃ


