Introduction
Word(ワード)の[図の圧縮]機能で、写真や画像を圧縮した場合、ファイルサイズがどれぐらい小さくなるか調べてみました。

どれぐらい小さくなるかにゃー
検証
今回用意した画像は3種類です。
1つめ
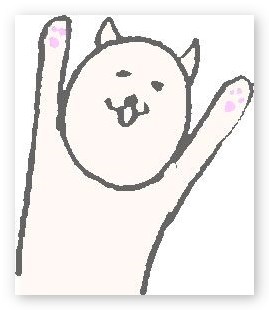
色数の少ないイラストです。サイズもこの大きさです。
2つめ

桜の写真です。解像度が3840×2160のかなり大きな画像ファイルです。
3つめ

公園の写真です。解像度は上と同じですが、色数などが違うとファイルサイズが異なるため、こちらも試してみます。
写真2枚は、最近のスマートフォンで撮影したものをそのまま使用します。
まず、写真をワードに貼り付けます。
こんな感じ。

そのまま保存したファイルサイズをまとめると、
【ファイルサイズ一覧】
| 猫イラスト | 桜 | 公園 | |
| 元写真サイズ | 11.1KB | 3.64MB | 2.63MB |
| ワードに貼り付けた直後 | 24.4KB | 3.66MB | 2.64MB |
ワードに貼り付けた直後はファイルサイズがほとんど変わらない。
どうやら、ワードに貼り付けた直後は、画像や写真のファイルサイズは変わらないようですね。
猫イラストだけファイルサイズが大きくなっているように見えますが、空の状態で保存したワードファイルサイズが12.7KBあるのが理由です。
では、それぞれの画像を圧縮します。
対象の画像をクリックして、[書式]タブ → [図の圧縮]
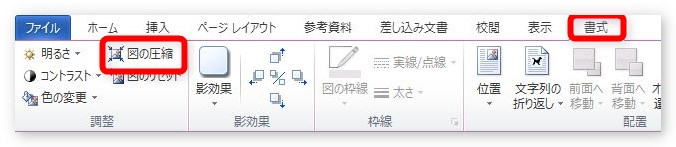
下の画面が出てきますが、今回は何も変更せずそのまま[OK]を押します。
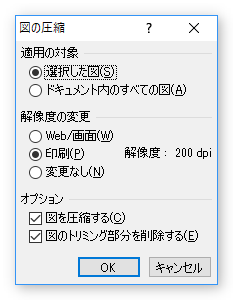
下の画像も気にせず[適用]をクリック。

さて、3枚の画像に[図の圧縮]を同じように行い、上書き保存したファイルサイズが下の表です。
先ほどの表の下に「圧縮後」を追加しました。
【ファイルサイズ一覧】
| 猫イラスト | 桜 | 公園 | |
| 元写真サイズ | 11.1KB | 3.64MB | 2.63MB |
| ワードに貼り付けた直後 | 24.4KB | 3.66MB | 2.64MB |
| 圧縮後 | 24.4KB | 200KB | 146KB |
桜の写真も、公園の写真も、元写真の18分の1程度まで圧縮されました!
思った以上の圧縮率ですね。
あれ?猫イラストは変わっていない・・・。
これは元のイラストが最初からサイズが小さく色数も少ないため、圧縮効果が低かったのが理由でしょう。
さて、圧縮されると気になるのが画像の劣化です。
公園の写真の木の上部で比べてみました。
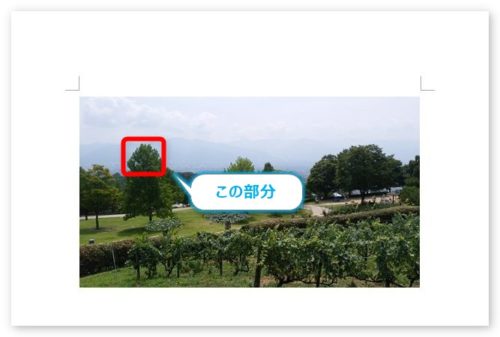
表示を500%(5倍)に拡大しました。
【元画像】

【圧縮後】

やはり、拡大するとそれなりに画像が荒くなっていますね・・・。
しかし、拡大せずに見るとディスプレイでは違いが分からない程度の劣化です。
写真などを美しく印刷したい場合は、元画像のままが良いですが、配布資料の写真などでは十分な画質かもしれませんね。
まとめ
簡単なイラストには効果が少ないですが、高解像度の写真などを使用している場合はかなり効果的なのが分かりました。
写真を多数使用している文書は、操作が重くなりますので、早めに図の圧縮をしてファイルを軽くしてあげましょう。
しかし、高画質印刷をする予定の場合はそのままの高解像度で使用することをお勧めします。

思った以上に圧縮してくれるみたいだにゃ


