Introduction
Ver. all 2013 2016 2019 2021 365
ワードで段組みを設定しようとしたら、なぜか設定できない。何も画面が変わらない。
そんな時に確認して欲しい点です。
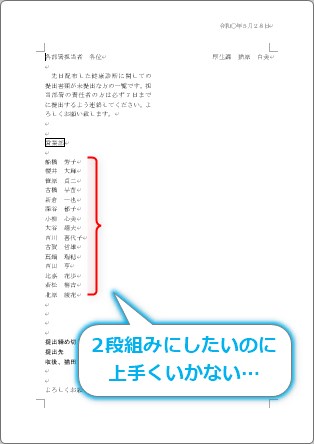
文書中に他の段組みの設定が残っていたりすると、上手く機能が働かないことがあります。

セクション区切りのチェックが必要かもしれないにゃ
すでに段組みが設定されていないか確認する
段組み機能が設定されている文章の中に、さらに段組み機能を使用することはできません。
※できないことも無いのですが想定通りの形になりません。
もしかしたら、その文章、すでに段組みが設定されているかもしれませんよ。
例えば下の文章の中段を2段組みにしたかったとします。
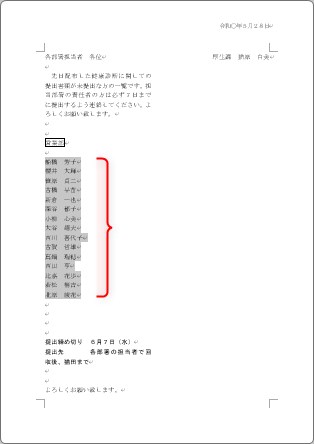
[レイアウト]タブ → [段組み]をクリックして、

一覧から[2段]を選びます。
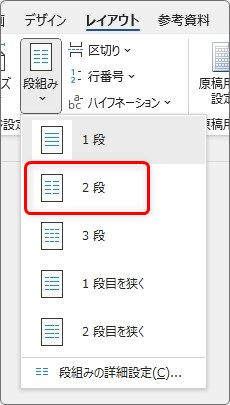
あれ?変わらない・・・。
画面に変化がありません。
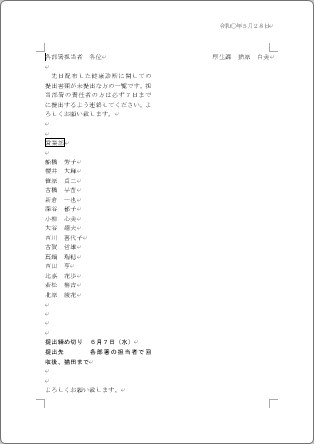
実はこの文章。最初から2段組みの設定がされています。
途中改行を追加すると、ドンドン右側に文章が移動していくのが確認できます。
最初からページ全体に2段組みの設定がされていたのです。
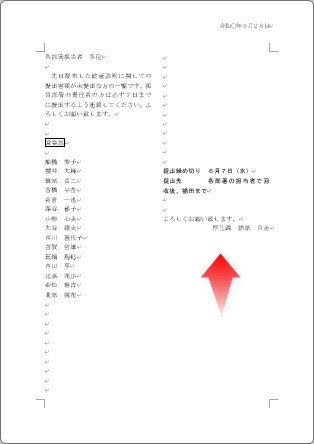
すでに段組みが設定されているかを確認するには、
[レイアウト]タブ → [段組み]をクリックして、

一番下の[段組みの詳細設定]をクリックしてみましょう。
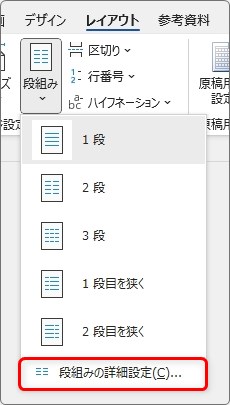
上部の[2段]や[3段]が選択されている状態になっていないかチェックです。
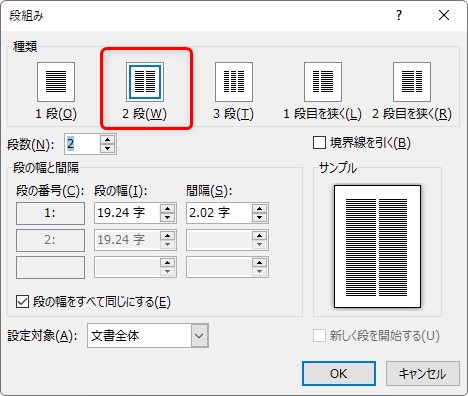
もし選択されていたら、一番左端の[1段]を選んで[OK]を押し、いったん解除してから新たに段組みを設定し直しましょう。
必要ないセクション区切りが入っていないか確認する
段組み機能を使用すると、自動で「セクション区切り」が挿入されます。
セクション区切りとは、文書中に大きな変更を加える時に必要となる区切りのこと。
[編集記号の表示/非表示]ボタンを押すことで可視化できます。

下の画像が表示した状態です。

いろいろな設定を試して戻したりしていると、いつの間にか文書中に余計なセクション区切りが残っている可能性があります。
その必要の無いセクションを削除することで段組みが正常に機能するかもしれません。
セクション区切りを削除するには、削除したい区切りの前をクリックしてカーソルを置き、【Delete】キーを押すだけです。
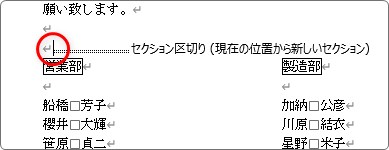
ページ番号の細かい設定や、縦書き横書き混在する場合などでもセクション区切りは必要になります。
削除すると同時に文書全体の形がおかしくなることもあるので注意してください。
まとめ
原因として最初に説明した「すでに段組みが設定されている」状況ですが、B4用紙横向きに設定していて自動で2段になるように設定にしていることもあるかもしれません。

その一部をさらに段組みにしたい時は、一工夫必要になります。
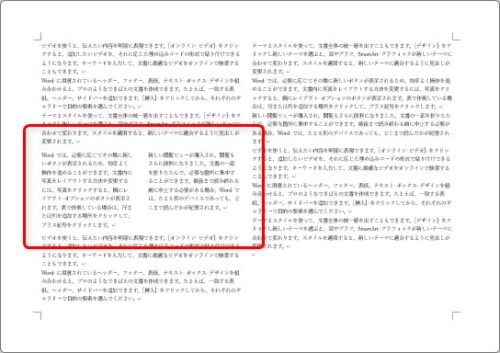
段組み機能では無く、表やテキストボックス機能を利用するのがおすすめです。
以下のリンク先を参考にしてください。

また、セクション区切りは「段組み」や「ページ番号」機能を使用する際には知っておくべき知識です。
不安な方はこの際覚えてしまうのがお勧めですよ。


Wordを使いこなすには「セクション区切り」の知識は必須だにゃ


