Introduction
Ver. all 2016 2019 2021 2024 365
エクセルで作成した表をワードに図として貼り付けると、一部線が太く見える時があります。対処法があるのか検証してみました。
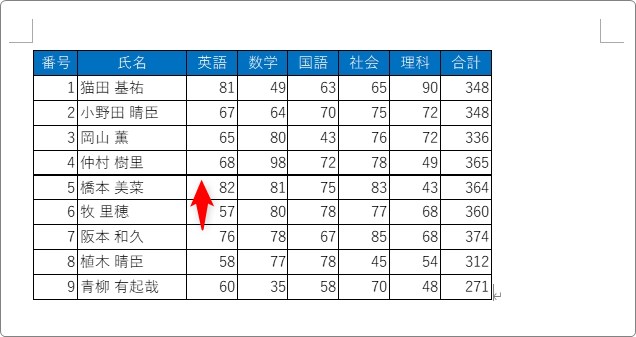
画面上で太く見える場合もあれば、印刷すると一部太線になってしまう場合があります。

どんな時に太線になってしまうのかにゃ?
画面上では問題ないが、印刷すると太く見える場合
例えばA4用紙に20列や30列など、広いセル範囲をコピーした場合に起こる可能性があります。
これは、Excelではなくプリンターの問題となります。
プリンターの解像度(点の細かさ)がExcelの罫線を忠実に印刷することができずに一部が太くなってしまった可能性が高いでしょう。
解決方法としては、
印刷時に、プリンターの詳細設定で印刷品質を高解像度に変更する
ことで対応できるはずです。
この設定方法はプリンターにより異なるので、ここで画面説明はできません。
印刷のプロパティーから、「印刷解像度」や「印刷品質」などの設定場所を探してみましょう。
プリンターによっては、このような細かい設定が存在しない場合もあります。
画面上で画面が太く見える場合
では、下の表から
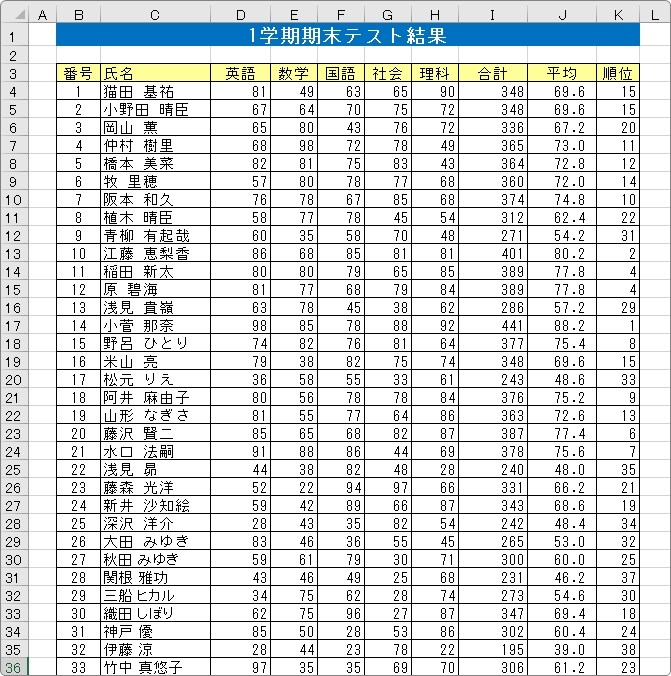
一部を選択して、
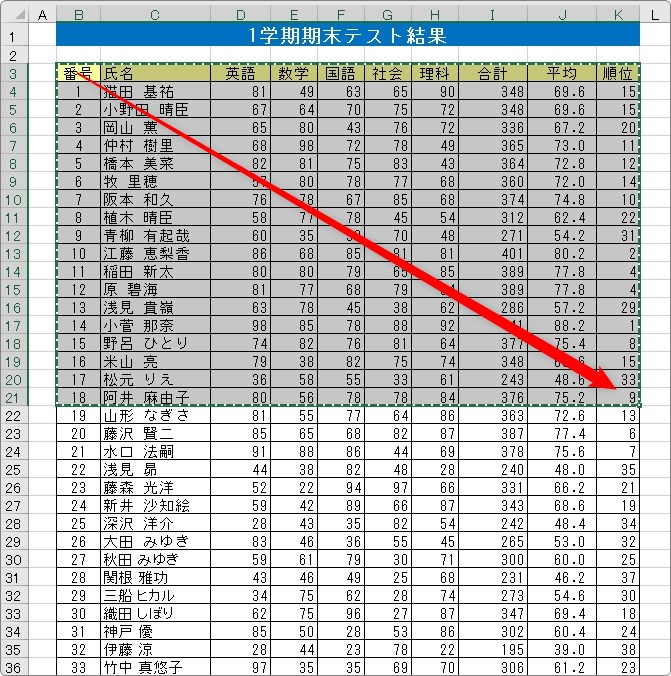
ワードに図として貼り付けてみます。
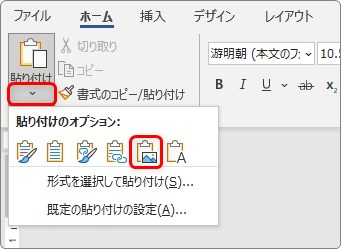
どうでしょうか。一部の線が太く見えるのに気づきますか?
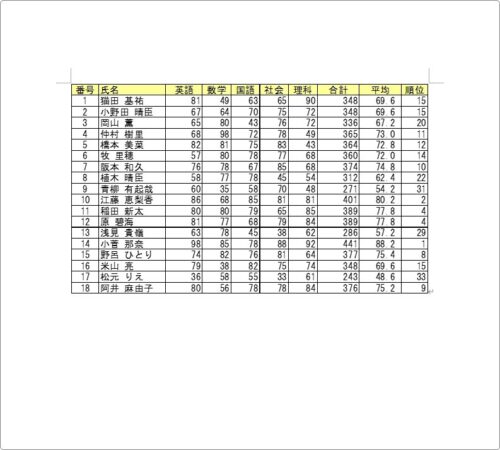
下の二か所です。
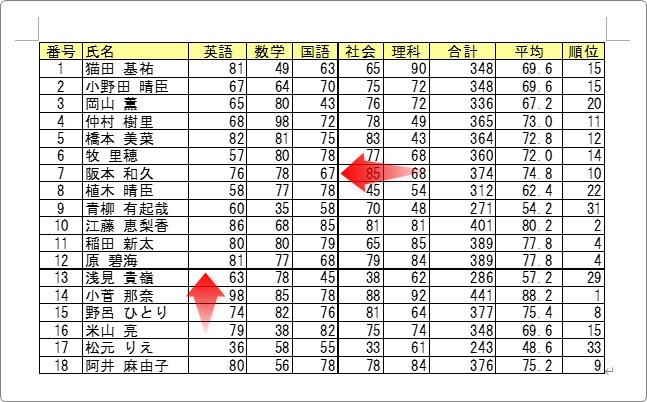
原因として考えられるのは、ワードの画面表示の自動調整によるものです。
実際にその部分の線が太くなっているわけではない
ということ。
理由は、画面を拡大縮小してみると分かります。
先ほどの画面を「110%」に拡大表示したのが下の画面です。
矢印の場所が太くなっています。
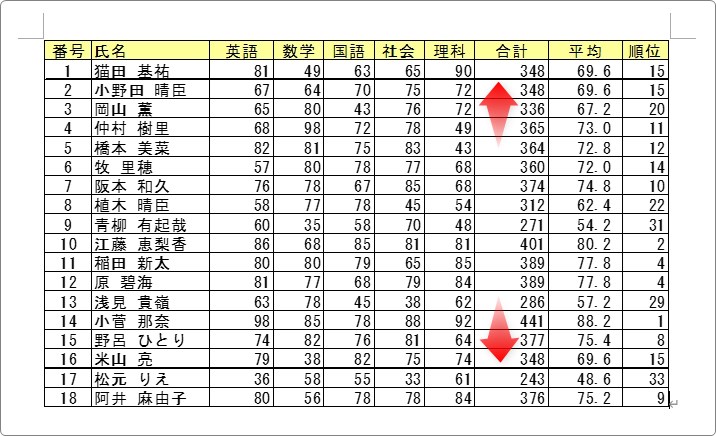
つまり、太線になった場所が変わってしまっているのです。
また、下の画面は「90%」に縮小したものです。
太線の場所はなくなっています。
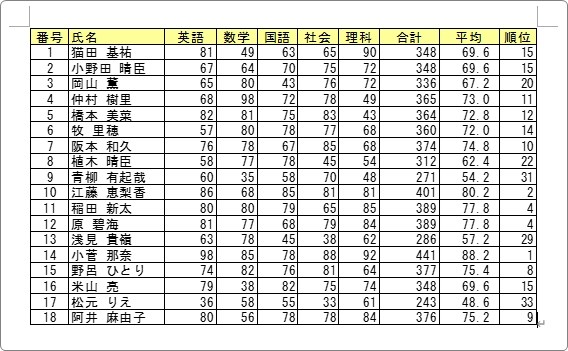
このように、同じ貼り付けた表を拡大縮小するだけで太線に見える場所が変わったり、無くなったりしてしまうのです。
表示画面に最適化するように図形を拡大縮小した際に、一部の線が太く見えるようになってしまったと考えられます。
そのため、
印刷しても線は太くならない
ということです。
これは大切な事ですね。あくまで、見た目だけ太く見えるということ。
つまり気にせず作業すれば良いということ。
しかし、普段の画面で線が太く見えるのも気になる・・・。そんな方は続きもご覧ください。
画面上で太線を見えなくする方法
一つの方法としては、先ほど説明したように、画面の拡大縮小率を調整するという方法です。
しかし、そのファイルだけ拡大縮小率を変更するのはおかしな話ですね。実用的ではありません。
他に考えられそうな対処方法です。Excelファイルの表の見た目を調整することで何とかなりそうですね。
実際に試してみたところ、
- セルを塗りつぶす
- フォントの種類を変更する
- 行の高さを変更する
- 列幅を変更する
- 線の色を変更する
- オプションから図形表示や貼り付けの設定を変更する
これらの変更は、貼り付け後の結果に対して影響はありませんでした。
線の種類を変更する
ということで、効果のある方法の一つ目が、線の種類を変更することです。
[ホーム]タブ → [その他の罫線]の場所をクリックして、

一番下の[その他の罫線]を選びます。
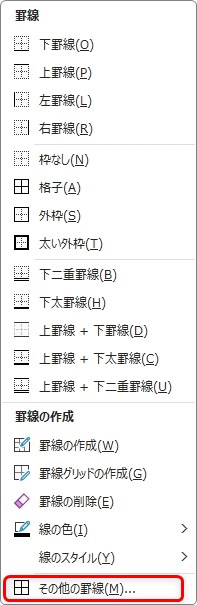
左上の場所で線のスタイルを選び、右側で選択した場所全体にその設定を適用できるのですが、
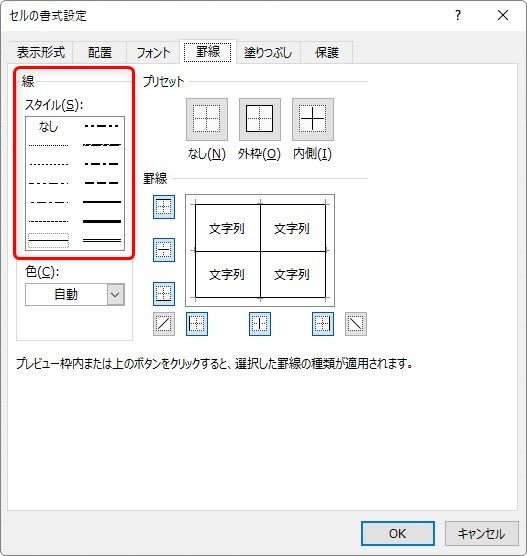
初期設定である、左下の線と、細線として使用頻度の高い左上の線。
この2種類が図として貼り付けると太く表示されてしまいます。
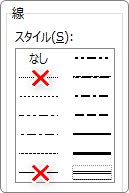
使用頻度の高い2種類というのがやっかいですね。
太線や一点鎖線、二点鎖線などは全体の適用する線としては見づらくなるので不適切です。
そうなると、お勧めは下の2つの線になります。
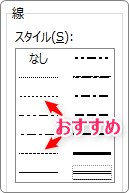
エクセルで作成した表全体を選択して、線の種類を変更してから、ワードに図として貼り付けましょう。
貼り付け方法を変更する
ワードの図として貼り付ける場合、通常は[貼り付けのオプション]から設定するのではないでしょうか。
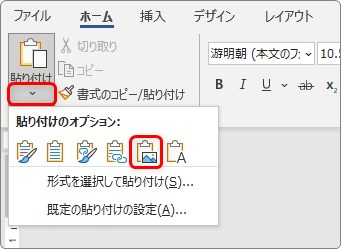
この場所から貼り付けると、「拡張メタファイル」として貼り付きます。
「拡張メタファイル」とは簡単に言うと、拡大縮小しても画像が劣化しない形式です。
この形式を他のものに変更する事でも線が太くならなくなります。
[貼り付けのオプション]画面から、[形式を選択して貼り付け]をクリックして、
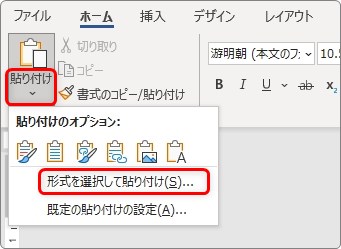
[ビットマップ]を選んで[OK]。
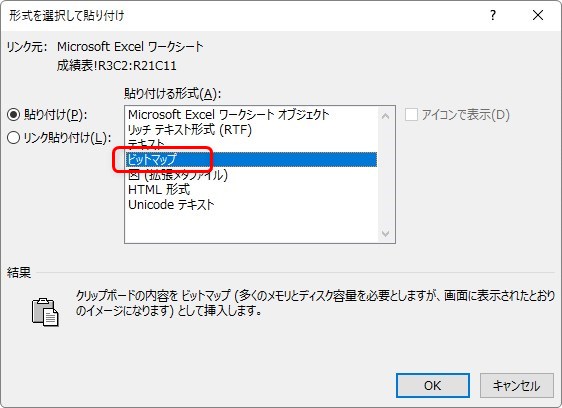
これでエクセルの表が「ビットマップ形式」で貼り付きます。
「ビットマップ形式」も図形なのですが、残念なことに拡大すると画像は荒くなってしまう形式です。
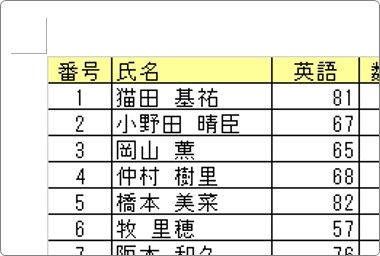
画像形式に関して詳しく知りたい方は下のリンク先をご覧ください。


元の表の罫線を変更したくない場合は、こちらの方法が1番簡単かもしれません。
まとめ
エクセルから図として貼り付けた際に線が太くなってしまった場合は、まず気にしない事です。
印刷では太くなっていないはず。
気になる場合は、下の2つの方法で対処しましょう。
- Excel側で罫線の種類を変更する
- 貼り付け方法をビットマップ形式にする

やっぱり気になるにゃー


