Introduction
Ver. all 2013 2016 2019 2021 365
ワードで表を作成していると、列幅を揃えたい場合があります。
その方法に関して3つ紹介します。

列の幅がうまく揃わないとイライラするにゃー
列の幅を文字列の幅に合わせる方法
今回はこちらの表を例にして説明していきます。
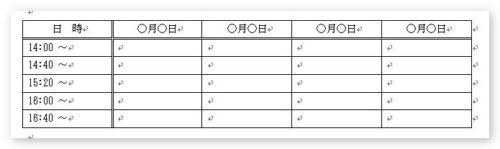
まず、1番左の列を文字幅ちょうどに合わせるように狭くしてみましょう。

マウスを、調整したい列の後ろの線上に持っていき、ダブルクリック。
マウスのカーソルが ![]() になったのを確認してからダブルクリックしましょう。
になったのを確認してからダブルクリックしましょう。
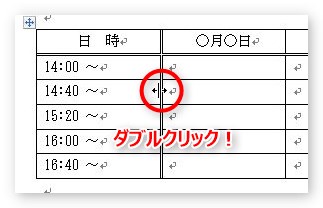
下の画像のように文字幅ちょうどになります。
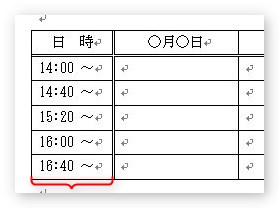
段落記号も1文字として扱われます。
ちょっと左に寄っているので、しっかり中央に文字を移動したい場合は、列を選択してから[ホーム] → [中央揃え]を押してあげましょう。
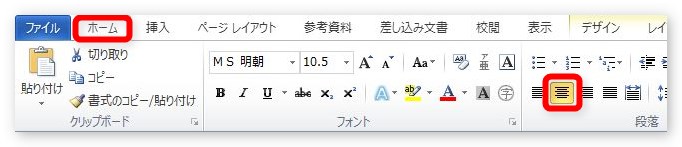
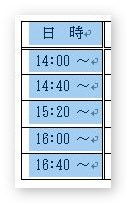
中央に寄りました。
この機能、複数の列を同時に設定することできます。
列選択で、複数の列を選択してから、
※表の選択に関して詳しく知りたい方はWord(ワード)での表作成 ②|表を早くきれいに作る方法 その2の「6、表の選択各種」をご覧ください。
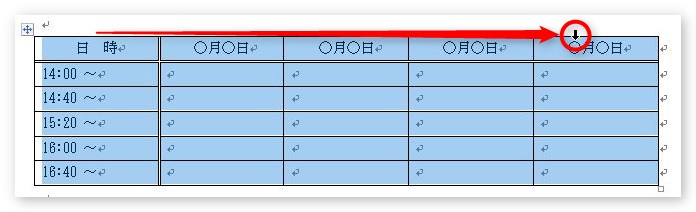
選択したどの列でもいいので、列幅変更ができる場所でダブルクリック。
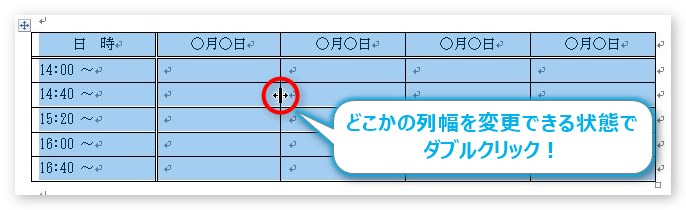
すると、選択した列すべてが文字幅サイズに調整されます。
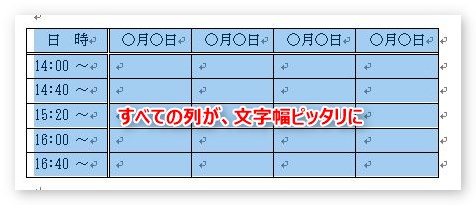
こちらの機能、[レイアウト]タブ → [自動調整] → [文字列の幅に合わせる]でもできますよ。


複数の列幅を同じ幅に揃える方法
表を作業していると、いつの間にか各列幅がバラバラになっている時があります。

そんな時は、揃えたい列を選択して、
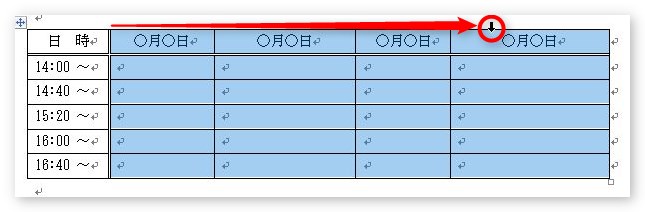
[レイアウト]タブ → [幅を揃える]をクリック。

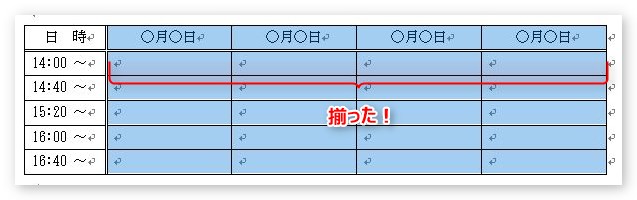
高さを揃えたい場合は、[幅を揃える]の上にある[高さを揃える]を使ってください。
この機能、しっかり「列選択」をした後に実行する必要があります。
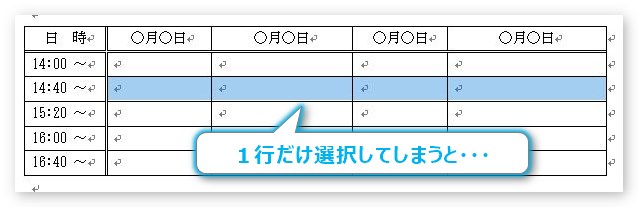
下の図のように1行だけ設定されてしまうので気を付けましょう。
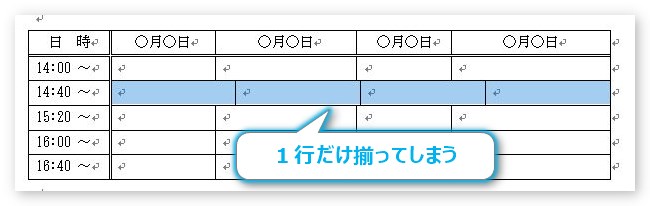
個別に列幅を変更する方法
列幅を変更していると困ることがあります。
例えば下の画像の「土曜日」の列を狭くしたい場合、
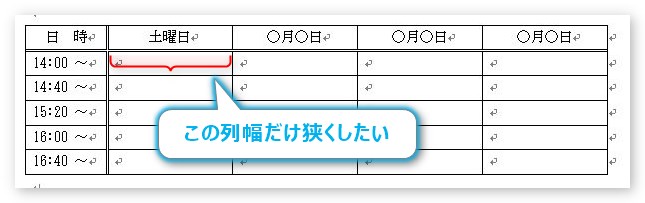
普通に列幅を変更すると・・・
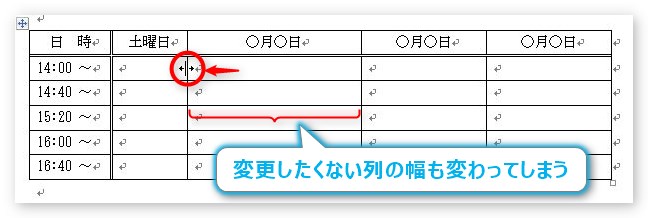
右隣の列幅まで変更されてしまうのです。
しょうがないので、隣の列幅を変更していると、さらに隣が変更され・・・。イライラしてしまいますね。
他の列幅に影響しないように変更したい場合は、こうしましょう。
[レイアウト]タブ → [セルのサイズ]グループにある、[幅]の上下矢印を使います。

赤い四角で囲った矢印をカチカチ押すことで、他に影響なく幅を変更できます。
また、通常の列幅変更時に【Shift】キーを押しながら操作する方法あります。
ルーラーでの列幅変更
最後にルーラーを使用した列幅の変更方法です。
まず、ルーラーを表示します。ルーラーとは画面上に表示される定規のこと。

表示するには、[表示]タブ → [ルーラー] にチェックを入れます。
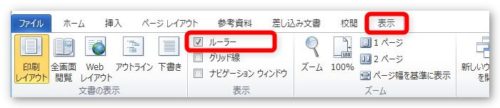
ワード2007とワード2010では、もう少し簡単に表示できます。
画面右、スクロールバーの上にルーラーを表示するボタンがあります。
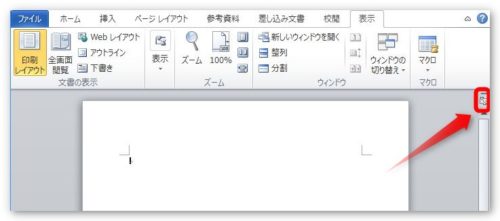
ルーラーを表示すると、下の画面のようになります。
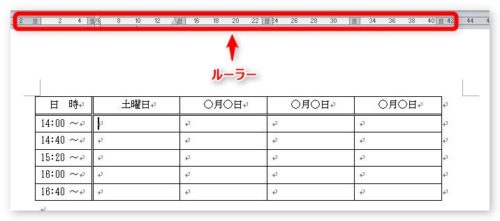
下の画像を見てもらうと、〇で囲んだ部分と列を区切る線が位置が一致しているのが分かります。

この位置でマウスを動かすと、他の列に影響なく列幅を変更できます。
では、やってみます。青い〇の位置にマウスを持っていき、
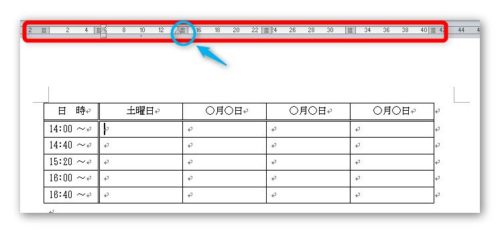
左右の白矢印が出て、[列の移動]と表示されたのを確認してから左に引っ張ります。
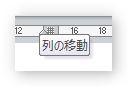
[右インデント]と表示されるとインデント機能という違う機能が働くので注意しましょう。
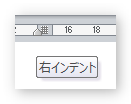
下の画像のように、右隣の列幅を変更することなく幅を狭くすることができます。
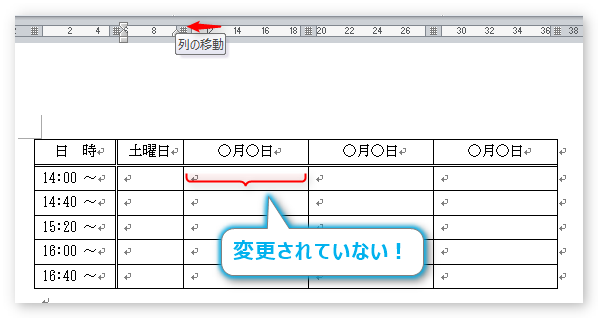
まとめ
列幅を細かく変更しているとイライラすることがあります。
適切な方法で素早く終わらせたいですね。
個別に列幅を変更する便利ですよ。最後に紹介した下の3つの方法どれかを覚えておきましょう。
- リボンの矢印ボタンを使用する
- 【Shift】キーを押しながら列幅変更する
- ルーラーを使用する

列幅の調整だけでも色々方法があるんだにゃー


