Introduction
Ver. all 2016 2019 2021 2024 365
ワードで、文字列を強調するのに便利な「囲み線」機能。とりわけカラー印刷ができない場合には、他の場所と区別させるために、太字や網かけと並び重宝される機能です。
例えば下の「猫の種類」の場所に設定したければ、

その場所を選択して、

[ホーム]タブ → [囲み線]をクリックすれば
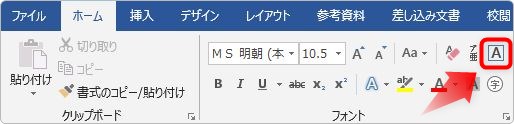
簡単に設定できます。

しかし下のように、文字の前後に余白として用意したスペースには設定できない場合があります。

このように、囲み線が設定できない場合の対処法を幾つか紹介します。

普段からこの機能を使用している方は困ったことがあるはずにゃ
囲み線が行の最初に設定できない場合
行や段落の最初に囲み線が設定できない場合の対処法です。

ほとんどの場合、インデントが設定されていることが原因でしょう。囲み線を設定するには、その場所を選択する必要がありますが、そもそも選択できない状況の時です。
ワードの初期設定だと、1文字目はスペース(空白)ではなく、インデントが設定されます。インデントとは文字の位置を揃える機能。
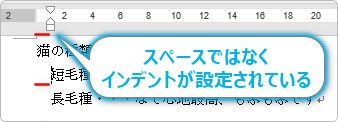
この設定を解除すれば、最初にスペースを入力できるようになるので囲み線が設定できます。
左上の[ファイル]を選び、
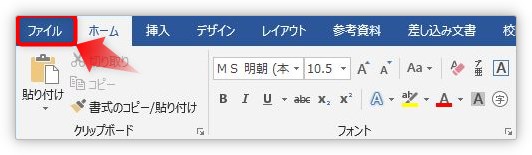
[オプション]をクリック。
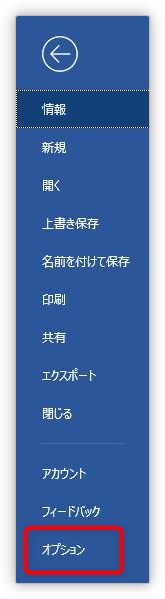
表示された画面で、左の[文章校正]を選び、右側で[オートコレクトのオプション]をクリックします。
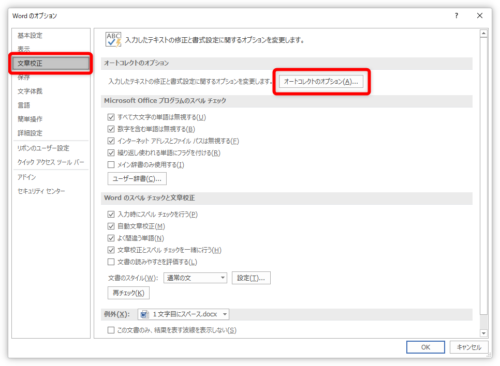
[オートコレクト]の画面で、[入力オートフォーマット]タブに移動して、[Tab/Space/Backspaceキーでインデントとタブの設定を変更する]のチェックを外して[OK]をクリック。
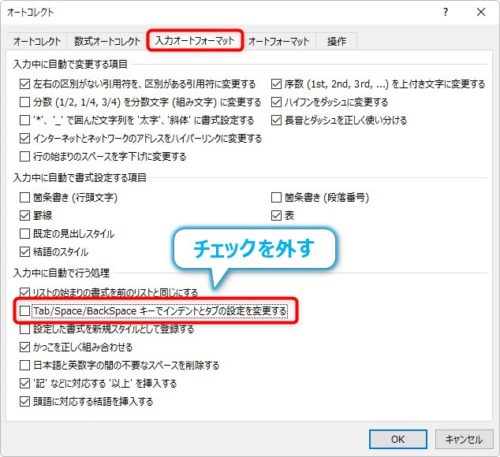
これで、インデントの自動設定が解除されるので、スペースを入力し直します。

後は普通に選択して[囲み線]ボタンを押して設定しましょう。

囲み線がスペース(空白)に設定できない場合
今度は逆に、行や段落の最後に囲み線が設定できない場合の対処法です。
下図のように、文字列の最後にスペースを入力して選択しても囲み線は設定できません。

ことになっています。
実際に、後ろに「あ」と入力してみると、あっさり設定できます。
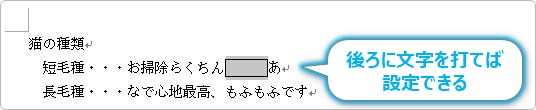
では、対処法をいくつか紹介します。
後ろに白い文字を入力する
後ろに文字が必要であれば、その文字を白色にしてしまえば印刷で見えないので問題ありませんね。
囲み線を設定したい場所の後ろに1文字入力して、

[ホーム]タブ → [フォントの色] →
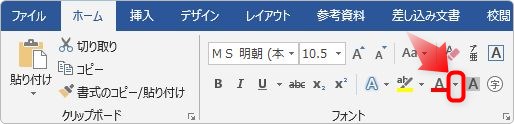
[白]を選びます。
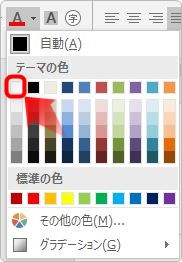
文字が白色で見えなくなったら、

後は、その前を選択して囲み線を設定しましょう。

TABで代用する
段落の最後の空白には設定できなくても、タブには設定できます。タブとは文字の位置合わせで使用する制御文字で、キーボードの左上にあります。
空白の代わりに、【Tab】キーを押して、

タブを挿入します。

後は、そのタブを選択して囲み線を設定するだけです。

通常、このタブは1つが4文字として設定されています。
厳密に言うと、4の倍数の位置まで移動します。上の例でも見た目は2文字分になっています。前に14文字入力されているので、16文字の場所までタブが入ったというわけです。
この4の倍数を増やすこともできます。
[ホーム]タブ → [段落]起動ツールをクリック。

表示された一覧から[タブ設定]をクリックして、
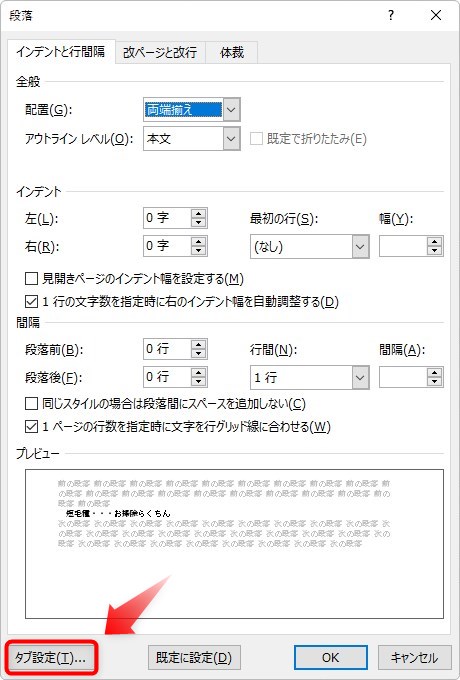
右上の[既定値]の場所を変更します。
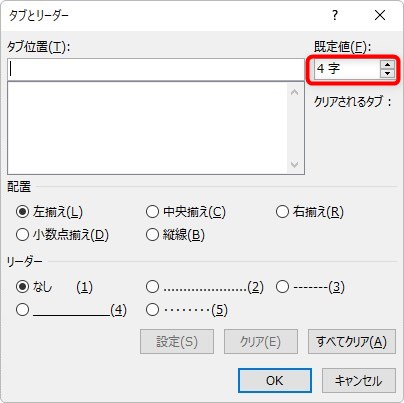
例えばこの場所を「1」や「0.5」に設定すれば、タブを入れた分だけ細かく囲み線の幅を設定することができます。
設定を変更する
最後に、段落の設定を変更する方法です。
[ホーム]タブ → [段落]起動ツールをクリック。

[体裁]タブに移動して、[英単語の途中で改行する]にチェックを入れます。
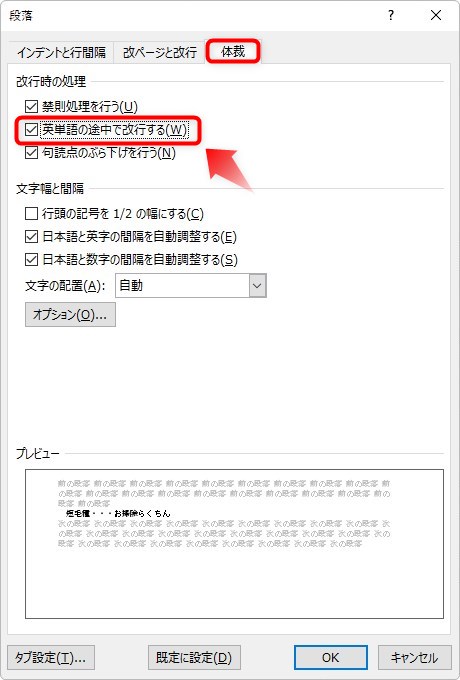
この設定をすると、行や段落の最後の空白でも囲み線が設定できるようになります。

まとめ
通常は、最後に紹介した[英単語の途中で改行する]にチェックを入れる方法が便利だと思います。しかし、英単語の途中で改行されるのが困る場合もありますね。
ということで、状況に応じて使用する機能を選ぶ必要があります。囲み線は便利な機能なので、自由自在に使用できるように今回の方法は覚えておきたいところです。

アイデア次第でどうにかなるんだにゃ



