Introduction
Ver. 2016 2019 2021 2024 365
ワードのテキストボックスを文書に固定する方法です。文書作業中に移動してしまうとイライラすることがありますね。
最近のバージョンでは、簡単に文書に固定できますよ。
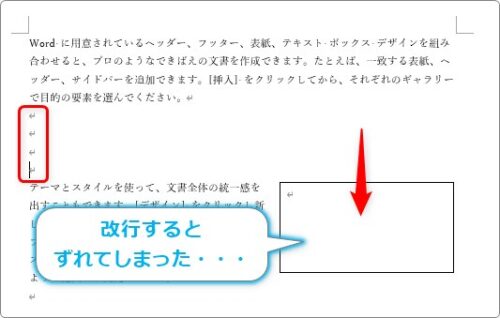

ずれると困るにゃー
テキストボックスを固定する方法
下の文書は、右下にテキストボックスを配置しています。
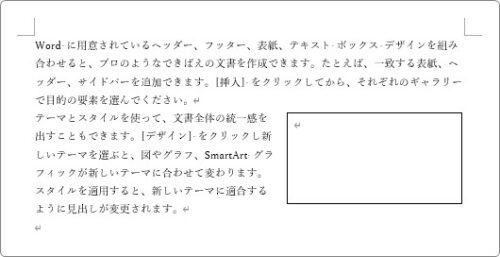
ちなみに「折り返し」は[四角形]に設定しているので、
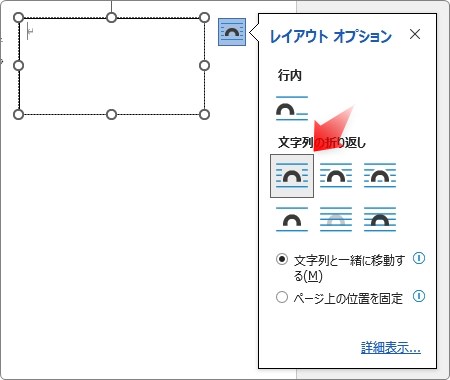
四角形に文字を跳ね返すようになっています。
この文書の下の画像、赤丸の場所で【Enter】キーを押して改行すると、
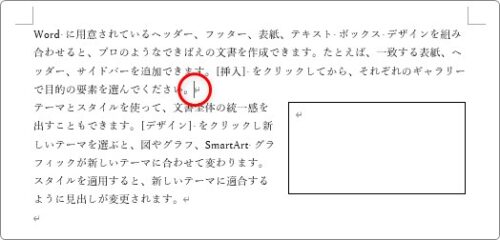
テキストボックスも同時に下に移動してしまいます。
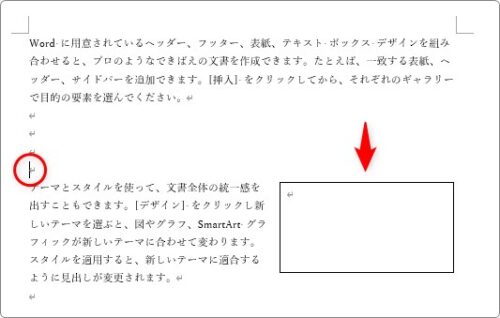
テキストボックスはそのままの場所でよかったのに・・・。
では、固定方法です。
テキストボックスをクリックすると右上に表示される、
[レイアウト オプション]ボタンをクリック → [ページ上の位置を固定]にチェックを入れます。
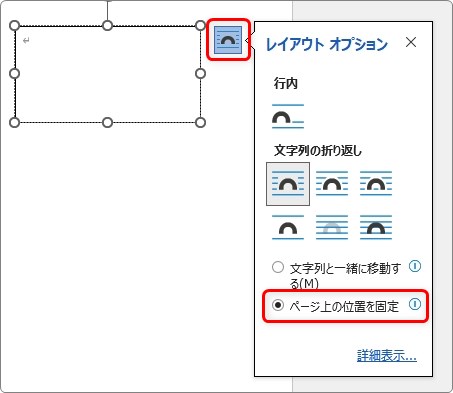
これだけでテキストボックスを固定することができます。
テキストボックスの横から改行しても、テキストボックスの位置はそのままの状態で固定されています。
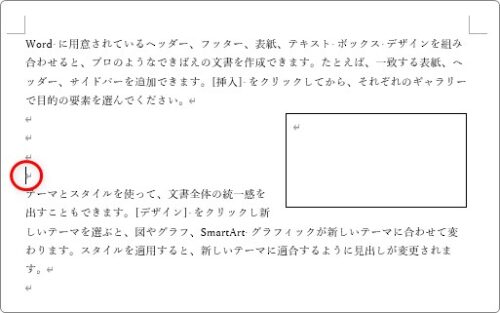
【注意点】
固定したテキストボックスも、次のページへ移動すると下に移動してしまいます。
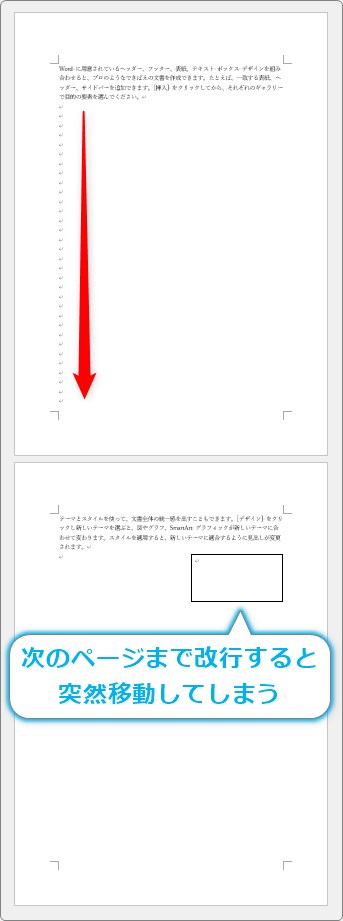
もう少し詳しく言うと、テキストボックスのアンカーが次のページに移動するとテキストボックスも次ページに移動するということ。
テキストボックスをクリックすると左余白に表示され、錨の形をしています。
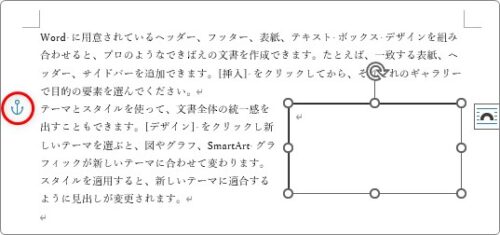
このアンカーが次ページに移動すると、テキストボックスも次ページに移動してしまう。
では、次ページに移動してもテキストボックスの位置をそのままにしたい時はどうすれば良いのだろう・・・。
このアンカー記号は引っ張ると移動できるので、上の方に移動して固定しちゃいましょう。
アンカーを離れた場所に移動していから固定することで、テキストボックス近くの編集作業をしてもテキストボックスは影響を受けることがなくなります。
アンカー記号を上の方に引っ張って移動して、
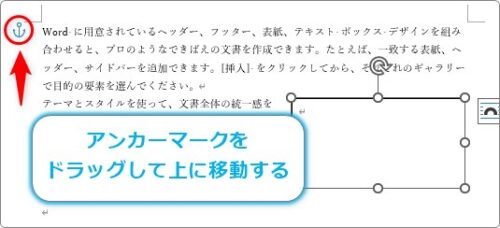
固定するには、[レイアウト オプション]ボタン → [詳細表示]をクリック。
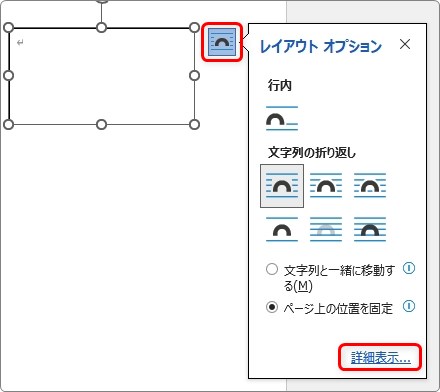
[アンカーを段落に固定する]にチェックを入れて[OK]をクリック。

これでアンカーが固定されます。
固定されたアンカー記号には鍵マークが付きます。

これで、テキストボックス近辺を編集しても移動したりずれたりしなくなります。
まとめ
昔のバージョンではここで説明した固定設定の場所が探しにくい場所にありました。
最近は右上の「+」記号から簡単に設定できるのが良いですね。
また、後半に説明した「アンカー記号」は図形を操作する上での必須知識です。
図形で困ったことがあった場合、その原因の半分はアンカー記号がいたずらしているものではないでしょうか。
「図形はその場所に存在するのではなく段落に引っ掛かっている」というイメージが大切です。

テキストボックスなどの図形にはアンカーが存在することを覚えておきたいにゃ


