Introduction
Ver. all 2013 2016 2019 2021 365
エクセルで、エラー表示を非表示にする方法です。
VLOOKUP関数や、INDEX関数など、データ未入力時のエラー表示を消したい場合などに活躍しますよ。

ここで説明するのは、ISERROR関数です。
Excel2007以降のバージョンを使用している方は、もっと便利なIFERROR関数が存在するので、そちらを使用しましょう。

ISERROR関数・・・対象の場所がエラーの場合はTRUE(真)を返す
=ISERROR(テストの対象)
- テストの対象・・・エラーの対象セルを指定

通常、IF関数と組み合わせて使用するにゃ
ISERROR関数の使い方
今回は、エラーが表示されているセルを非表示にする手順を例にして説明していきます。
下の表をご覧ください。「D4」のセルにエラーが表示されています。
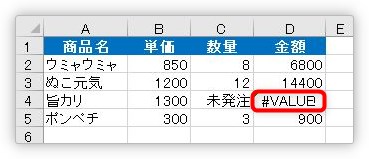
「金額」の場所には、「単価」×「数量」の単純な数式が入っており、その式が下にコピーされています。
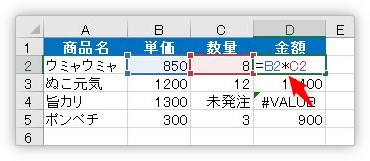
エラー表示の場所は、「B4」×「C4」の式になり、「1300」×「未発注」という文字との計算になり、エラーが表示されています。
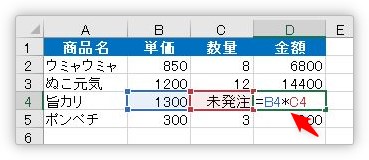
では、このエラー表示を空欄(非表示)にしてみましょう。
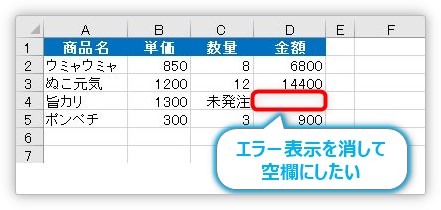
IF関数で、元の数式がエラーかどうか判断して結果を分岐させます。イメージは下のようになります。
=IF(ISERROR( 元の数式 ) , エラー時の処理 , 元の数式 )
言葉にすると、
「もし、元の数式の結果がエラーだったら、エラー時の処理(空欄)を実行する。違う場合は、そのまま元の数式を実行する。」
という感じ。
ではやってみましょう。
関数を作成する前に、後で元の数式を後で使用するので、コピーしておくのがお勧めです。
※元の式は、エラー表示の場所ではなく、表の1番上の式をコピーしましょう。
数式バーで「=」を除いた数式部分を選択して、右クリック。ショートカットメニューから[コピー]を選びます。※ショートカットキーの【Ctrl】+【C】でコピーするのもお勧めです。
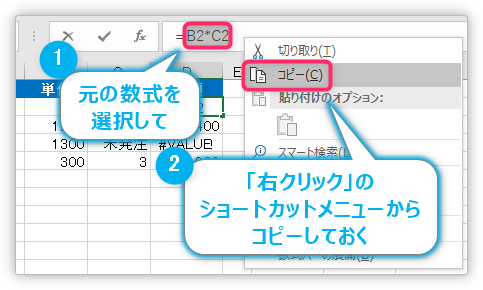
元の数式がコピーできたら、いったん数式を削除して。

数式を作り直す最初のセルを選択して、[関数の挿入]ボタンをクリック。
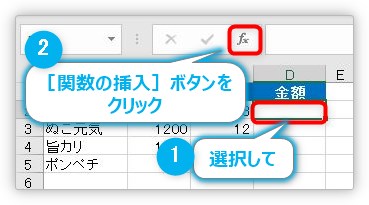
ISERROR関数の前に、条件を作る必要があるので、まずIF関数を選んで[OK]をクリック。
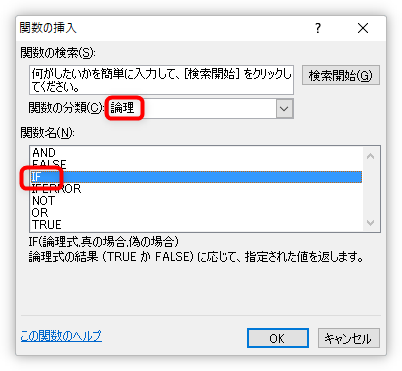
IF関数の引数入力画面が表示されますが、

すぐにISERROR関数をネスト(他の関数を入れ込む)したいので、左上の▼をクリックして、
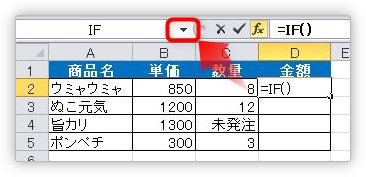
1番下の[その他の関数]をクリック。
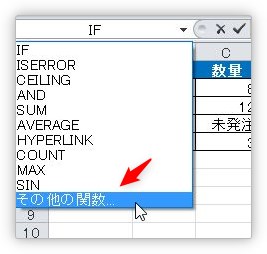
[関数の分類]で[すべて表示]を選択して「ISERROR」を選択します。

ISERROR関数・・・対象の場所がエラーの場合はTRUE(真)を返す
=ISERROR(テストの対象)
- テストの対象・・・エラーの対象セルを指定
表示された引数入力画面では、先ほどコピーしておいた数式を【Ctrl】+【V】か、右クリックのショートカットメニューから貼り付けます。
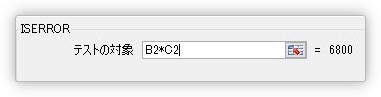
また、IF関数に戻りたいので、[数式バー]の「IF」の場所をクリックします。
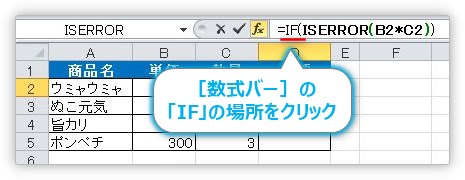
IF関数の引数画面に戻るので、[論理式]にISERROR関数が入っているのをチェック。
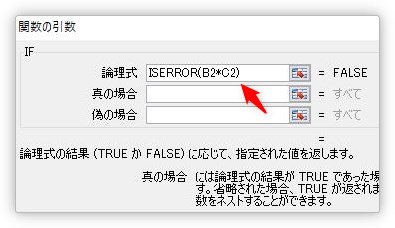
エラーの場合、空欄にしたい場合は[真の場合]に「”」を2つ入力します。
[偽の場合]には、エラーではない場合の結果、つまり元の式をまた貼り付けます。
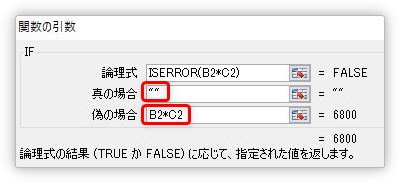
[OK]をクリックすれば完成です。
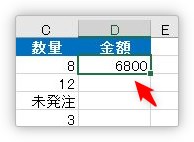
オートフィル機能で、下にコピーすると、
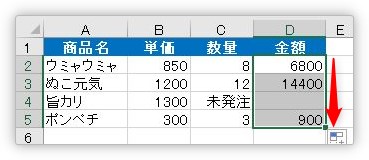
ちゃんと「未発注」の場所が空欄になっています。
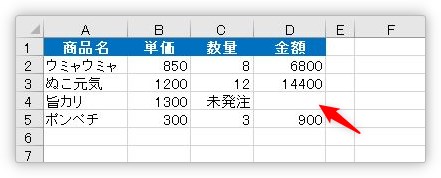
まとめ
最初にも書きましたが、2007以降のバージョンを使用している場合はIFERROR関数を使用した方が良いでしょう。
IF関数を使用してネストする必要が無くなるので、見た目も処理も簡単になります。


ISERRORとIFERRORは、関数名が似すぎだにゃ


