Introduction
Ver. 2013 2016 2019 2021 365
エクセルのグラフを大きい順や任意の順番に入れ替える方法です。
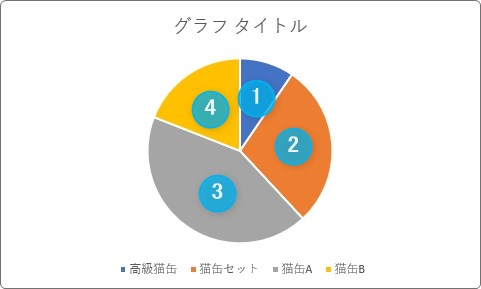
グラフ作成後に(グラフだけ)順番を変更することは可能ですが、機能として用意されていないので作業が大変です。
円グラフの元となる表の順番を入れ替えておく方が簡単です。
ここでは、最初に元の表の順番を変更する方法を紹介した後に、グラフだけ順番を変更する方法を説明します。

グラフだけ後で順番を変えることは一応できるんだにゃ
元の表を並べ替えて順番を変更する方法
今回の説明は、下の表を使用します。「売上数」の並びをなんとなく覚えておいてください。
「売上数」は「40」から始まり、数値の大きさ順に並んではいません。
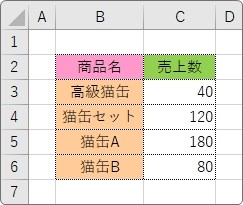
まず、円グラフを作成しましょう。
[挿入]タブ → [円またはドーナツ グラフの挿入]をクリック。

一覧から[円]を選びます。
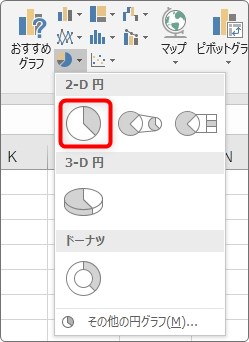
できました。円グラフは、作成元の表の上から順番に、下の番号を振った順で並びます。
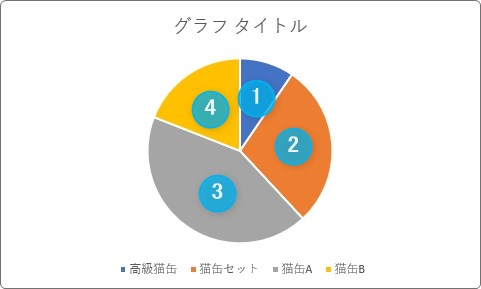
元の表と見比べてみましょう。
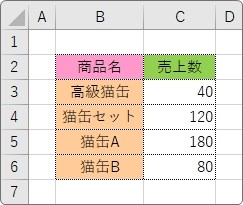
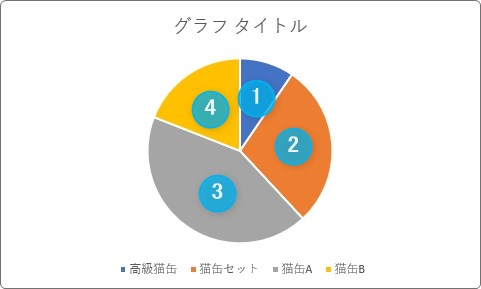
では、この円グラフを数値が大きい順に並べ替えてみます。
元の表を並べ替えれば、グラフも自動的に並びが変更されます。
その、元の表の並べ替えですが、表の作りによって方法が変わるので2つに分けて説明します。
並べ替える範囲をエクセルに任せる場合
元の表が円グラフに適していた場合は、これから説明する方法で簡単に並べ替えができます。
元の表の並べ替えをする値が入っている1つのセルをクリックして選択します。すると、後で自動でエクセルが表全体を選択してくれます。
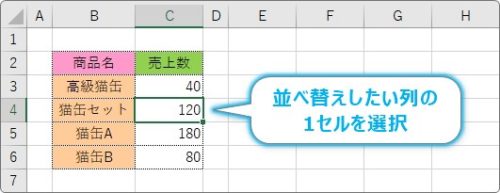
ここで、注意しなければいけないのは、1つのセルだけクリックしておくこと。
もし、下のように「数値」全体など複数のセルを選択してしまうと、その場所だけが入れ替わり、表の意味が無くなってしまいます。
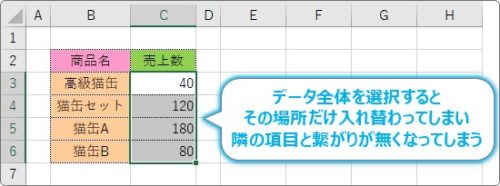
さて、話の続きです。表内の並べ替えをしたい列の1セルを選択したら、
[ホーム]タブ → [並べ替えとフィルター]をクリックします。

拡大するとこんな感じ。
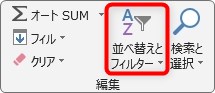
一覧から、[昇順]か[降順]を選ぶと順番が入れ替わります。
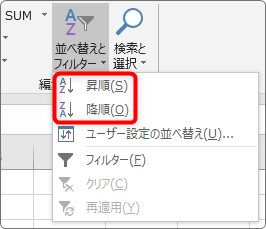
ちなみに、
- [昇順]・・・小さい順
- [降順]・・・大きい順
です。
今回の場合は大きい順にしたいので「降順」を選びます。
不安な方は、下のリンク先をご覧ください。

結果、下のように大きい順にデータが並びます。
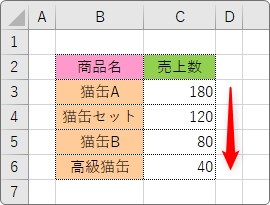
そしてグラフの並びも自動で変更されます。
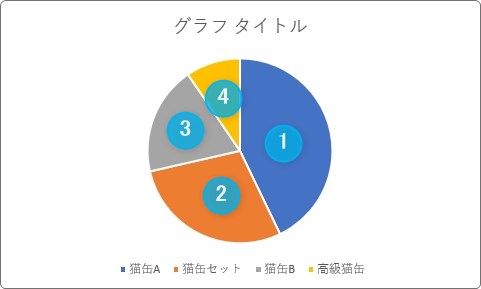
常に、今回のように簡単に並べ替えができれば良いのですが、面倒な場合もあります。
例えば下の表の場合です。先ほどと違い、1番下に「合計」の場所がありますね。
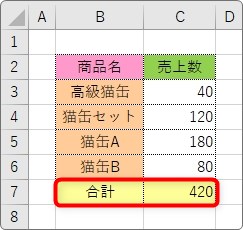
この表で、先ほどの並べ替えをした結果が下の画面。
確かに降順(大きい順)になっています。しかし良くみると「合計」が上に来てしまっている・・・。
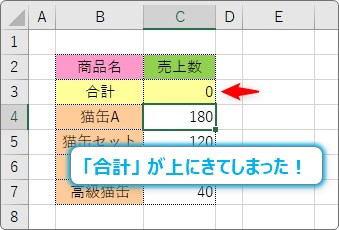
最初の表の形を思い出すと、1番下にSUM関数を使用した「合計」がありました。
合計なので、当たり前ですが数値が1番大きい場所です。この場所が最初に移動してしまい、SUM関数の結果は合計する場所が無いので「0」になっているわけです。
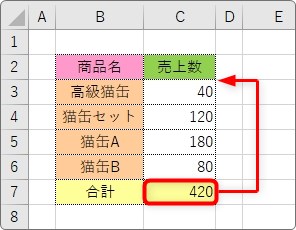
ちなみに、連動して変更された円グラフは下のようになります。
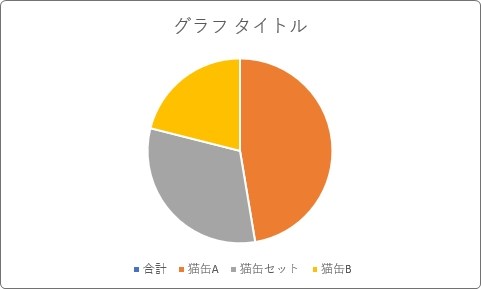
4つあった場所が3つに減っていますね。
これは、グラフ作成をする範囲は変更されないので、下のように「合計」の「0」の場所を含んだ範囲になっているからです。
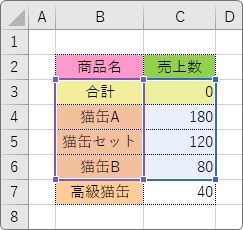
ということで、このような表のときは、エクセルに任せる並べ替えは使えません。
次に説明する並べ替えの手順を使用しましょう。
並べ替える範囲を自分で指定する場合
並べ替えする場所を自分で範囲選択する場合は、必ず対応する項目を含めて選択します。
くれぐれも数値データのみを選択しないこと。
※数値だけ選択すると、その場所だけで並べ替えが実行されてしまいます。

[ホーム]タブ → [並び替えとフィルター]をクリックします。

一覧から[ユーザー設定の並び替え]を選びます。
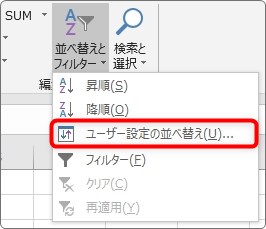
表示されるのが下の画面です。この画面で並び替えをする列と順序を設定します。

今回の場合は、[最優先されるキー]に「売上数」、[順序]に「大きい順」を選んで[OK]をクリック。

これで、表の並べ替えが完了し、
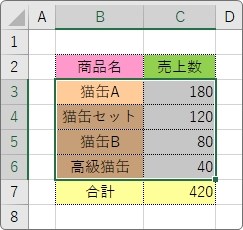
同時にグラフの並びも変更されます。
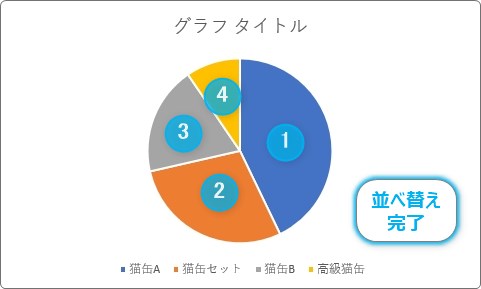
後からグラフだけ順番を変更する方法
元の表の並びは変更せずに、グラフの並びだけを変更したい場合があります。
そんな時は、これから説明する方法を使用しましょう。ちょっと面倒です。
グラフ作成に使用したのは下の表の赤枠部分のセル範囲。
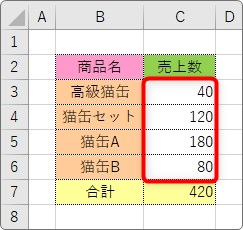
出来上がったのは、下の円グラフ。番号を振った順で表の上部から並んでいます。
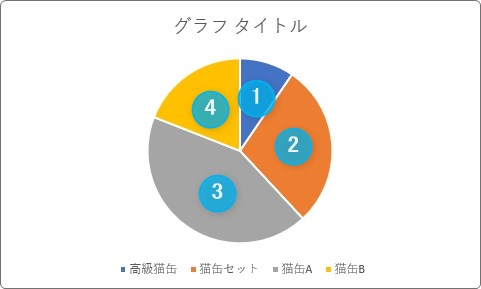
これを、②「猫缶セット」と③「猫缶A」の順番を入れ替える形で並べてみたいと思います。
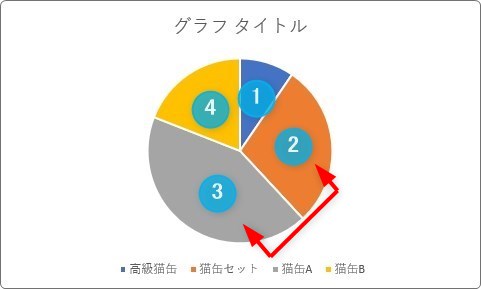
まず、[デザイン]タブ → [データの選択]をクリックして、

表示される[データソースの選択]画面で[編集]をクリックします。
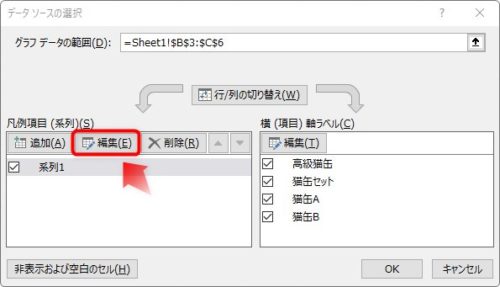
表示された[系列の編集]画面の[系列値]の場所がグラフの並びに対応しています。
最初の状態だと、元の表がある「Sheet1」の「$C$3:$C$6」のデータ範囲が選ばれているのが分かります。
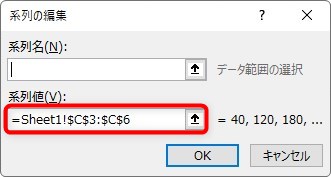
表と見比べてみると、「なるほど」という感じ。
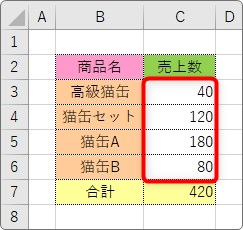
ちなみに、今回の表は「Sheet1」に作成しています。
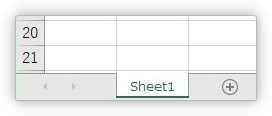
これを順番に並べるには、系列部分(グラフのパーツ)に使用するセル1つ1つを指定する必要があります。
今回の場合に入力する式は下のようになります。
=(Sheet1!$C$3,Sheet1!$C$5,Sheet1!$C$4,Sheet1!$C$6)
下のように並べたい順番で指定することになります。

その仕組み(ルール)は下の図で。

それぞれ、シート名を指定する必要があるのと、セル指定には絶対参照の「$」記号が必要になります。
ちょっと式が長くなるので、先ほどの画面に直接入力するのはお勧めできません。一か所でも打ち間違いがあると、最初からやり直しになります・・・。
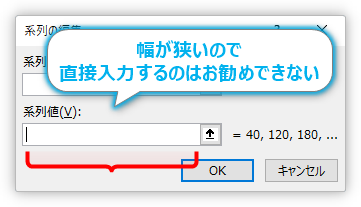
お勧めとしては、どこかのセルに式を作成してコピー。あとで、先ほどの画面に貼り付けすること。
まず、「=」は後で入力することにしてそれ以外の最初の部分だけ作成。
※「=」から入力すると、入力ミスをする度にエラーが表示されて編集が面倒になります。
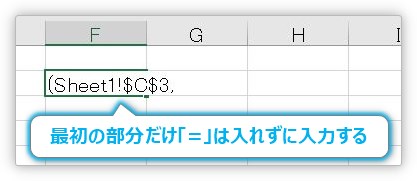
最初の「(」部分を抜かして「,」まで選択して、コピー。

コピーした部分を、必要な回数貼り付けて、最後の「,」を消して括弧閉じ「)」を追加します。その後にセル番地だけ変更すれば出来上がり。
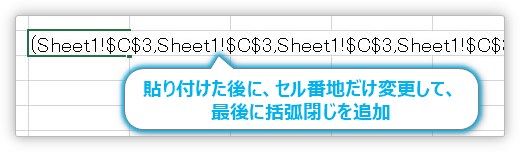
完成した式をコピーして、先ほどの画面で最初に入力されている式を削除。
「=」だけ自分で入力して
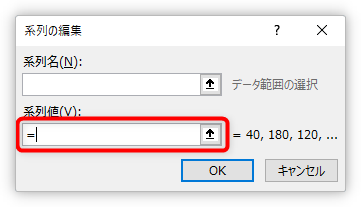
コピーした式を貼り付けて[OK]をクリック。
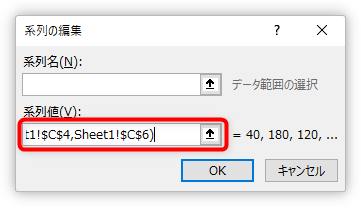
これで好きな順番でグラフだけ並び替わります。
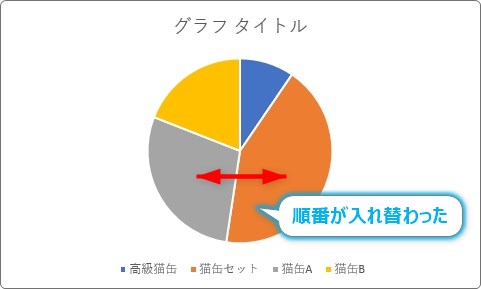
もし、エラーが表示されてもコピーした元の式を見直せば良いので修正も楽ですよ。
まとめ
元の表の順番を変えずに変更するのは、なかなか大変ですね。
元となる表の順番を変更したくない場合でも、隣や別ワークシートに新たにグラフ用の順番を変更した表を作成するのがお勧めです。
やはりエクセルでの作業はスピードが大切。最後のやり方は参考までにという感じです。

グラフだけを変更するのは面倒だにゃー


