Introduction
Ver. all 2013 2016 2019 2021 365
ワードのリーダー機能の説明です。
下のような箇条書きの文章などがあった場合、間を線で結びたい事があります。
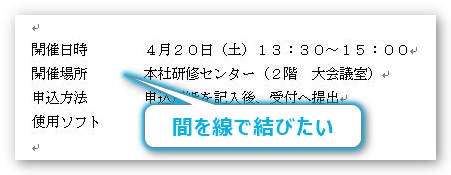
最初に思いつくのが中黒を入力する方法です。

場所は、キーボードの右下にあります。
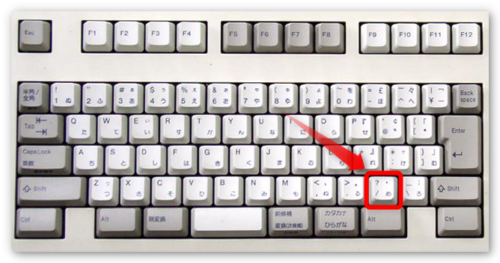
ひらがなモードで入力すると「・」が出てきます。
こちらの中黒、3つ入力して変換するとさらに細かくすることもできますよ。
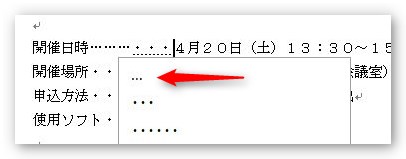
時間が無いときは、これでさっと終わらせてもよいと思います。しかしこのやり方には欠点があります。
- 入力に時間がかかる。
- 後で間隔を変更する際に、すべての行の中黒を修正しなければならない
- 様々な文字種を使用していると、文字の先頭が揃わない
- 種類が少ない
これらを解決するのがリーダー機能です。

ねこのリーダーになるにゃ!

意味が違うにゃ・・・
リーダーの設定方法
リーダーを設定するには、タブ機能を使用する必要があります。
タブ機能に不安がある方は、Word(ワード)のタブ機能の使い方をご覧ください。
まず、タブ機能を使用して間隔を空けます。

「10」の位置にタブを設定しました。タブが入っていることを分かり易くするために編集記号を表示しています。タブで空けた場所に「→」が入っていますね。
※編集記号に関しては、編集記号の一覧|表示、非表示のやり方に説明があります。
ではリーダーを設定しましょう。
設定する段落すべてを選択します。

[ホーム]タブの[段落]グループ右下にある[段落]起動ツールをクリックします。

表示される画面で、左下の[タブ設定]をクリック。。
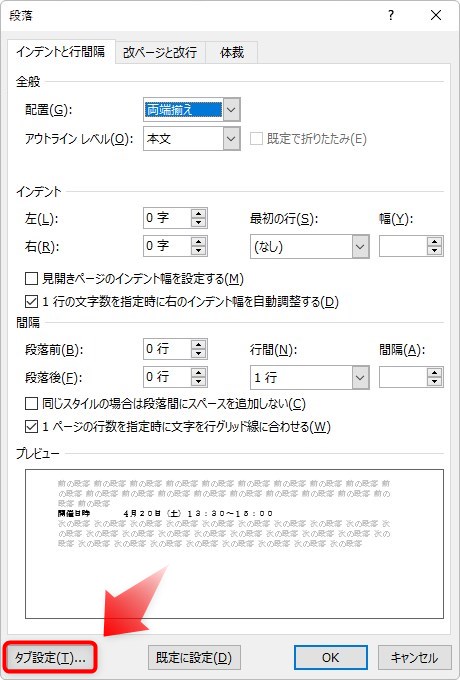
[タブとリーダー]ダイアログボックスが表示されます。
下部の[リーダー]の場所で好きな種類にチェック入れて[OK]をクリックします。
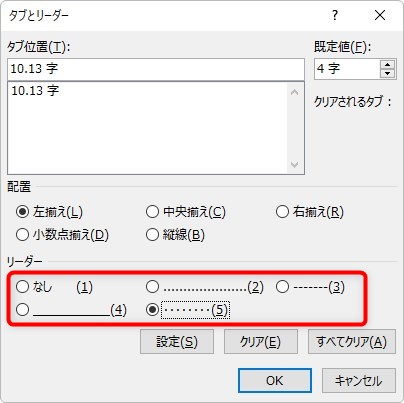
今回は(5)を選んでみました。

編集記号を表示しているので見難いかもしれません。消してみましょう。

うん。きれいに設定されていますね。
この機能の良いところ。
タブの位置を変更するとリーダーの長さも自動で変更されることです。

また、全角半角や様々なフォントが入り混じった文章でも、きれいに先頭が揃います。
※必ず、リーダーを設定した全ての段落を選択してから移動しましょう。
複数のリーダーを使用する場合
リーダーは複数の異なる種類を設定することもできます。
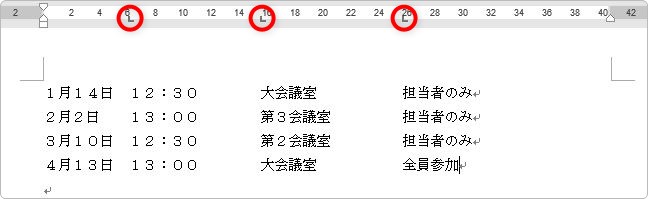
こちらの箇条書きは、3か所にタブが設定されています。
それぞれ違うリーダーを付けたい場合は、先ほどの設定画面を開き、
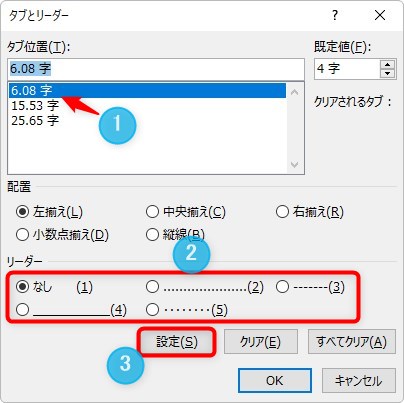
- 設定するタブをクリック
- リーダーの種類を選択
- [設定]をクリック
この作業を設定したいタブ位置に繰り返します。
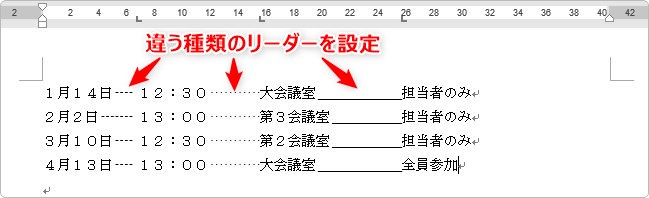
順番に(3)(5)(4)のリーダーを付けてみたのが上の画像です。
もちろん、最初だけリーダーを付けなかったり、途中の一箇所だけ付けることも可能ですよ。
まとめ
時間が無いときは中黒で済ませるのもアリだと思います。
しかし、箇条書きの量が多い場合や体裁にこだわる場合は是非このリーダー機能を活用してください。
すでにタブ機能をマスターしている方は使用しないともったいないぐらいです。

なかなかリーダーになるのは難しいにゃ

だから、意味が違うにゃ・・・


