Introduction
Ver. all 2016 2019 2021 2024 365
エクセルでのPDF保存に関する説明です。範囲指定など、印刷設定がそのまま適用されますよ。
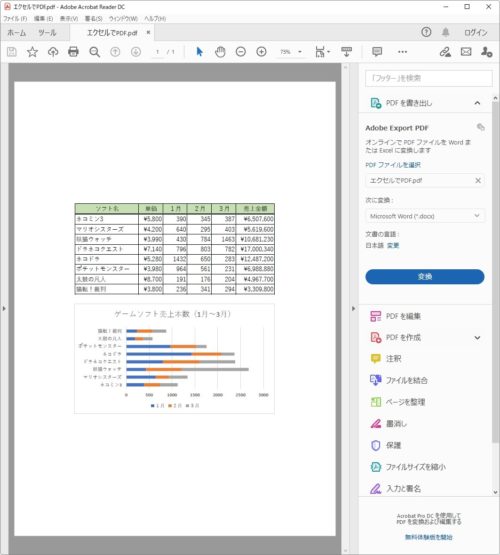
Excelを含めたOfficeでは、パージョン2007からPDF保存ができるようになっています。
※2007ではアドインの追加が必要
また、Excelではパスワードの設定はできません。
※Wordはできます。
PDFを開く時にパスワードを設定したい場合は、ExcelでPDF保存をした後に、他のソフトウェアを使用してパスワードを設定しましょう。
有料だと、本家の「Adobe Acrobat DC」。
フリーソフトでは、「CubePDF」や「pdf_as」がおすすめです。

Excelではパスワードが設定できないんだにゃ
PDFとして保存(変換)する方法
PDFにしたいブックをExcelで開いたら、保存画面を開きましょう。
左上の[ファイル]をクリックして、
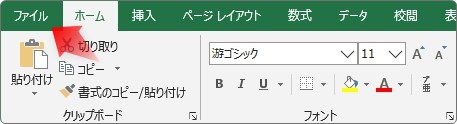
普段の保存作業と同じで、[名前を付けて保存]を選択。

保存したい場所に移動しましょう。
そして、そのまま[保存]は押さずに、[ファイルの種類]をクリックします。
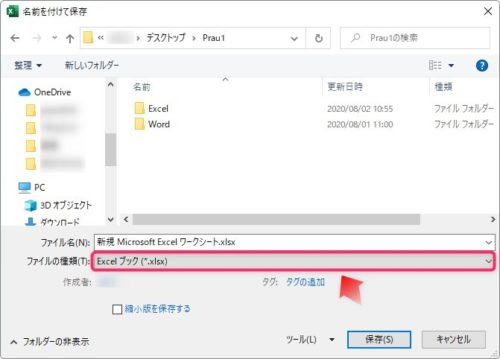
保存する時に選べる形式の一覧が表示されます。
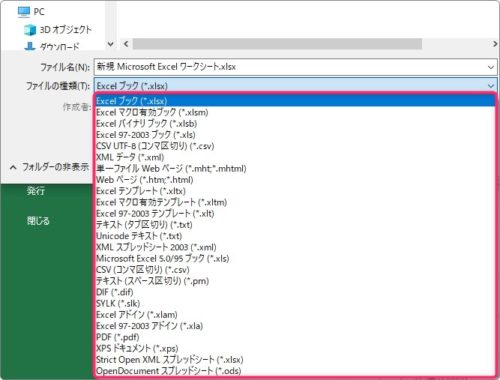
この一覧から、「PDF」を選びましょう。
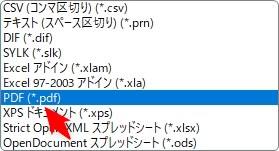
[ファイルの種類]が「PDF」になったら準備完了です。
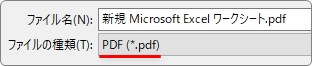
細かい設定が必要ない場合は、そのまま右下の[保存]をクリックするとPDF形式で保存されます。
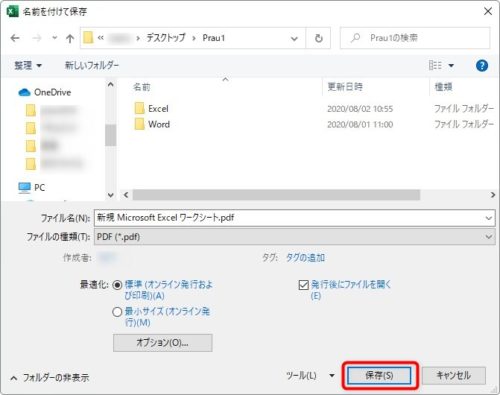
保存用や、相手にデータを渡すだけであれば、これだけ覚えていれば十分です。
細かい設定まで確認が必要な場合は、次の説明もご覧ください。
PDFにする範囲を指定する方法
ワークシートの一部分の範囲を指定する場合には、[印刷範囲]の設定を利用します。
では、印刷範囲の設定方法です。
例えば下のワークシートの上部の表だけをPDFにしたかったとします。
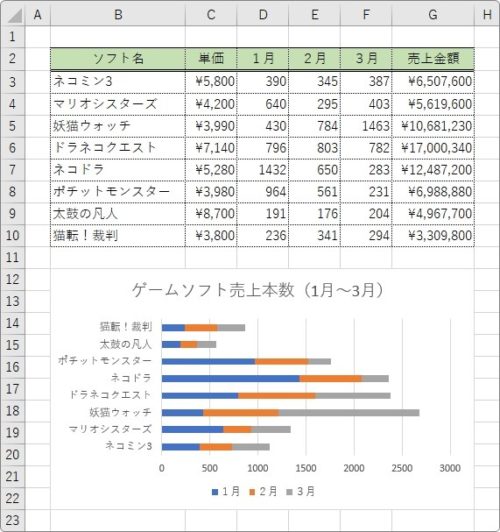
そのセル範囲を選択して、
※グラフの場合は、グラフを含むセル範囲を選択します。
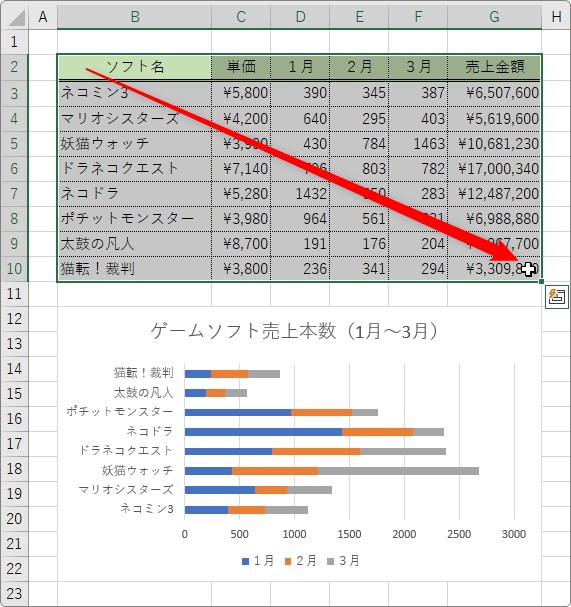
[ページレイアウト]タブ → [印刷範囲] → [印刷範囲の設定]をクリック。
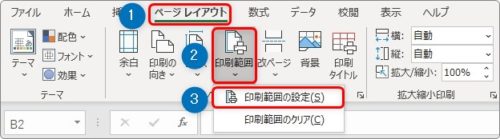
これで設定完了です。
後は、そのままPDFとして保存すれば、選択した部分だけがPDFファイルになります。
大きな表の場合は、改ページプレビュー機能で範囲を選択するのがお勧めですよ。
改ページプレビューの使い方については、下のリンク先を参考にしてください。

用紙の中央に配置する方法
用紙の中央に配置したい場合も印刷設定を利用します。
[ページレイアウト]タブ → [余白]をクリックして、

表示された一覧の一番下、[ユーザー設定の余白]をクリックします。
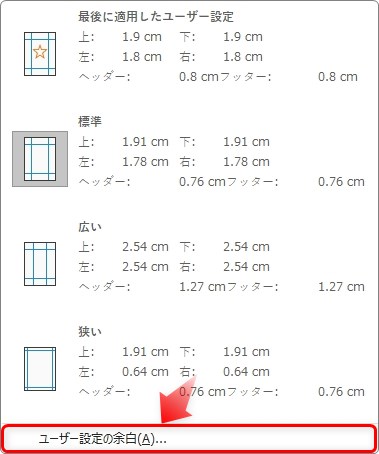
左下にの[水平][垂直]にチェックを入れましょう。
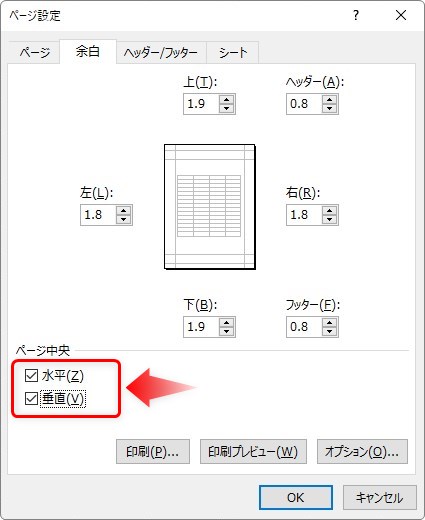
これで用紙の中央に配置されます。
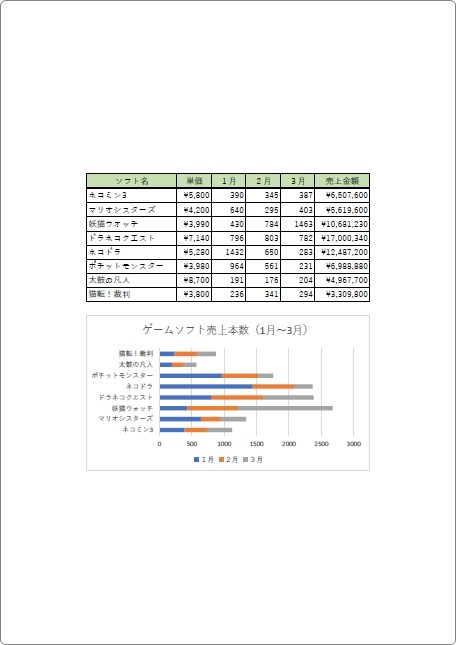
PDF形式で可能な細かい設定
PDFファイルの特徴として、対象のファイルに様々な設定を追加できることがあります。
- しおり
- リンク
- 注釈
- フォーム
- パスワード
- 編集の許可不許可
- ヘッダー/フッターの追加
- 透かし
- 画像の追加編集
- ページ番号
これらが、その一例です。
エクセルでは、これら全てのPDF機能が保存時に使用できるわけではありませんが、一部は利用できるようになっています。
設定場所は、[ファイルの種類]を「PDF」に変更したら表示される[オプション]の場所です。
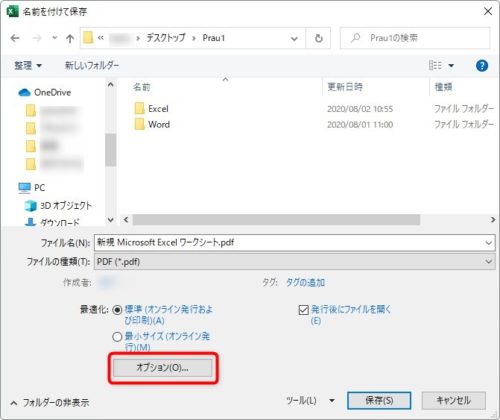
下の画像が表示される[オプション]画面です。
ここに表示されている設定が、ExcelでPDFに対して設定できる全てになっています。順番に見ていきましょう。
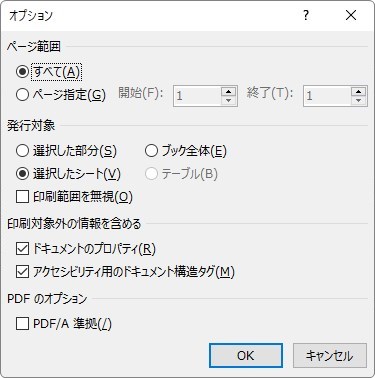
ページ範囲
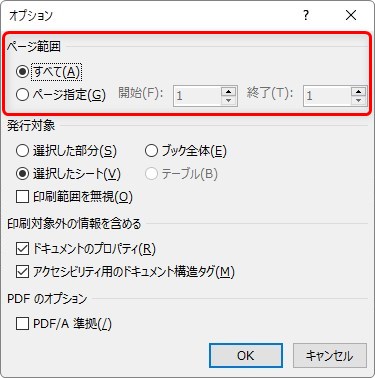
ここで、PDFに変換するページ枚数を指定することができます。
用紙何枚目まで印刷するかを決める場所で、シート単位などは次の[発行対象]で設定します。あまり使用することのない場所でしょう。
発行対象
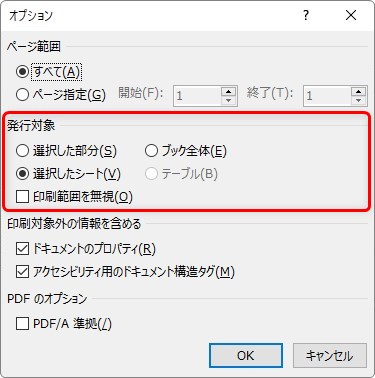
ここで、PDFにする場所を選ぶことができます。
- 選択した部分・・・ドラッグしてセル選択した範囲のみをPDFにする
- ブック全体・・・すべてのシートをPDFにする
- 選択シート・・・選択しているシートのみをPDFにする
(複数のシートを選択するには【Ctrl】キーを使用します) - テーブル・・・テーブルのみをPDFにします。
(作成したテーブル内を選択しておく必要があります)
[ブック全体]も[選択したシート]も、印刷範囲を設定している場合は、そちらが優先的に認識されます。
印刷範囲を設定したままの状態で、ブック全体やシート全体を印刷したい場合は、[印刷範囲を無視]にチェックを入れましょう。
印刷対象外の情報を含める
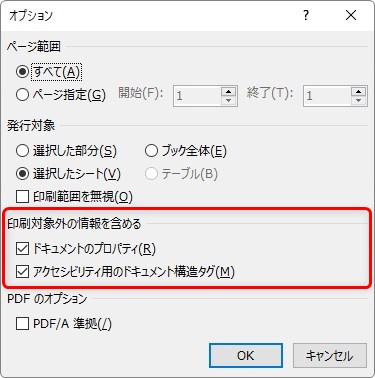
[ドキュメントのプロパティ]
この場所にチェックが入っていると、エクセルで設定されている「作成者」や「タイトル」の情報がPDFに保存されます。
※PDFを閲覧するソフトウェアの「プロパティ」で参照することができます
※相手に作成者などの情報を知らせたくない場合はチェックを外しましょう。
[アクセシビリティ用のドキュメント構造タグ]
スクリーンリーダー(画面読み上げ)などの支援技術による読み上げや移動が簡単になります。詳しくはマイクロソフトのこちらのページへどうぞ。
※作成したPDFファイルの一部をコピーした際に不具合が起きるという報告がありますので、スクリーンリーダーなどを使用する予定が無い場合はチェックを外した方が良いかもしれません。
PDFのオプション
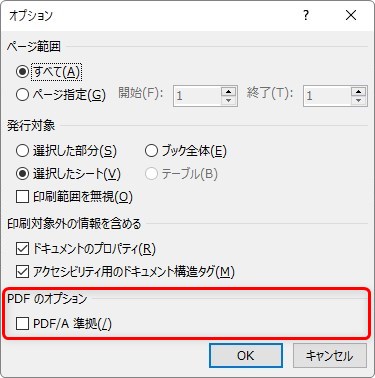
[PDF/A 準拠]
※バージョンによっては「ISO 19005-1(PDF/A)に準拠」という表記になっています。
「PDF/A」は長期保存を考えた形式なので、一部PDFの機能が制限されます。
※画像の透過が適用されなくなる場合もあるので、通常はチェックオフのままで良いでしょう。
まとめ
全体の体裁に関する設定には、印刷設定が適用されることがポイントです。
ExcelでのPDFファイル作成は、PDF独自の機能はほとんど追加できません。
必要な場合は他のソフトウェアを使用しましょう。
また、PDFファイルの結果を見ると、一部ずれていたり、想定と多少異なる場合があります。
もともとExcelは印刷が苦手なソフトウェア。そのためか、PDF化しても範囲がずれる場合があります。ある程度の割り切りが必要になりますね。

印刷設定を詳しく知っていると有利だにゃ


