Introduction
Ver. all 2016 2019 2021 2024 365
Word(ワード)で表紙にページ番号をいれずに、2ページ目から設定する方法です。
通常ページ番号は全体に振られるのですが、1ページ目だけ除く設定は簡単にできるようになっています。
下記2つの設定を行います。
- 先頭ページのみ別設定にする
- ページ番号を「0」から始める
では、やってみましょう。

ページ番号は大抵2枚目からスタートだにゃ
2ページ目からページ番号を振る設定
今回は、下の文書の2ページ目からページ番号を振ってみます。
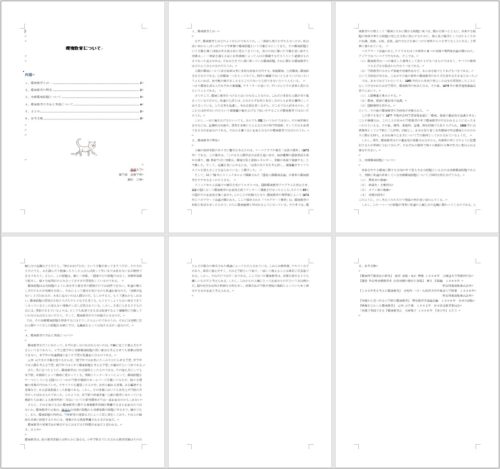
まず、いつも通りページ番号を設定しておきましょう。
[挿入]タブ → [ページ番号]をクリックして、

番号を振る位置を指定します。
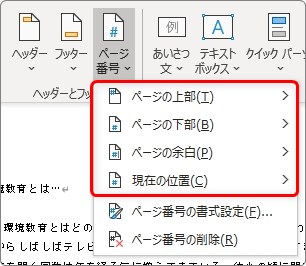
もしくは、ヘッダーを表示しても、[ページ番号]のボタンが表示されます。
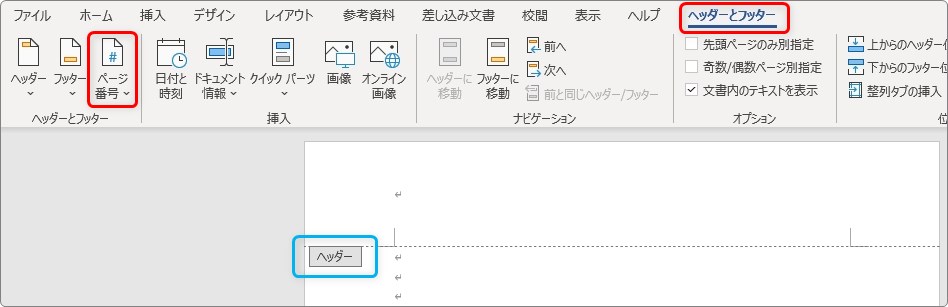
どちらでも同じ一覧が表示されますよ。
今回は「ページの下部」の「中央」にページ番号を振ってみます。
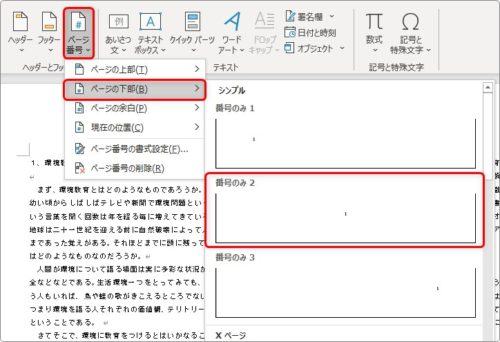
設定すると、最初のページから順番に1、2、3~と番号が振られます。
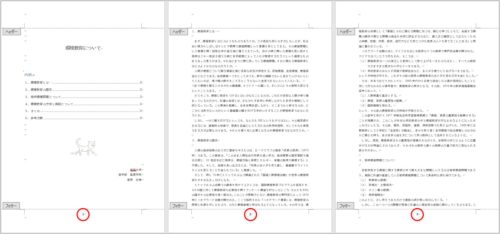
拡大するとこんな感じ

では、この「1」の表示を消して、「2」の場所が「1」となるように変更していきましょう。
先頭ページの番号を非表示にする
まず、1ページ目のページ番号が表示されないように設定しましょう。
ページ番号を設定した直後だと、「ヘッダー/フッター表示」に切り替わっているはずです。
もし「ヘッダー/フッター」表示になっていない場合は、上下どちらかの余白をダブルクリックしましょう。
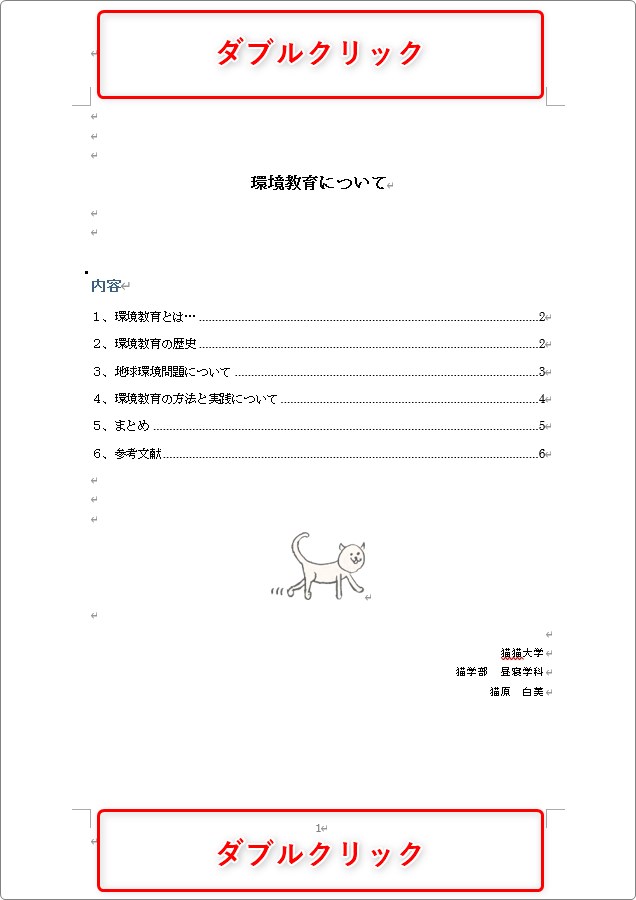
[ヘッダーとフッター]タブの[先頭ページのみ別指定]にチェックを入れます。

拡大するとこんな感じ。
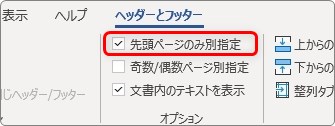
これで先頭ページのページ番号が非表示になります。

これでOKと言いたいところなのですが、よく見ると2ページ目からスタートするページ番号が「1」ではなく「2」になっています。
やはり、最初は「1」からスタートしたいですね。

ということで、次に進みましょう。
ページ番号を「0」から始まるようにする
ページ番号は最初のページから「1、2、3・・・」と設定されていきます。
では、最初を「0」にすれば「0、1、2・・・」となり、2ページ目が「1」になります。
では設定です。
[挿入]タブ → [ページ番号]、

もしくは、[ヘッダーとフッター]タブ → [ページ番号]をクリックして、

表示された一覧から、[ページ番号の書式設定]を選びます。
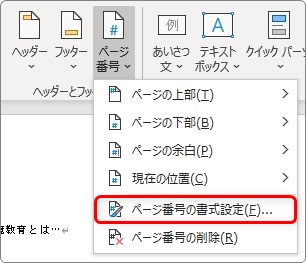
表示された画面で、[開始番号]にチェックを入れ、右側の数字を「0」に変更しましょう。
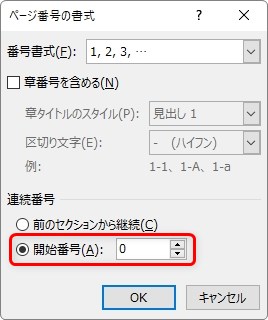
これで、非表示にした最初のページが「0」になり、2ページが「1」になります。

まとめ
報告書や企画書などページ番号が必要な場面はたくさんあります。
その場合、表紙を除くことがほとんどではないでしょうか。必ず使用する設定なので覚えておきたいですね。
また、最初にも書きましたが、自由にページ番号を振る設定は、下のリンク先を参考にしてください。

「セクション区切り」という機能をマスターする必要がありますが、他の状況でも使用する機能なので覚える価値はあると思います。

表紙にページ番号があると格好悪いかもにゃ


