Introduction
Ver. 2013 2016 2019 2021 365
Officeの図形描画機能はとても便利な機能です。
しかも、一度覚えるとワード、エクセル、パワーポイントほぼ全て同じ操作ができるのが魅力。
ワードで図形の基本をマスターしてしまいましょう。
図形の機能は大切なこともあり、3回に分けて説明していきます。
- 第①回 図形の作成と図形の操作
- 第②回 文字列の折り返し
- 第③回 図形のグループ化、描画キャンパスの活用、アンカーについて
第②回の今回は、文字列の折り返しについてです。

図形を組み合わせるといろいろ作れるにゃ
文字列の折り返し
文章と図形がある場合、相互の関係を自分で決めることができます。
文字の前面に図形を持ってきたり、背面に持ってきたり、文字を跳ね返したり。
今回は、下の画像で試していきます。
文章を入力した場所に、[下リボン]の図形を挿入した状態です。
※図形は説明を分かり易くするため、少し変形させています。

その折り返しを設定する場所は
[書式]タブ → [文字列の折り返し]。

画像が小さいので大きくするとこんな感じ。
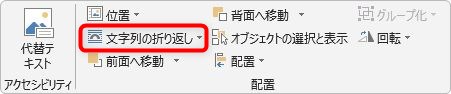
クリックすると下の一覧が出てきます。
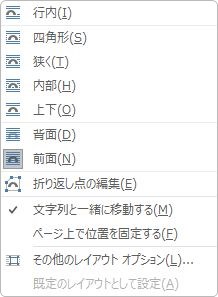
図形と文章の関係をあらわした表示になっています。
また、同じ設定は図形を選択して右上に表示される[レイアウト オプション]ボタンからも設定できます。
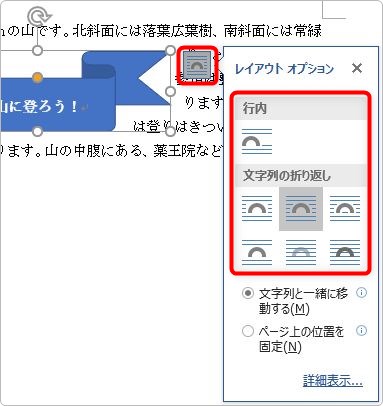
どちらを使用するかは好みの問題なのですが、今回の説明ではリボンからの表示画面を使用します。
では上から順番に見ていきましょう。
行内
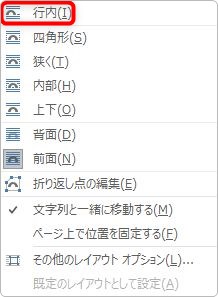
[行内]とは、文章の中に図形が入り込む設定です。
今回の図形の折り返しを[行内]に変更すると左上に移動してしまいました。
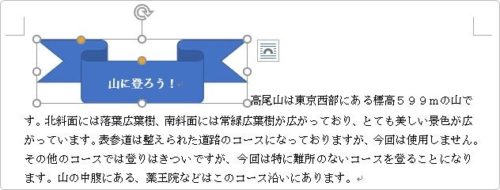
説明を分かり易くするため、下画像の場所(「が、」と「今回」の間)へ移動してみます。
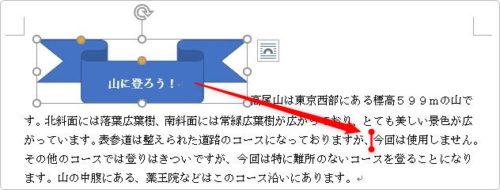
良く見ると、文字の間に図形が入り込んでいるのが分かります。

つまり[行内]という設定は、図形を1文字のように考えて文章の間に入れる設定です。
図形が大きいと図のように高さが広がるので使い易い設定とは言い難いですね。
また、この[行内]に設定した図形は、他の図形と同時に選択することはできません。
ちなみに、図形ではなくインターネットの画像などを挿入した場合の初期設定はこの状態です。すぐに他の折り返しに変更した方がよいでしょう。
四角
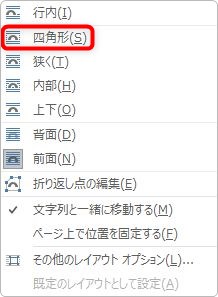
図形の形を四角で囲んだ状態に置き換えて文字を跳ね返します。

下の画像を見ると、四角い状態で文字を折り返しているのが分かりますね。

狭く
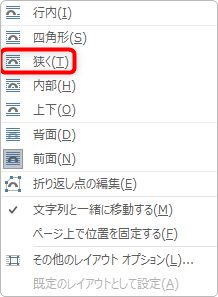
[四角]とは違い、図形の周りをなぞるように文字を跳ね返します。

下の画像を見ると、四角で囲まれている内側にも文字が回り込んでいるのが分かりますね。

内部
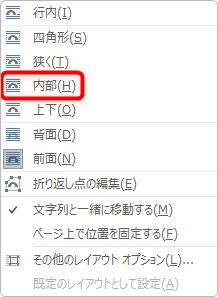
図形の周りをなぞるように文字を跳ね返します。

あれ?[外周]と同じ状態だと思った方。
後半で説明する、「[狭く]と[内部]の違い」を読んでみてください。
上下
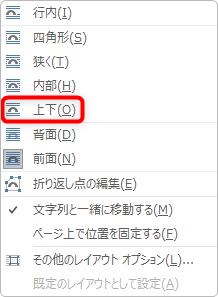
文字を上下に跳ね返します。

下の画像を見ると、上下に文字を跳ね返しているのが分かりますね。

背面
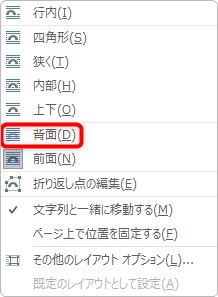
図形を文字列の後ろに配置します。

今回の例だと文字が読めなくなってしまいますが、図形の色を薄くすると十分読めますよ。
背面の設定にすると、図形を選択したい時に前の文字を選択してしまうことがあります。
そんな時は、[ホーム]タブ → [選択] →

一覧から[オブジェクトの選択]をクリックしましょう。
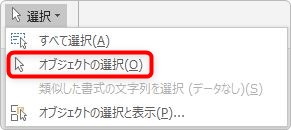
図形のみが選択できるようになります。
「オブジェクトの選択」の状況を解除するには文章をダブルクリックします。
前面
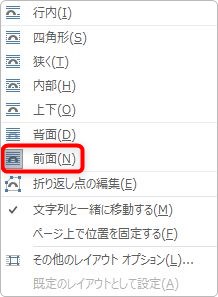
図形を文字列の前に配置します。

1番使用する設定ではないでしょうか。図形を新しく挿入した時は、この設定になっています。
[狭く]と[内部]の違い
文字の折り返しの[狭く]と[内部]、両方とも図形ぎりぎりで文字を跳ね返す設定なのですが違いが分かりづらいですね。
先ほどの画像で両方の設定を試しても下のようになり、実際に違いがありません。

そういえば、両者とも赤い〇で囲んだ場所は文字が入りませんね。

このような状況で役に立つのが[内部]です。
[文字列の折り返し]をクリックして[折り返し点の編集]を選ぶと、
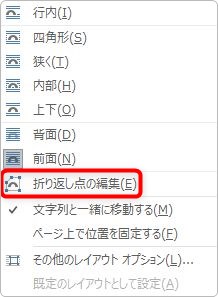
図形が下の図のように黒いハンドルで囲まれます。

左上の黒いハンドルへマウスを持って行って、
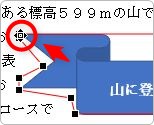
真ん中下まで動かすと、

下図のように黒いハンドルが移動します。

同時に、赤〇の部分に文字が入り込みました。
[狭い]の設定では、初期設定よりも内側への折り返しは反映されません。
このように、
文字列の折り返しの[内部]は、[折り返し点の編集]を使用すると[狭い]よりも内側へ文字を回り込ませることができる。
ということになります。
よく使用する折り返し
文字列の折り返しは種類が多いですね。実際に使用するのは、どれが一番多いでしょうか。
よく使用する折り返しは、文字列に影響しないものでしょう。
文章に図形を入れるほとんどの場合は、文字と関係ない場所に入れることが多いと思います。
そのとき、折り返しが文字に影響がある設定だと文字が動いてしまい都合が悪くなります。
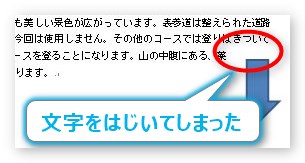
- 文字列に影響するもの・・・[行内][四角][狭い][内部][上下]
- 文字列に影響しないもの・・・[前面][背面]
そうなると、文字に重ねる必要がなくても[前面][背面]が使い易くおすすめということになります。
※文字を跳ね返す状態でデザインする場合は、他の設定を活用してください。
まとめ
文字列の折り返しの設定はやはり[前面]が1番人気ではないでしょうか。
途中にも書きましたが、注意したいのはインターネットの画像などをWordに貼り付けた時です。
初期状態では使いづらい[行内]の設定がされています。すぐに[前面]に変更することをおすすめします。

「文字列の折り返し」をマスターしたら、図形の操作も折り返し地点に入った感じにゃ


