Introduction
Ver. all 2013 2016 2019 2021 365
ワードでの置換機能の使い方です。
長い文章で、文字をまとめて打ち直したい場合に大活躍です。
例えば、「ウィンドウズ」と入力した文字を「ウインドウズ」に変更したり、鍵括弧「」を二重鍵括弧『』に一括変更したい場合など・・・

置換は「ちかん」と読むにゃー
置換のやり方
では、今回は下の画像の「高尾山」を「陣馬山」に置換してみます。
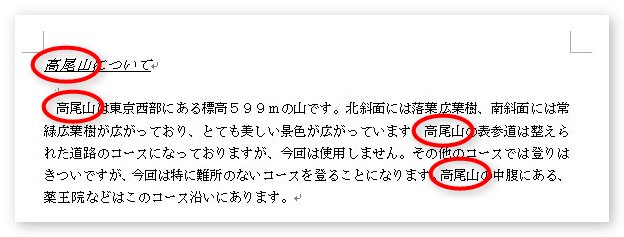
[ホーム]タブ → 1番右側にある「置換」をクリック。

出てきた画面の[検索する文字列]と[置換後の文字列]の場所を入力して、[すべて置換]をクリックです。
【Ctrl】+【H】のショートカットキーでもOK。
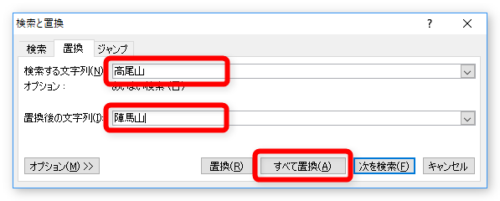
下の画面が表示されます。「〇個の項目を置換しました」の〇の部分は確認した方がよいでしょう。
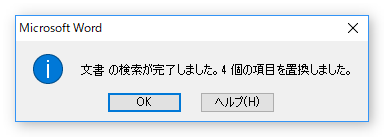
全て「陣馬山」に変更されました。
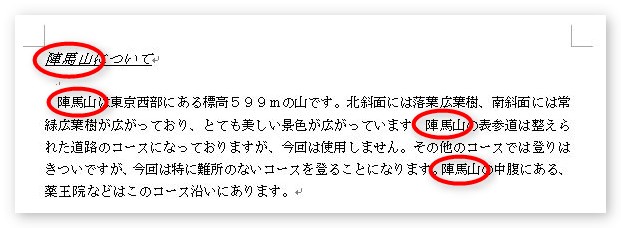
[すべて置換]を使用することが多いかもしれませんが、左隣の[置換]をクリックすると、上から順番に[検索する文字列]が選択され、置換するかどうか1つずつ選びながらできますよ。
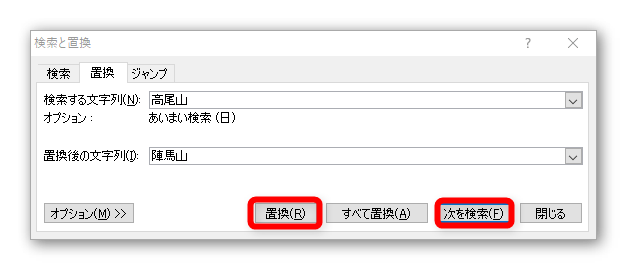
下の画像のように、対象の文字列が選択されるので、置換したい場合は[置換]、したくない場合は右の[次を検索]をクリックします。
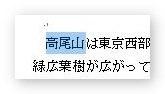
まとめ
この置換機能ですが、Wordのボタン位置を覚えるより【Ctrl】キー+【H】キーのショートカットキーで覚えて欲しいと思います。
理由は、他のソフトウェアでも置換機能が搭載されているものが多く、ショートカットキーも大抵【Ctrl】+【H】が割り当てられているからです。
【Ctrl】+【H】 = 置換機能
と覚えておけば、様々なシーンで使用できますよ。
あと、この置換機能。ついつい忘れがちな機能かもしれません。
何かミスをした時に1つ1つ文字を入力しなおしたりして・・・訂正も終わり間近になって「あ!置換つかえばすぐに終わったのに!」という感じです。
必ず頭の隅に置いておきたい機能の1つだと思います。

【Ctrl】+【H】で格好良く変換画面を出したいにゃー


