Introduction
Ver. all 2016 2019 2021 2024 365
エクセルでの株価チャートの作り方です。株価データを取得する例と、うまく作成できない時のチェックポイントを紹介します。
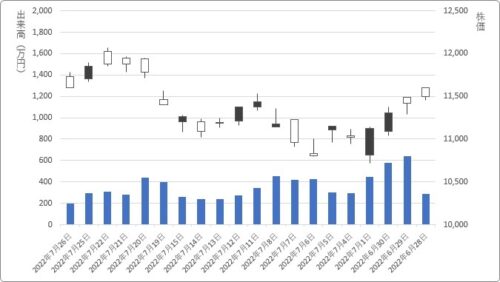
株価の取得に関しては、Yahoo!JAPANファイナンスさんのデータを例として取り込んでみます。
また、作成できない時の原因としては、データの並びか日付の軸設定がほとんどですよ。

注意点がいくつかあるにゃ
株価データの取り込み
まずは、株価データの用意が必要ですね。
株価のチェックには各証券会社が様々なアプリを用意していますし、ネット上でも様々なホームページで確認できます。
それらツールから詳細なデータをダウンロードできる場合もありますが、今回は手軽でほとんどの方が見たことがあると思われるYahoo!JAPANファイナンスさんのデータを利用させてもらいます。
すでにデータをExcelに取り込んでいる方は、この場所は飛ばして次の「株価チャートの作り方」に進んでください。
「Yahoo!JAPANファイナンス」はこちらです。
まず、銘柄やコードナンバーを入れて対象の会社の株価を検索します。
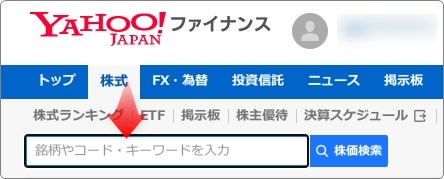
「時系列」をクリックすると、株価が時系列で表示されます。

上部での日付を調整して必要な期間に設定しましょう。
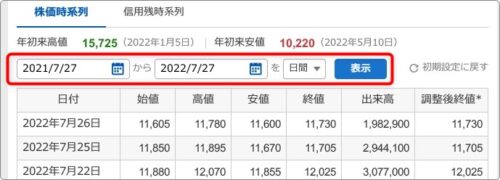
「日付」からデータの最後まで選択して、コピーします。
※正確に選択しましょう。
【Ctrl】+【C】のショートカットキーでコピーすると楽ですね。もしくは右クリックのショートカットメニューを使用しましょう。
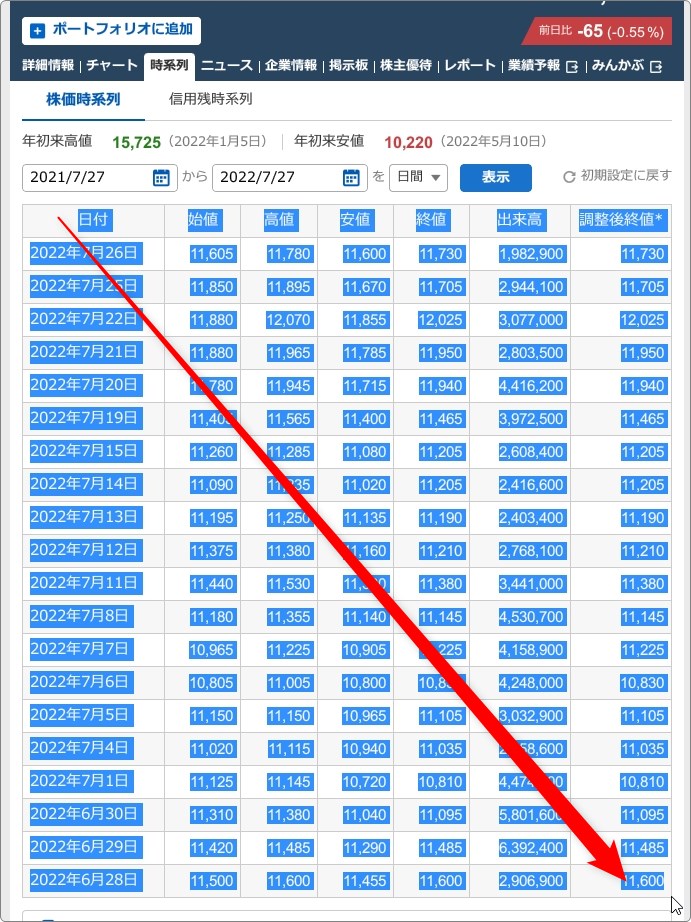
コピーできたら、Excelの貼り付け先のセルをクリックして、
[貼り付け]の文字部分をクリック → [貼り付け先の書式に合わせる]を押します。
※余計な書式は必要ないので、このボタンで貼り付けるのがおすすめです。
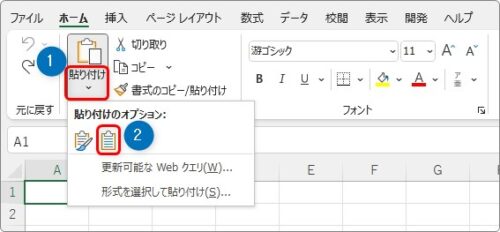
これで、Excelへのデータの取り込みは終了。
※続きのデータが必要な場合は、日付などの見出しを抜かした範囲を選択して、下に貼り付けて追加しましょう。

一番左の「日付」が「#」記号になっていますね。列幅が足りていないようです。
列幅を広げるか、列番号「A」と「B」の間にマウスを移動してダブルクリックすると、
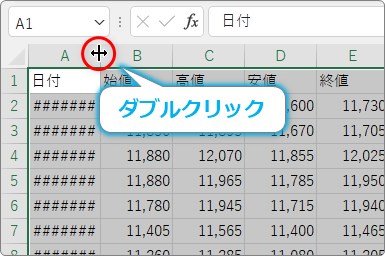
綺麗に表示されます。
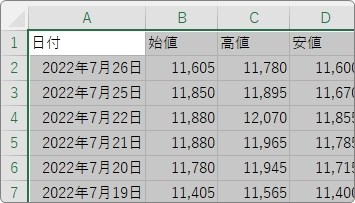
これでデータの準備が完了しました。
株価チャートの作り方
では、株価チャートを作成していきます。
一番のポイントはデータの並びです。
上手く作成出来ない方も、データの並びと選ぶグラフが対応していないことが原因だと思います。
株価チャートを作成するには [挿入]タブ → 下画像のボタンをクリック →

一覧の[株価]の中の4つから選びます。
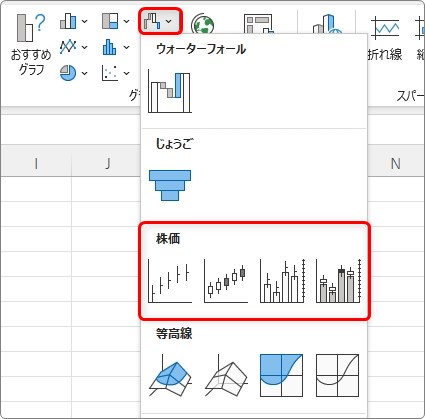
この4つそれぞれ、用意するデータと並びが決まっています。
その必要なデータと並びは、マウスを対象のグラフの上に移動すると表示されます。
例えば一番左にある[株価チャート(安値・高値・終値)]の場合は、
「高値、安値、終値の3系列の値がある場合に使用します。」と表示されます。
選択するデータ範囲と並びは、このメッセージ通りに設定する必要があります。
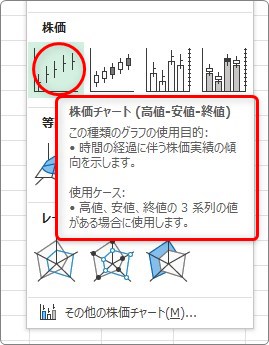
ここで4つのグラフの必要なデータを見てみると、左から順番に
- 高値・安値・終値
- 始値・高値・安値・終値
- 出来高・高値・安値・終値
- 出来高・始値・高値・安値・終値
となります。データの並びもこの順番で用意します。
それぞれのグラフに対応したデータを準備して、適切な範囲を選択しないと、下画像のエラーメッセージが表示されてしまいます。
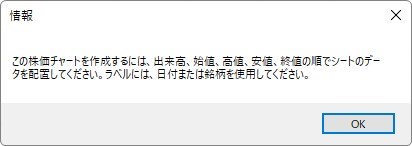
さて、ここで4種類からどのチャートを選ぶべきかですが、通常は始値も必要な左から2番目ではないでしょうか。

もし、出来高を下に棒グラフで表示したい場合は4番目です。
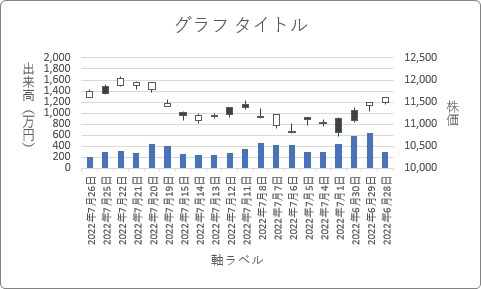
つまり下の2つのどちらかを選ぶことがほとんどでしょう。
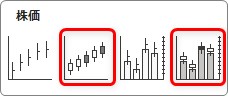
左から2番目のチャートを作成する場合は、今回の例では順番通りにデータが並んでいるので、下画像のように選択して作成すれば出来上がります。
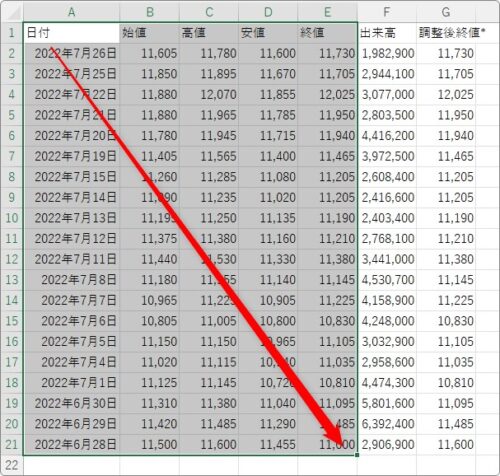
今回は4番目の「出来高」を追加したものを作成する流れで、細かい説明をしていきたいと思います。
4番目を作成したい場合は、
- 出来高・始値・高値・安値・終値
の順番に並ぶ必要があります。
「出来高」が右に位置しているので、まず左に移動しなければなりません。
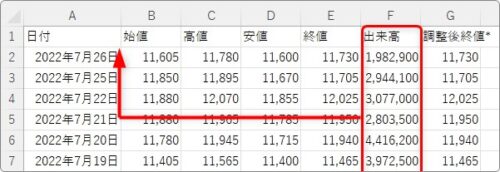
対象となる「F列」の列番号をクリックして列選択して、
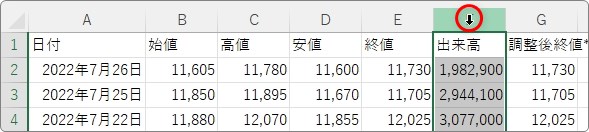
列の間にマウスを移動して矢印十字のアイコンになった状態で、
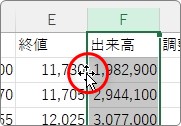
【Shift】キーを押しっぱなしで左に引っ張ります。
※【Shift】キーとマウス移動を組み合わせると列移動ができます。
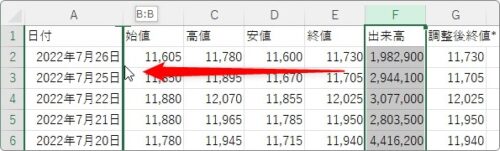
「出来高」が左へ移動しました。
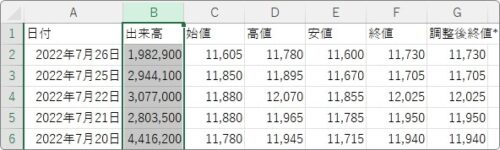
必要な範囲を選択して、
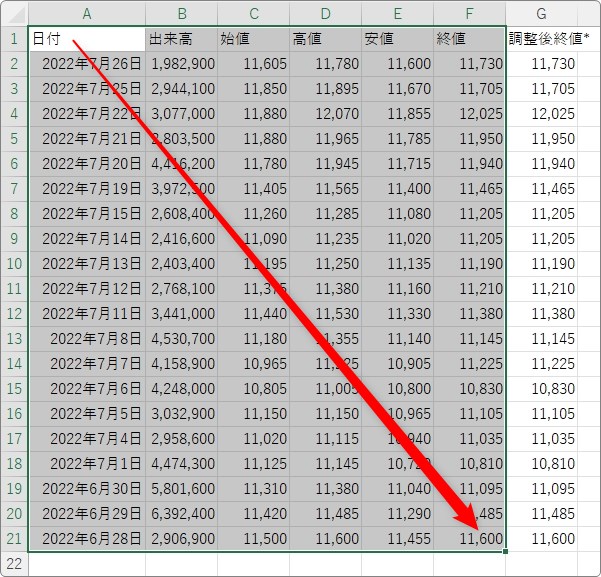
[挿入]タブ → 下画像のボタンをクリック →

一覧から[株価チャート(出来高・始値・安値・高値・終値)]を選びます。
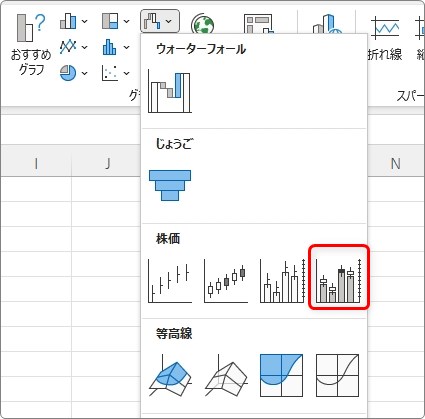
下のようなグラフが作成されます。
※エラーメッセージが表示された場合は、もう一度必要なデータが揃っているか、並び順が正しいか確認しましょう。
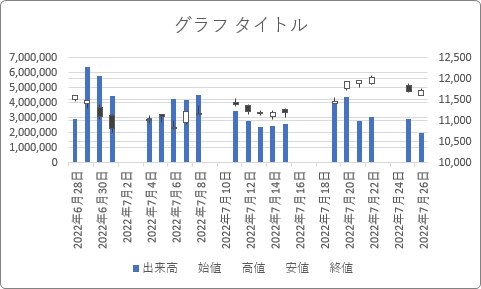
何かおかしいですね。
下の日付とチャート位置が揃っていませんし、チャートに変な間隔が空いています。
まずは、横軸の日付の修正が必要になります。
これが株価チャートを作成するときの、もう一つの注意事項です。
日付の横軸をダブルクリックすると、
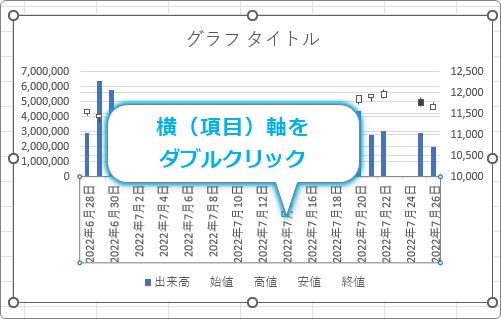
画面右側に[軸の書式設定]作業ウィンドウが表示されます。
※作業ウィンドウはこの後も使うので消さないようにしましょう。
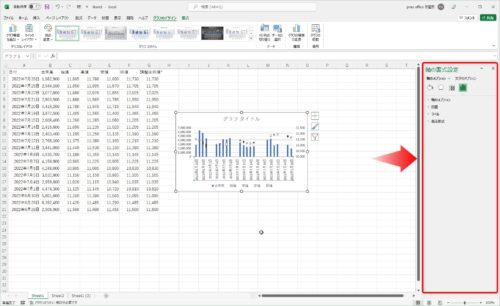
[軸のオプション]を使用するので、メニューが表示されていない場合は下の赤丸部分をクリックします。
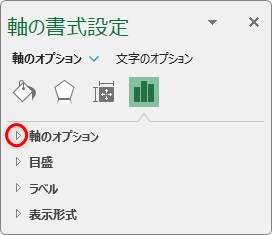
一覧の中の[テキスト軸]にチェックを入れましょう。
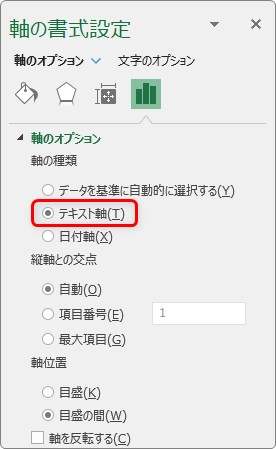
これで、日付データごとにチャートが並んでくれます。
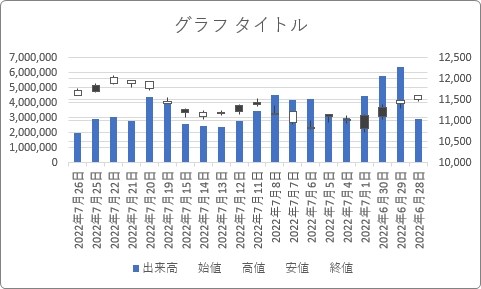
次に気になるのは、出来高の青い縦棒部分が目立ちすぎることですね。
出来高は下の方にちょこっと見えているぐらいが良いでしょう。
軸の目盛りの最大値を大きくすることで対応します。
左の[縦(値)軸]をクリックすると、
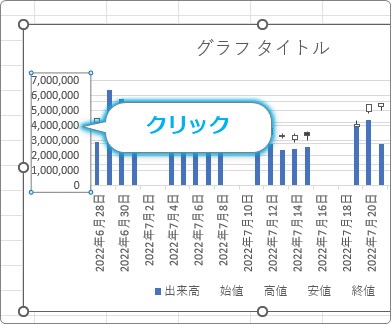
右側の作業ウィンドウが縦軸の設定に切り替わります。
[最大値]を大きめに設定しましょう。また、桁数が大きい場合は[表示単位]の変更もおすすめです。
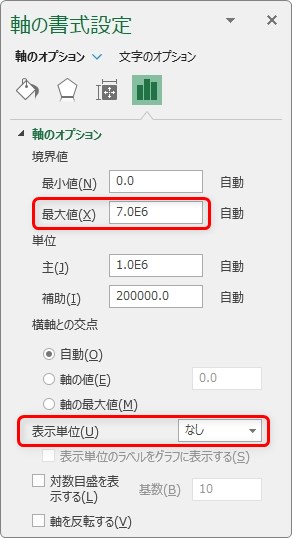
最大値を数倍にして、表示単位を「万」に変更したのが下の画像です。縦棒が画面下の方に収まりました。
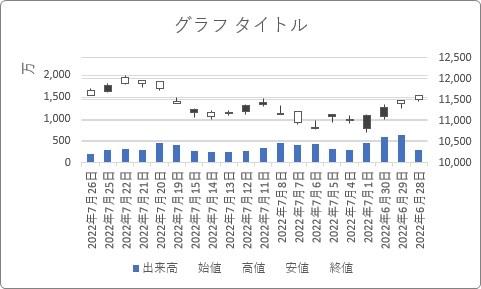
表示単位を設定すると、自動でラベルが出現します。
横向きなのが気になりますね。
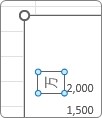
こちらを縦書きに変更するには、ラベルを選択すると切り替わる[表示単位ラベルの書式設定]作業ウィンドウで、[サイズとプロパティ]に移動 → [文字列の方法] → [縦書き]を選びます。
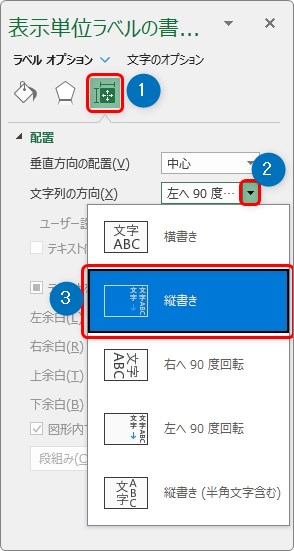
縦書きになりました。
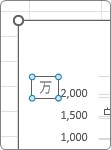
ついでに文字も追加入力して、「出来高(万)」としました。
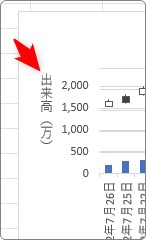
そうなると、右の軸にも「株価」とラベルを表示したいですね。
ラベルの表示/非表示は、グラフをクリックすると表示される右上の「+」をクリック → [軸ラベル]の「▶」をクリックして必要なものを表示もしくは非表示にします。
今回は[第2縦軸]にチェックを入れると右の軸ラベルが表示されます。
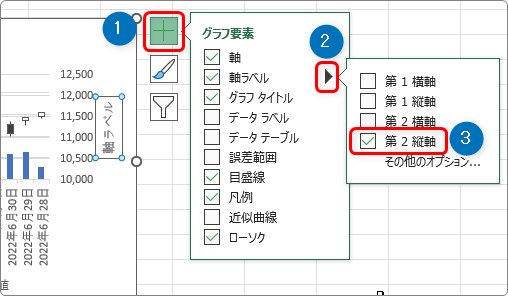
表示して縦書きに変更して「株価」と入力しました。
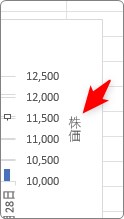
余計なものは削除しましょう。クリックして【Delete】キーで削除できます。
今回は、「タイトル」と「横軸ラベル」を削除します。
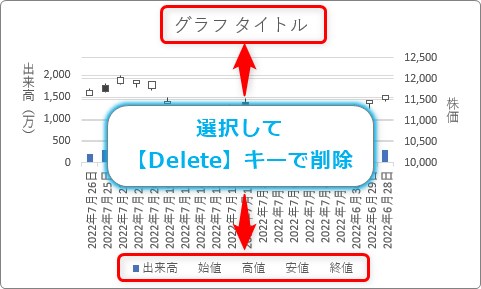
スッキリしました。
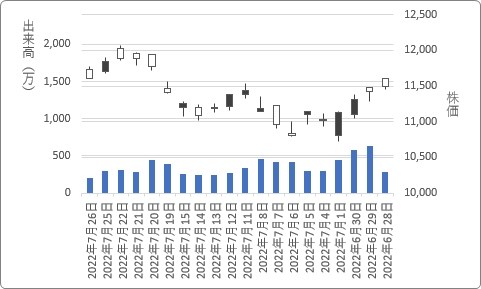
後は・・・。
日付が場所を取りすぎでしょうか。
「2022年」の表示を消すと文字列の長さが短くなりますね。
日付の場所をクリックして右側の作業ウィンドウで設定します。
[表示形式]の畳まれているメニューを表示して、
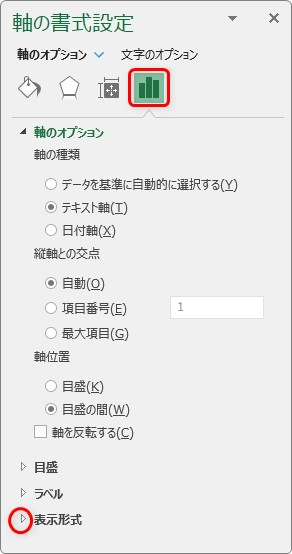
[カテゴリ]の場所で、[日付]を選び、[種類]の場所で好きな表示を選びます。
今回は「〇月〇日」の表示を選んでみました。
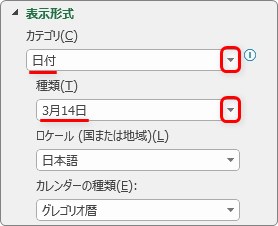
これで日付部分のスペースが小さくなりました。

日付の文字サイズを小さくして、横幅を広げると下のようになります。
※一定の幅を用意すると、自動で日付は斜めに表示されます。
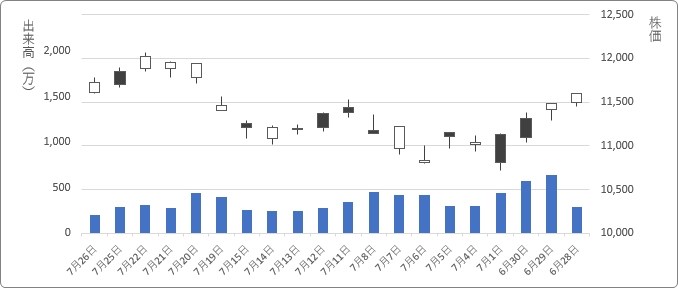
完成です。
まとめ
特に注意したいのは下の3つです。
- 2番目か4番目のグラフがおすすめ
- 選ぶグラフとデータの並びを正確に
- 日付の横軸の種類を変更する
縦棒グラフや折れ線グラフよりも完成までのポイントが多くなりますね。

追証には気を付けるにゃ


