Introduction
Ver. all 2016 2019 2021 2024 365
ワードで強調するための点(傍点)を文字列の上に表示する方法です。
傍点とは、強調したり、注意を促したいときに文字列の上に表示する点のことです。

ワードでも簡単に設定できますよ。

行間を気にする場合はちょっと面倒だにゃ
傍点の付け方
では、下の文章の「ひるね」の部分に傍点を付けてみましょう。

まず選択して、

[ホーム]タブ → [フォント起動ツール]をクリック →

表示された[フォント]ダイアログボックスの右側[傍点]の場所をクリックして、
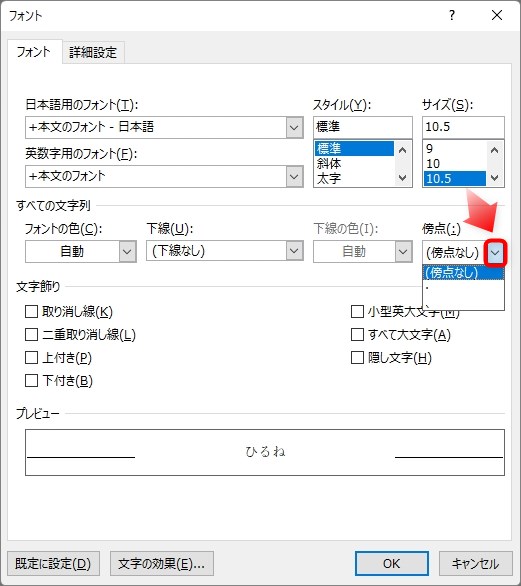
「・」と「、」の2つから点の形を選び、右下の[OK]をクリック。
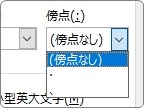
これで傍点が付きます。

傍点の削除方法
傍点を削除するには[フォント起動ツール]から、同じ設定画面を表示して、

一覧から[傍点なし]を選びます。
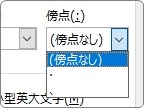
他に色やサイズなどの書式を変更していない場合は、選択してから、

[すべての書式をクリア]ボタンで削除するのがお勧めです。
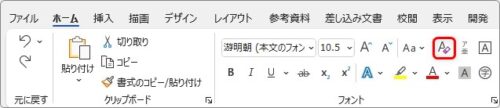
傍点を振った行間が空くのが気になる場合の対処法
傍点は文字の上を使用するので、当たり前ですがその分行間が空いてしまいます。

これは、しょうがない事なのですが、どうしても気になる場合は無理やり段落の間隔を狭くすることで対処しましょう。
傍点を振った段落にカーソルを置いた状態で、

[段落]起動ツールをクリック。

右の方にある[行間]と[間隔]の場所を使用します。
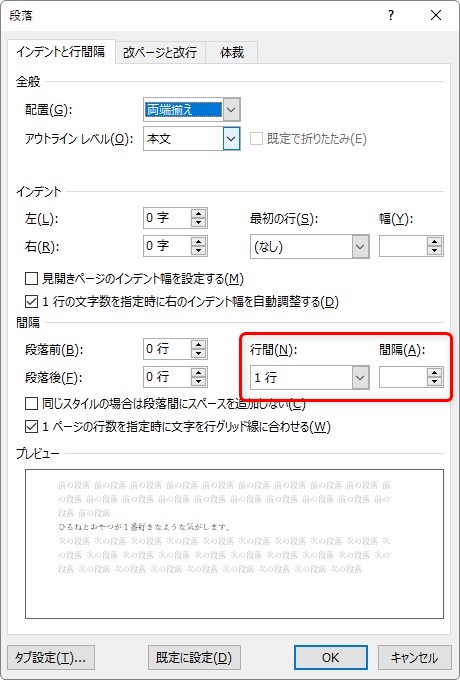
まず、[行間]の場所を[固定値]に変更。
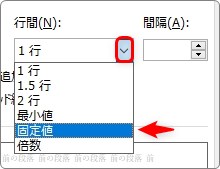
その後に右側の[間隔]の場所で行間の間隔を指定していきます。
この数値は、フォント(文字)の種類や大きさによって適切な数値が異なるので自分で調整しながら設定することになります。
あまり狭すぎると傍点が消えてしまうので、ギリギリの数値を指定することになります。
ちなみに、最初からフォントの種類やサイズを変更していない場合は「17」が傍点が消えないギリギリの間隔になります。
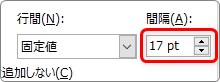
これで、最初より行間が狭くなりました。

下画像が最初の状態です。見比べてください。

まとめ
「傍点」はリボンにボタンとして存在しないのですが、[フォント]ダイアログボックスから簡単に設定できます。
もし行間が空いてしまうのが気に入らない場合は、ここで紹介した方法以外で設定するとなると、テキストボックスを透明にして、その中に点を入力して文字の上に配置することになります。
テキストボックスの透明化は下のリンク先を参考にしてください。


ちなみに「リボン」や「クイック アクセス ツールバー」に追加するボタンは発見できなかったにゃ・・・


