Introduction
Ver. 2019 2021 2024 365
住所の数字をハイフンで繋いで結合したり、文字をカンマやアンドで繋ぎたい時に便利な関数です。
名前は、「TEXTJOIN関数」。バージョン2019から使用できます。
※クイック実行 (C2R) でインストールしたOffice365のバージョン2016でも使用できます。
単純に文字列を繋ぎたい場合は、
「&」演算子で繋いだり、
「E2」セルの式・・・=B2&”&”&C2
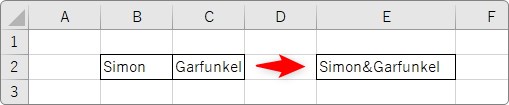
CONCAT関数、CONCATENATE関数を使用する方法があります。
「F2」セルの式・・・=CONCAT(B2:D2)
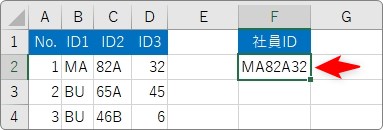
「TEXTJOIN関数」は、間に文字を追加して繋ぎたい場合に使用します。
TEXTJOIN関数・・・間に区切り文字を入れて文字列を結合する
=TEXTJOIN(区切り文字 , 空のセルは無視 , テキスト1 , [テキスト2],…)
- 区切り文字・・・結合する文字列の間に入れる文字を指定。セル参照可。
- 空のセルは無視・・・「TRUE」か「FALSE」を指定(空欄の場合はTRUE)
TRUE・・・空のセルがあった場合は無視する FALSE・・・空のセルも結合の対象として扱い、区切り文字だけ入れる - テキスト1 , テキスト2 , …・・・結合したい文字列を指定
実は関数を使用せずに結合する方法もあります。間に文字を入れる事はできないのですが、興味のある方は下のリンク先もご覧ください。


テキストをJOINしちゃうにゃ
間に文字を入れて結合する方法
今回は下のデータをハイフン「-」を入れて右側に結合してみます。

まず、関数を入れるセルを選択して[関数の挿入]ボタンをクリック。
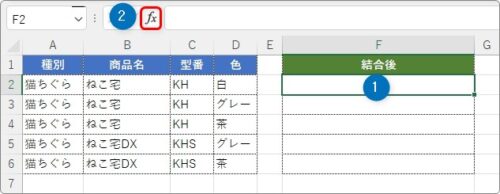
[関数の分類]を[文字列操作]か[すべて表示]に切り替えて「TEXTJOIN」を選びます。
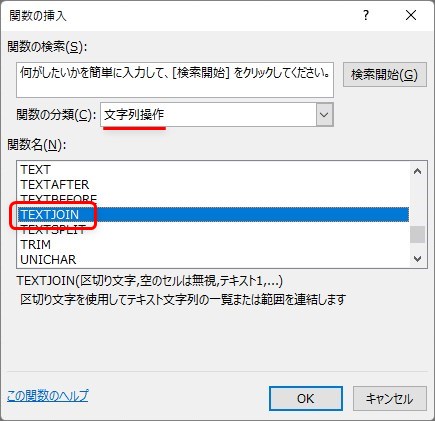
TEXTJOIN関数・・・間に区切り文字を入れて文字列を結合する
=TEXTJOIN(区切り文字 , 空のセルは無視 , テキスト1 , [テキスト2],…)
- 区切り文字・・・結合する文字列の間に入れる文字を指定。セル参照可。
- 空のセルは無視・・・「TRUE」か「FALSE」を指定
TRUE・・・空のセルがあった場合は無視する FALSE・・・空のセルも結合の対象として扱い、区切り文字だけ入れる - テキスト1 , テキスト2 , …・・・結合したい文字列を指定
まず、[区切り文字]の場所に間に入れたい文字を入力します。
今回は「-」を入れておきます。
※文字を入れるのではなく改行したいときはchar(10)と入力します。char関数の詳しい使い方はこちらから。
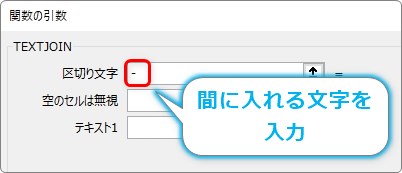
※次の場所に移動すると文字列は自動的にダブルクォーテーション「””」で囲まれます。
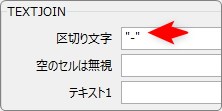
次の[空のセルは無視]の場所で、空のセルがあった場合の処理方法を決めます。
- 「TRUE」を入力すると、空のセルは無視されます
- 「FALSE」を入力すると、空のセルにも区切り文字が入ります
実際に試してみましょう。
「A」「B」「C」の文字を、「TRUE」と「FALSE」で繋いだ状態が下の画像。
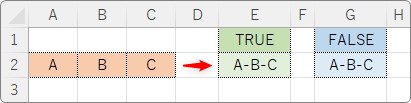
そこから「B」を消して空のセルにしたものが下の画像です。
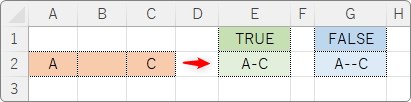
「TRUE」の場合は「A-C」、「FALSE」の場合は「A- -C」になっていますね。
今回は何も入力せず(「TRUE」判定になります)先に進みます。
[テキスト]の場所に繋ぎたい文字列の範囲を指定します。
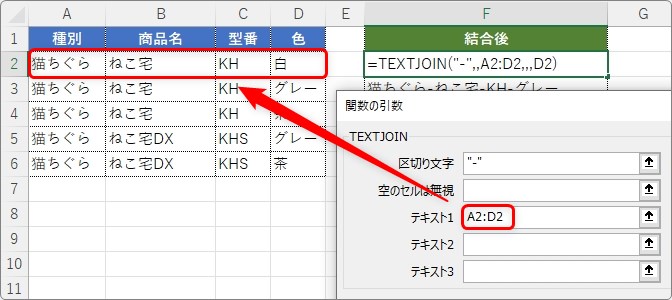
離れたセルの文字列を結合したい場合は、[テキスト2][テキスト3][テキスト…]を使用します。
今回の例でも下のように個別のセルを指定して繋ぐこともできます。
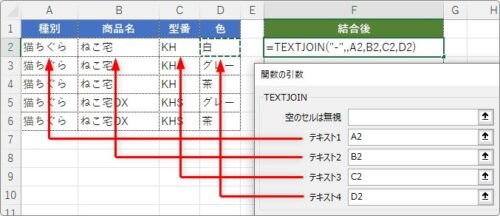
[OK]を押すと結果が表示されます。
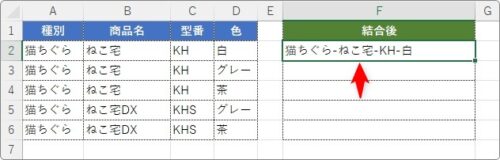
下にオートフィル機能を使用してコピーすれば終了です。
間に「-」が入った状態で結合されました。
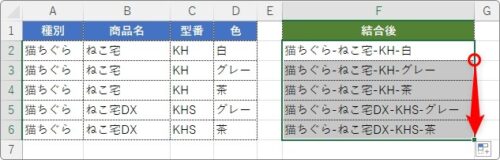
まとめ
バージョン2019から使用できる、新しめの関数です。
これまでの関数でも文字列の間に文字を挿入することは可能でした。
それを、少し楽にしたような感じです。
単純に文字を結合する場合には「CONCAT関数」がお勧めです。


文字列結合はいろんな方法があるにゃ


