Introduction
Ver. all 2013 2016 2019 2021 365
エクセルの学習を始める前に知っておきたいおきたい用語の説明です。また、セルの選択方法なども同時に説明します。
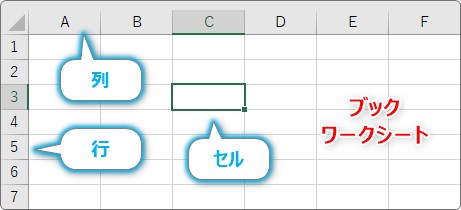

セルは細胞にゃー
\ このページの動画解説は下をクリック! /
ブックとワークシート
まずは、「ブック」についてです。
エクセルでは1つのファイルのことをブックとよびます。
例えば、「社員名簿」という名前でエクセルファイルを保存したとします。
そのファイルは、「社員名簿」ブックとも呼ぶわけです。
別に、「ファイル」という呼び方で良いではないかと思う方がいるかもしれません。私も思います・・・。
エクセルのブック名(ファイル名)は画面のタイトルバーに表示されています。

次に「ワークシート」です。
「ワークシート」とは作業する画面の名称です。
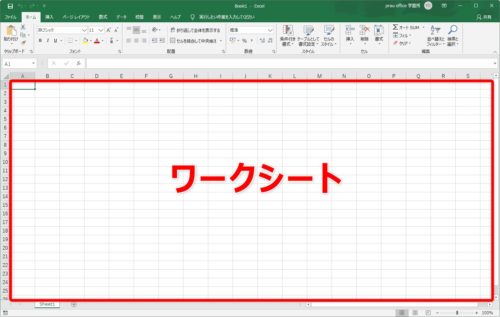
省略して「シート」と呼ばれることの方が多いです。
このワークシートと呼ばれる作業画面ですが、最近のバージョンでは最初は1つ用意されています。
左下に「Sheet1」と表示されている場所があります。
こちらをシート見出しといいます。

複数のワークシートが存在する場合は、クリックすることで各ワークシートを切り替えることができます。
さて、ここで振り返って考えてみると、ブックとシート。
これはつまり本と紙・・・。
1つのファイルの中で作業画面を切り替えながら作業をするのがエクセルです。
このファイルを本(ブック)に例え、作業画面を紙(シート)に例えると、ブックとシートの関係が分かり易くなるのではないでしょうか。
大きな1つの本(ブック)の紙(シート)をめくるように作業しましょうということですね。
シート見出しの使い方
左下のシート見出しですが、ここでワークシートの追加や削除などができます。
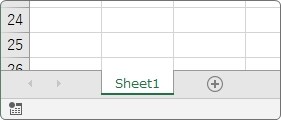
最初にワークシートの名前を変更してみましょう。「Sheet1」では素っ気ないですよね。
シート見出しをダブルクリックすることで、簡単に変更できます。
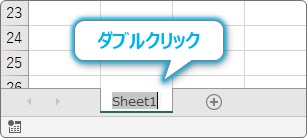
ダブルクリック後、そのまま文字を入力すればOK。今回は「売上計算表」と入力しました。
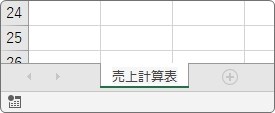
次にシート見出しに色を付けてみましょう。
シート見出しを右クリックして、[シート見出しの色]にマウスを移動します。
右に色の一覧が表示されるので、好きな色を選びます。
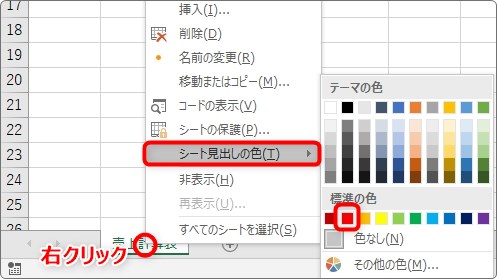
今回は赤を選んでみました。
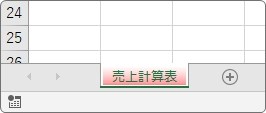
ワークシートの内容によって色分けすると作業がやり易くなる場合がありますよ。
また、多くのワークシートを使用しているときは、入力シートや集計シートなど良く使用するシートだけ目立つように色を付けておくのがお勧めです。
このワークシート、最初は1枚ですが増やすことも減らすことも簡単にできます。
追加したいときは右側の「+」を押すことで簡単に新規ワークシートを追加することができます。
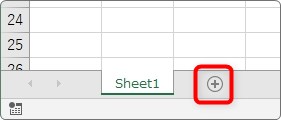
4つ追加してみました。
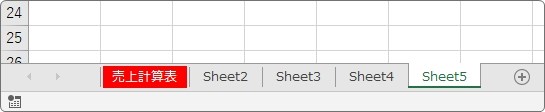
削除したい場合も、削除したいシート見出しを右クリックして[削除]を選べば簡単に消せます。
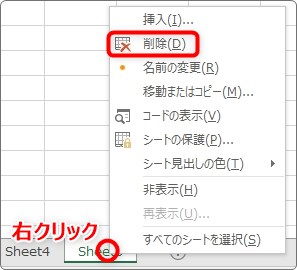
セル番地
エクセルの1つ1つのマス目は「セル」と呼びます。
この名称は、エクセルに限らず表のマス目はセルと呼ばれます。

また、セルを選択することを正式には「アクティブにする」と言います。
またセルの場所のことを「セル番地」とよびます。
このセル番地ですが、列と行を組み合わせて呼ぶことになっています。
上の画像でアクティブになっているセルは「B4」番地になります。
列番号、行番号の順です。
では、下の画像はどの場所をアクティブにしているでしょうか。
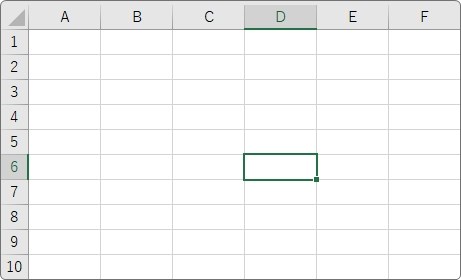
「D6」番地ですね。
では、少し広い範囲をアクティブにしてみます。

広い範囲を選択したときは、左上の番地から右下の番地をよぶことになっています。
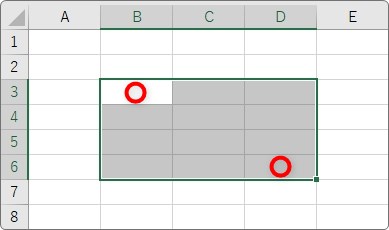
この場合は、「B3からD6」番地をアクティブにしていることになります。
紙に書く場合は、「B3:D6」と書きます。
「から」が「~」ではなく、エクセルでは「:」コロンを使用します。
列と行
まずは列です。
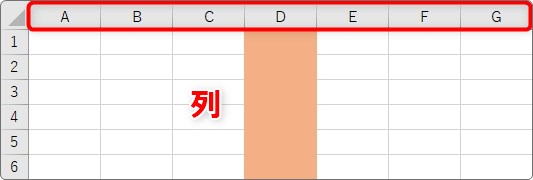
オレンジ色で塗ったように縦方向を列とよびます。
また、列名である「ABCDE・・・」を列番号とよびます。
上の画像は、「D列がオレンジ色で塗られている」ということになります。
列を選択する場合は、列番号の場所をクリックします。
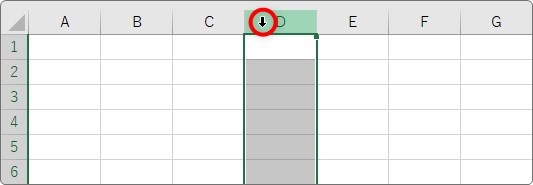
上の画像は、D列を選択した状態です。
次は行です。
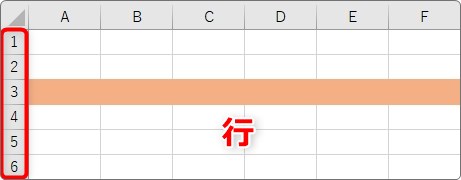
オレンジ色で塗った横方向を行とよびます。
また、行に振られている「12345・・・」という数字は行番号とよびます。
上の画像は、「3行目がオレンジ色で塗られている」ということになります。
行を選択する場合は、行番号の数字の場所をクリックします。
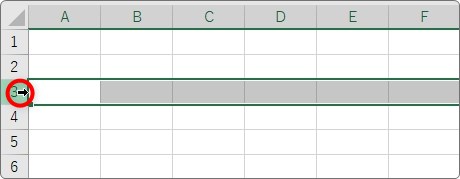
上の画像は、3行目を選択した状態です。
ちなみに、エクセルの行数は1,048,576行あります。
かなり広いですね。どれぐらいの広さかイメージするには名簿を想像したらどうでしょうか。
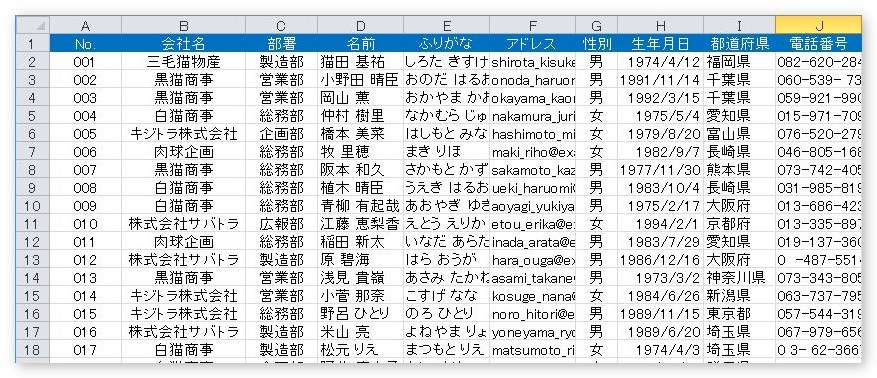
例えば上の図のような名簿だと約104万人分作成できるわけです。
さらに具体的に考えると、世田谷区の人口が約90万人。じゅうぶん入りそうですね。
東京都は、約1400万人。さすがに無理ですね。
どうでしょう。ワークシートの大きさのイメージができたのでは。
ついでにいうと、列は16,384列あります。
行と比べれば少ない?
いえいえ、データは下に伸びることはありますが、右に伸びることは少ないですよね。
名簿の項目を例として考えても、氏名・電話番号・住所・・・・・。百もいらないかも。
ということで、これだけあれば行以上に十分だと思います。
離れた場所の同時選択
離れた場所を同時に選択するには、2か所目以降から【Ctrl】キーを押しっぱなしで選択します。
離れた場所を同じ色に設定したい場合や、グラフ作成時など普通に使用しますので覚えておきましょう。
例えば下の表の3か所をオレンジ色で塗りたい場合は、
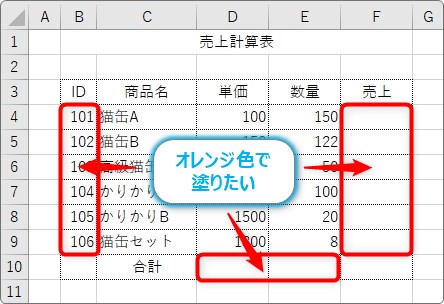
最初の選択は、普通に引っ張って選択します。
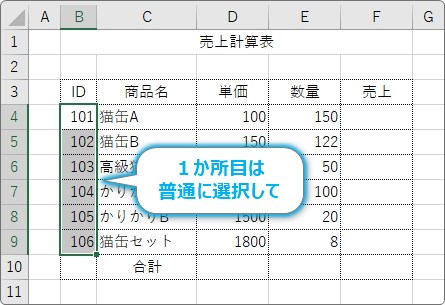
2か所目以降を選択する際に「Ctrl」キーを押しておくと、前の選択が解除されずに追加で選択できます。
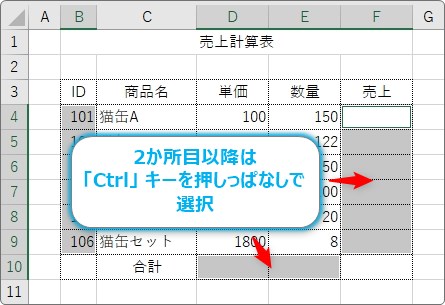
オレンジの塗りつぶしを設定してみました。

全体選択
最後に全体選択を説明します。
ワークシート全体を選択して、文字の大きさや色などを設定したい場合に使用します。
左上の角をクリックしましょう。
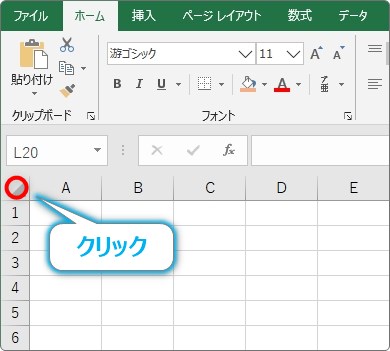
するとワークシート全体が選択されます。
表示されていない場所もしっかり選択されていますよ。
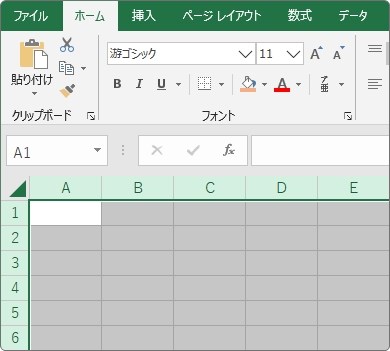
まとめ
エクセルで学習を始める前に知っておきたいことをまとめました。
広い範囲を選択した場合のセル番地のよび方や、行列選択の方法はしっかり覚えておきましょう。

全体選択で列や行の幅を変更すると全部かわるにゃ
前 → Excel(エクセル)の画面構成
次 → セル、行列の移動とコピー


