INDEX
Introduction
Ver. all 2016 2019 2021 2024 365
ワードで文書を作成していたら、どうしても予定の枚数に収まらない。余白を狭くして何とかしよう!そんな時の調整方法です。
余白の調整は、通常[レイアウト]タブ → [余白]をクリックして、

一覧から適切なものを選びます。
[狭い]や[やや狭い]を選んで余白を狭くすることが多いのでは。
また、一番下の[ユーザー設定の余白]を選んで、
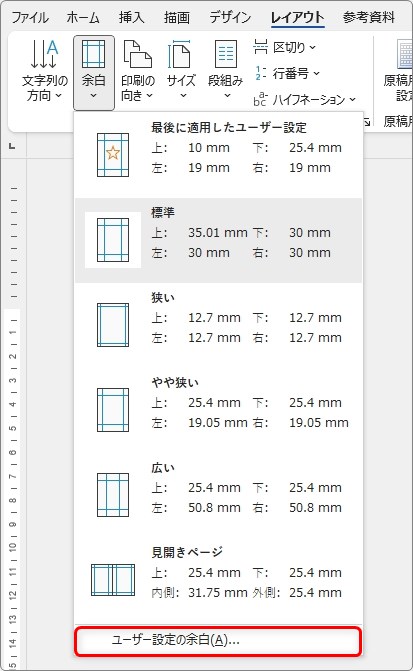
細かくミリ単位で余白を設定することもできます。

これらの方法は覚えておきたいですが、下画像のように2枚目にはみ出た文書をとにかく1枚にまとめたい。
そんな時は文書を見ながら、見た目で調整できると楽ですね。
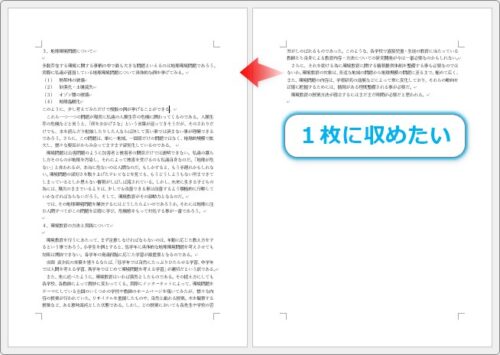
↓

余白の設定画面を表示しなくても、通常画面で設定できますよ。

文書を見ながら余白調整できるにゃ
余白を狭くする方法
まず、「ルーラー」を表示しましょう。
「ルーラー」とは簡単にいうと定規のことです。
[表示]タブ → [ルーラー]にチェックを入れると、

用紙の上と左に表示されます。

この「ルーラー」の余白と用紙の切れ目部分「余白ガイド」を伸ばした場所にマウスを移動して、引っ張ると余白調整できます。

下の場所です。
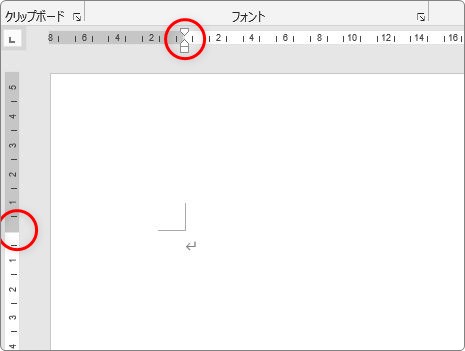
それぞれ、余白調整できる場所に移動すると、マウスポインタにポップアップが表示されます。
「左余白」

「右余白」

「上余白」

「下余白」

それぞれのポップアップが表示されてから余白を調整したい方向に引っ張りましょう。
まとめ
簡単に余白調整できるので便利なのですが、「左余白」は「インデントマーカー」が存在するので、境目が判別しづらくなっています。
インデントマーカー
![]()
余白調整できるポイントが小さくなっています。
左右の矢印か、ポップアップが表示されてから引っ張りましょう。


モニターの色調整が明るめだと余白の境目が分かり難いにゃ


