Introduction
Ver. all 2016 2019 2021 2024 365
Wordで差し込み印刷機能を使用したときに、1ページ1ページをファイルとして保存する方法です。
残念なことにデータ全てを一括でバラバラな個別ファイルとして保存することはできません。
(1000件のデータが1000個のファイルとして保存されるのは現実的ではありませんね・・・。)
いったん10件のデータであれば、10ページの1ファイルとして出力して、その後1ページずつ名前を付けて保存することになります。

途中の一部を指定することは可能ですよ。
ここでは「差し込み印刷」そのものの説明は省きます。必要な方は下のリンク先をご覧ください。


1つずつ一度に別ファイルは厳しいみたいだにゃ
差し込み印刷結果を個別に保存する
「差し込み印刷」のいつもの手順を踏んでデータの差し込み準備ができたら、
[差し込み文書]タブ → [完了と差し込み]をクリックします。

一覧から[個々のドキュメントの編集]を選びます。
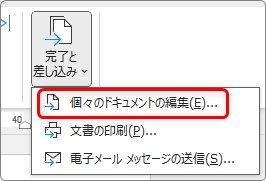
[新規文書への差し込み]画面が表示されるので、ここで必要な場所にチェックを入れます。

すべてのデータをファイルとして保存したい時は最初の状態[すべて]にチェックが入っている状態で[OK]を押します。
しかし、100件のデータがあると、100ページの文書が新しく作成されることになるのであまり現実的では無いかもしれません。
「差し込み印刷のやり方が分からない相手に、差し込み後の一部のデータを渡したい」というような使い方が多いのでは。
そんな時は、下にある[最初のレコード]を選んで、最初と最後のデータを直接指定するのがお勧めです。
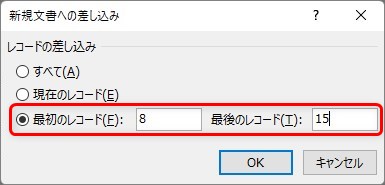
[OK]をクリックすると、新規でデータが差し込みされたWordファイルが作成されます。

個別のデータとして1ファイルずつ保存したい時は、そのページが画面に表示された状態で同じ作業をしましょう。
その方法は、[結果のプレビュー]を押して右の矢印でファイルにしたいデータを選んだら、
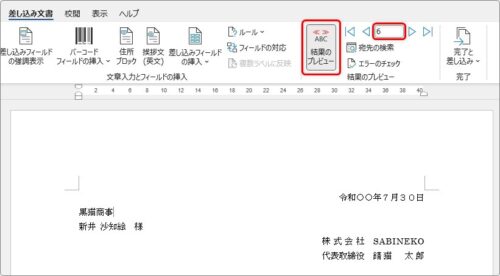
先ほどの一覧から[現在のレコード]を選びます。
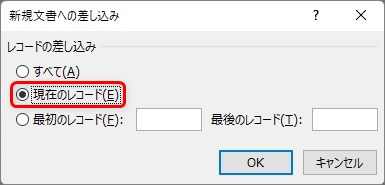
[OK]を押すと、1枚だけが個別ファイルとして新規作成されます。
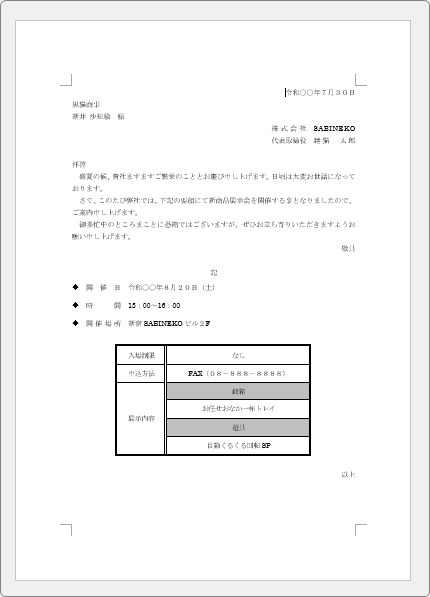
そのファイルを保存しましょう。
全部のデータを差し込んでから必要な場所を抜き出して印刷しても良いのですが、こちらの方が少し作業が楽なはずです。
まとめ
差し込み印刷の設定をして、「結果のプレビュー表示」を見ていると、そのまま保存するとデータが差し込まれた状態で保存される気がします。
保存してみると、データは差し込まれず元文書がそのまま保存されるだけ・・・。
ということで、[個々のドキュメントの編集]を使用することになります。
本来印刷で使用するデータをファイルとして保存するのは特殊な場合だと思います。
必要なデータに絞って新規作成するのがお勧めですよ。
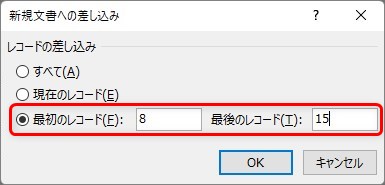

離れたデータは同時に指定できないんだにゃ


