Introduction
Ver. all 2016 2019 2021 2024 365
ワードで作成した文書の一部を後から表に変換する方法を紹介します。列の間に何か決まった一定の文字が存在すれば簡単に変換できますよ。


「コンマ」や「タブ」以外で区切られていても変換できるにゃ
後から表に変換する方法
文字を表にするには、列を区切る目安となる文字や記号が必要です。
良く使用されるのがコンマ「,」です。カンマとも言いますね。
コンマで無くてもどんな文字でも良いのですが、コンマ、段落、空白以外の文字や記号を使用する際はちょっとしたコツが必要ですので後半に紹介しています。
では、基本的なやり方を下の画像を参考に説明していきます。
それぞれ数文字がコンマ「,」で区切られているのに注目です。

まず、表に変換したい対象の文字列全体を選択します。
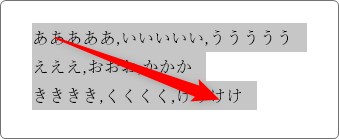
選択出来たら[挿入]タブ → [表] →
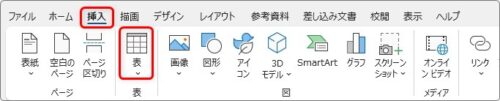
下の方にある[文字列を表にする]をクリックします。
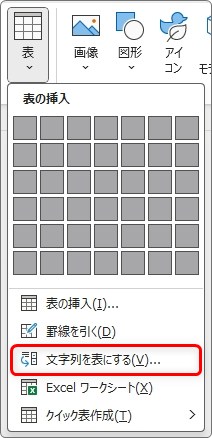
表示された画面の下部分で区切りに使用する文字を選びます。
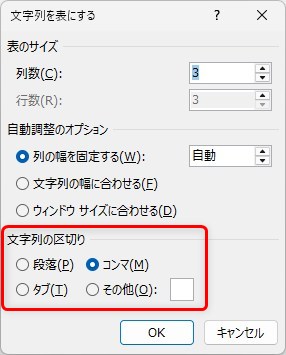
その上に表に変換する際の列数や列の幅の調整などの項目があるのですが、作成後に変更すれば良いのであまり気にする必要は無いと思います。
今回は「,」で区切っているので[コンマ]を選んで[OK]を押すと、
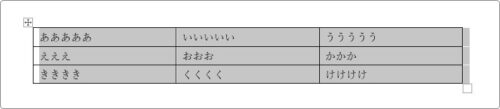
下のように「,」で区切った場所を境に表に変換してくれます。
他にも[段落]と[タブ]を選ぶことができます。
段落は、下の状態を例にすると

段落ごとに区切って1列に変換してくれます。
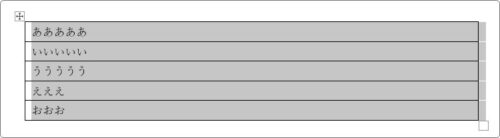
[タブ]は初期状態だと4文字ごとに文字の頭を揃えてくれる機能です。
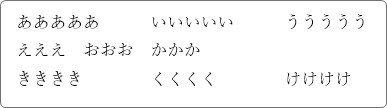
[編集記号の表示/非表示]ボタンを押すと

右矢印「→」で表示されます。

それ以外の文字を使用する際は、右下の[その他]を選択して右側に自分で文字を入力します。
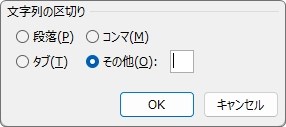
ここで注意。
この場所には半角文字しか入力できません
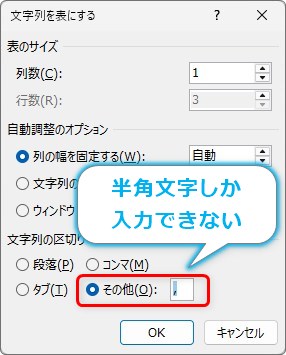
半角以外の文字を使用したいときは次の説明を読んでください。
好きな文字で区切る方法
[文字列の区切り]に[その他]を選んで、その場所に半角文字ではなく好きな文字を使用したい時は
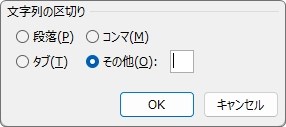
コピー貼り付けを使いましょう。
下の例でやってみます。
区切りの文字としては全角の読点が使用されています。

まず、そのどれかを選択してコピーしておきます。

そして、表に変換する画面を表示して[その他]を選んだら、
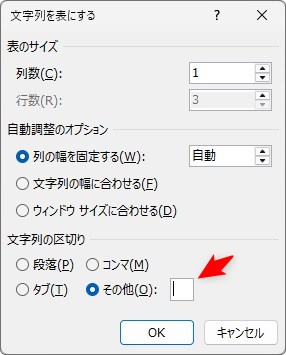
【Ctrl】+【V】のショートカットキーを使用して貼り付けましょう。
※右クリックショートカットも使えます。
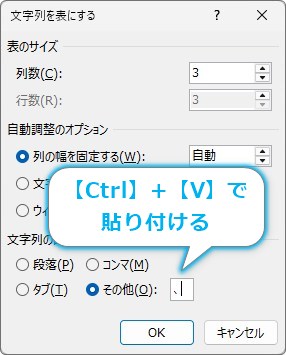
これで他と同じように変換できます。
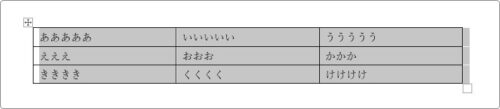
まとめ
[その他]を選んだ場所に半角しか入力できなくなっているのが不思議ですね。
気にせずコピー貼り付けを使って終わらせましょう。

操作そのものは難しくないんだにゃ


