Introduction
Ver. all 2013 2016 2019 2021 365
データを自分以外の人に入力してもらう時には、間違った入力がされないように、ある程度制限をかけておきたいですね。
入力規則という機能を使用すれば様々な制限をかけることができます。今回は、文字数を制限する方法を説明します。
無効な数字を入力されたら、エラーメッセージを表示したり、
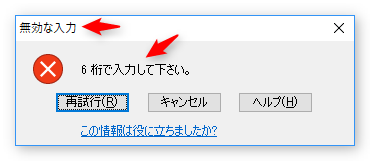
入力時にメッセージを表示したりできますよ。


データ入力はミスを無くす事が大切にゃ
入力する文字数を制限する方法
下の「社員コード」を6文字ピッタリでしか入力できないように制限してみます。
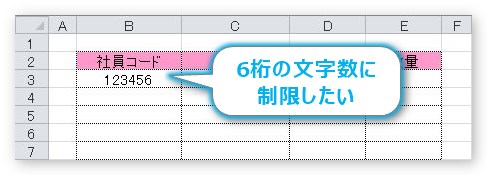
まず、設定したいセルを選択して、
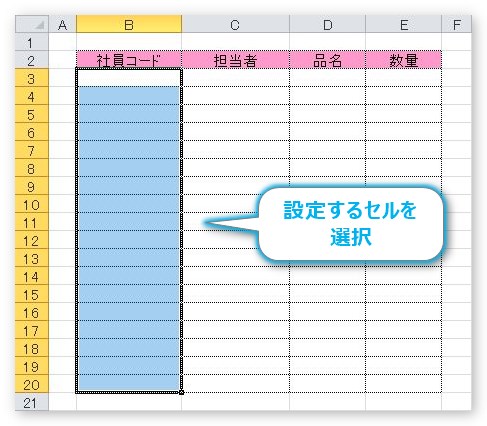
[データ] → [データの入力規則]の上部分をクリック。

[データの入力規則]ダイアログボックスが表示されるので、[設定]タブの[入力値の種類]の「▼」をクリックします。
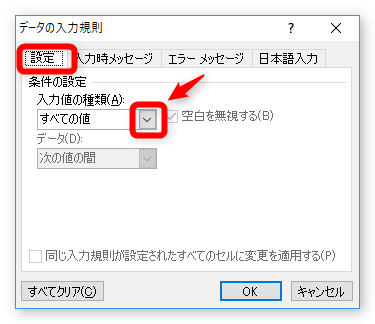
表示した一覧から、[文字列(長さ指定)]を選びます。
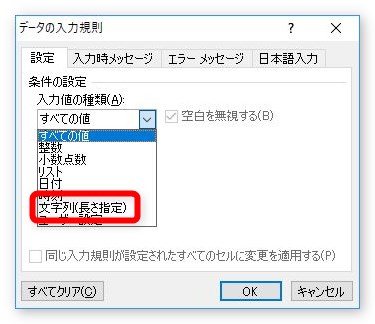
すぐ下の[データ]の場所の「▼」をクリックすると、
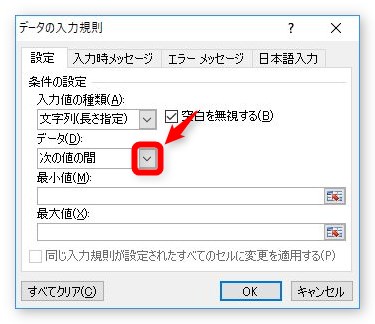
制限する値を設定できる一覧が表示されます。
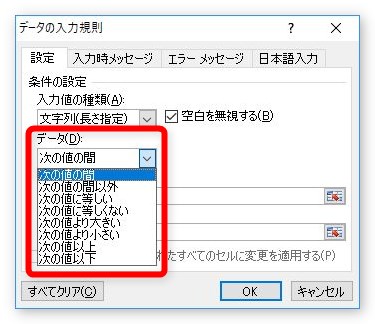
- 次の値の間
- 次の値の間以外
- 次の値に等しい
- 次の値に等しくない
- 次の値より大きい
- 次の値より小さい
- 次の値以上
- 次の値以下
かなり細かく分かれていますね。言葉の意味そのままなので説明は必要無いと思いますが、「より大きい小さい」と「以上以下」の違いだけ。
「6文字」より大きいと言われた場合は、「7文字」から。「6文字」以上と言われた場合は「6文字」を含みます。
今回は[次の値に等しい]を選びます。
表示されたのが下の画面。選んだものによって、入力できる場所の画面は少し異なります。
[長さ]に「6」と入力して[OK]をクリックすれば完了です。
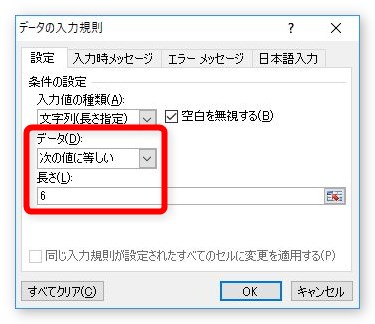
メッセージの作成
さて、この入力規則ですが、他にもできることがあります。まずは「入力メッセージ」。
隣の[入力メッセージ]タブに移動すると、入力時にポップアップでメッセージを表示することができます。
今回は[タイトル]に「社員コードに関して」、[メッセージ]に「6桁で入力して下さい。」と入力してみました。
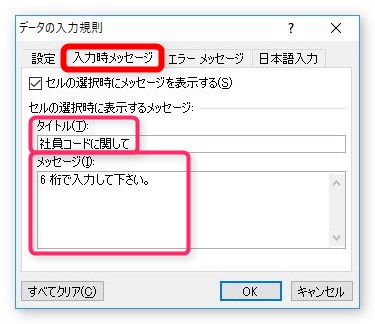
結果がこちら。その場所に選択が移動するとポップアップメッセージが表示されます。
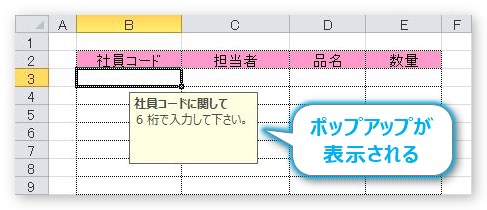
誤入力が事前に防げそうですね。
さらに、右側の[エラーメッセージ]タブに移動すると、誤ったデータを入力された際のメッセージも変更できます。
今回は[タイトル]に「無効な入力」、[エラー メッセージ]に「6桁で入力して下さい。」と入力してみました。
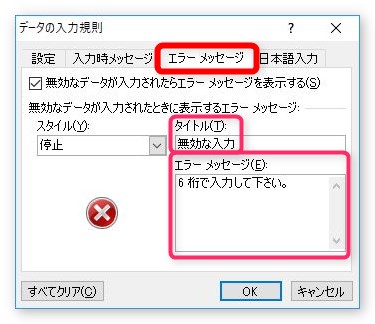
設定後、間違った7桁の数字を入れてみると、
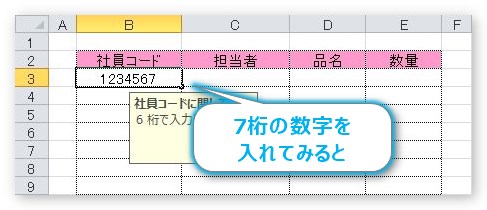
下のような位置でタイトルとメッセージが表示されます。
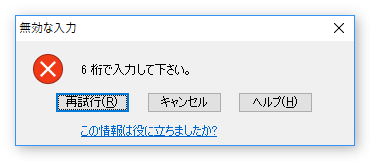
このエラーメッセージは、最初は[停止]というスタイルになっていますが、他に2つの種類が用意されています。
[注意]の場合は、黄色いアイコン。
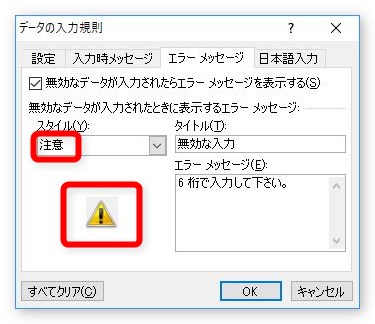
無効なデータを入力した際のメッセージボックスも少し変わります。
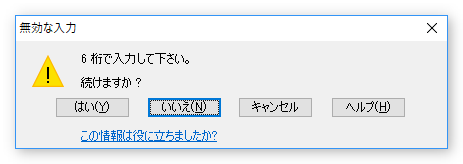
[情報]の場合は、青いアイコン。
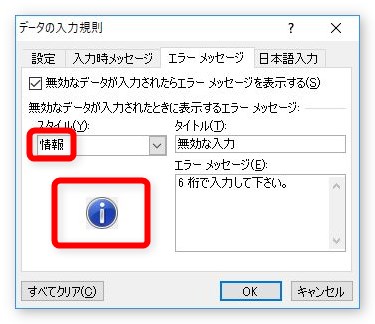
こちらで無効なデータを入力した際のメッセージボックスはこちら。
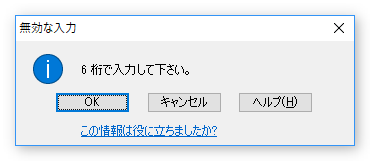
大きな違いはありませんので、アイコンの形で選んでも良いかもしれませんね。
設定した入力規則の削除
設定した入力規則を削除したい場合は、設定時の[データの入力規則]ダイアログボックスを表示して、[すべてクリア]をクリックすれば簡単に削除できます。
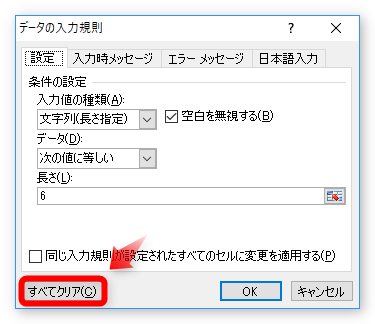
まとめ
今回は、入力する文字数を制限する方法を説明しました。この入力規則には他にも様々な機能が用意されています。
多くの人が入力作業を行う表を作成する場合には、必ず設定しておきたい機能ですね。
また、すでに入力が終わった場所を含めて設定できますよ。
【関連】

ほかに数字や日付も制限できるにゃ


