Introduction
Ver. all 2013 2016 2019 2021 365
重複するデータの入力を禁止する方法です。入力規則を使用して、同じデータが入力されるのを防ぎましょう。
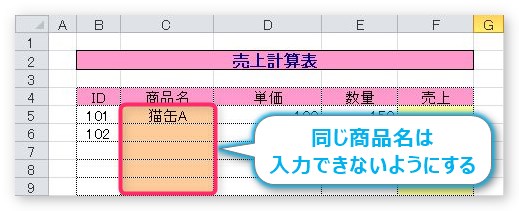
[ユーザー定義]でCOUNTIF関数を使用します。

数字にも文字にも対応できるにゃ
重複データを防ぐ設定
下の表で、「商品名」の場所に同じ名前が入力できないように設定してみます。
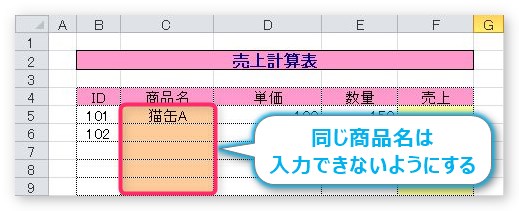
まず、設定したい場所を選択して、
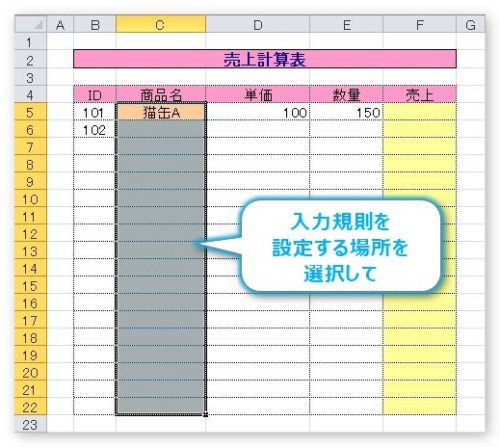
[データ] → [データの入力規則]の上部分をクリック。

[データの入力規則]ダイアログボックスが表示されるので、[設定]タブの[入力値の種類]の「▼」をクリックします。
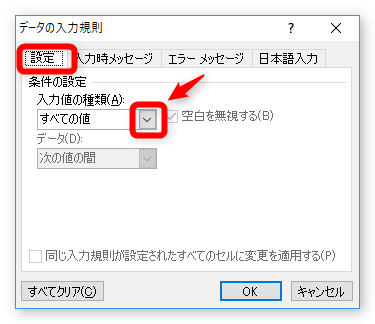
表示した一覧から、[ユーザー設定]を選びます。
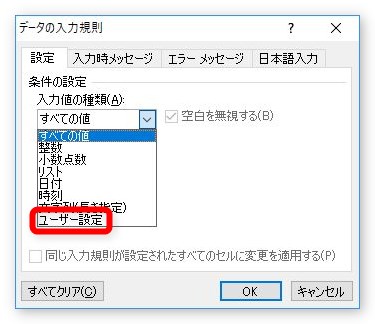
[数式]のボックスに以下の式を入力します。
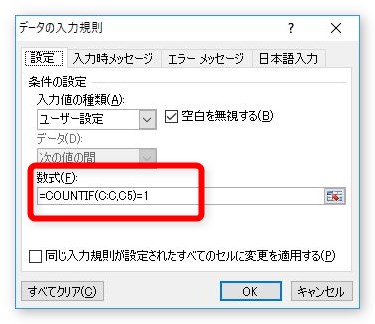
=COUNTIF(C:C,C5)=1
アルファベットは小文字で大丈夫ですが、半角英数(ひらがなモードオフ)で入力しましょう。
ここで使用しているCOUNTIF関数は、
COUNTIF関数・・・指定した範囲の中で、条件に合ったデータをカウントする。
COUNTIF(範囲,検索条件)
- 範囲・・・検索する範囲を指定
- 検索条件・・・検索する条件を指定
という関数です。
内容を言葉で説明すると、
まず、COUNTIF関数で、C列全体を全体を検索して、今入力している文字列が幾つあるか検索します。そして、その結果が「=1」でなければならないということ。
つまり、今入力している文字列しか存在してはダメということですね。
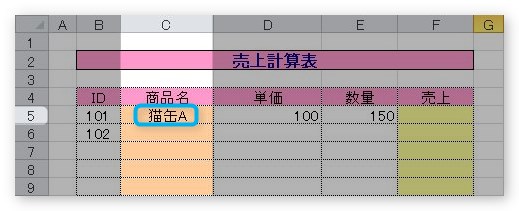

「C:C」の場所は、C列全体という意味ですが、今後下にデータが増えていく可能性を考慮したものです。その場合は、最初に入力規則を設定する選択も広めにしておいた方が良いですね。
最初から例えば50件のデータと決まっている場合は、「C:C」を「$C$5:$C$55」のように絶対参照で指定しましょう。
設定が終わった後に、同じデータを入力しようとすると・・・。
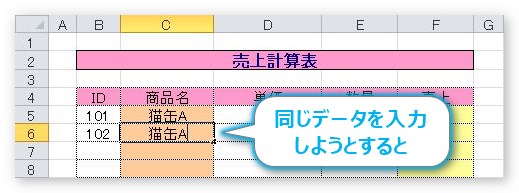
下のようなエラーメッセージが表示されます。
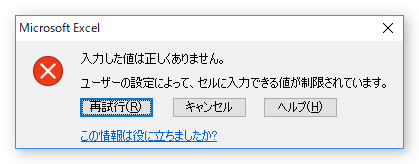
これで、重複データの入力が防げますね。
まとめ
この入力規則ですが、入力時に注意を促すポップアップメッセージを表示したり、

エラーメッセージの変更もできます。
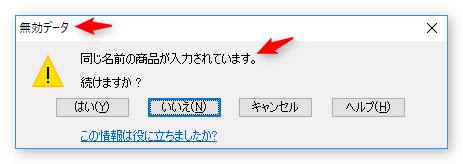
これらの設定は、こちらで説明していますので興味のある方はご覧ください。
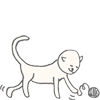
【関連】


