Introduction
Ver. all 2013 2016 2019 2021 365
ワードで計算式を扱うときの表示形式の説明です。
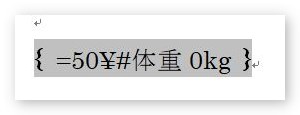
↓
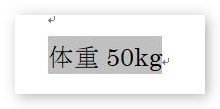
エクセルと同じように設定できる形式もありますが、使用できないものもあります。
フィールドで直接指定する場合と、表の中で使用する場合の2つを分けて説明します。

ワードでも¥マークや%を付けたいにゃ
フィールドで直接指定する方法
先に、フィールドに関する操作をまとめておきます。
- フィールドの更新・・・・・・・・・・【F9】
- フィールドの表示/非表示 ・・・・・・【Shift】+【F9】
- 全てのフィールドの表示/非表示 ・・・【Alt】+【F9】
- 新規フィールドの挿入・・・・・・・・【Ctrl】+【F9】
では、表示形式の説明です。
下の何の変哲もない「3000」ですが、これは計算式の結果が表示されています。

クリックすると、グレーの網掛けがかかります。フィールドが使用されているということですね。
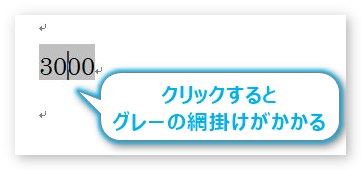
では、中身のコードを表示しましょう。【Shift】+【F9】を押します。
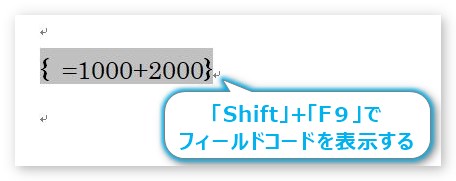
この「3000」、実は「1000」と「2000」を足した結果だったのが分かります。
この計算結果「3000」の3桁目に「,」を入れて「3,000」にしたいと思います。
3000 → 3,000
そのためには、下のように文字を追加します。
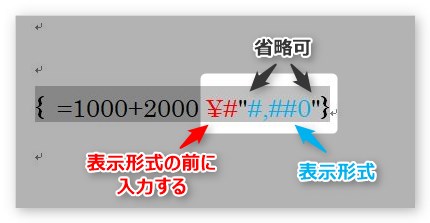
「\#」が、「表示形式スタートの合図」になります。
その後に「”」ダブルクォーテーションで囲んだ中に表示形式を入力します。しかし、ダブルクォーテーションは省略しても大丈夫なので、結局「\#」の後に表示形式を入力することだけ覚えておけばOKですね。
ここで使用した「#,##0」は、3桁目にカンマを振るだけの良く使用される表示形式です。
ちなみに表内で関数を使用した場合も同じようにフィールドを表示して設定できますよ。
【F9】で更新すれば結果が表示されます。
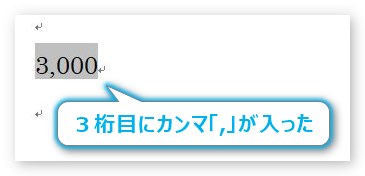
使える表示形式ですが、エクセルと比べると、とても少なくなっています。
※「,」カンマと「.」ピリオドの違いに注意してください。
| 記号 | 使い方 | 使用例 | 入力データ | 結果 |
| # |
|
#,###
#,##0
|
5000
0 5000 0 |
5,000
空白 5,000 0 |
| 0 |
|
0,000 | 500
50 0 |
0,500
0,050 0,000 |
| , |
|
#,##0 | 5000.6 | 5,001 |
| . |
|
#.## | 1.2345 | 1.23 |
エクセルのように「%」や「?」が使用できないのに注意が必要です。
「#」と「0」の違いがピンと来ない方は下のリンク先をご覧ください。エクセルでの説明ですが、ワードでも内容は同じです。

文字列の追加
表示形式として文字を追加するのは簡単です。
表示形式の前後に文字をそのまま入力するだけ。
エクセルの場合は「”」で囲む必要がありますが、ワードではいりません。
例えば「体重50kg」と表示したい場合は、下のようになります。
※「\#」の後の表示形式を囲む「”」ダブルクォーテーションは省略しました。
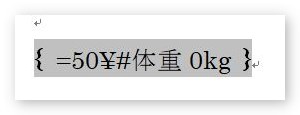
少し分かり難いので説明を追加したのが下の画面。

「\#」で表示形式をスタートして、「体重」と文字を表示して、「0」で数字の50を表示して最後に「kg」の文字を表示するということ。
「0」の場所は「#」にしても良いですね。【F9】を押して更新した結果がこちら。
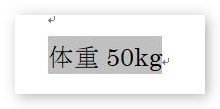
ちゃんと表示されました。
文字に色を付ける
表示形式を使用すれば、文字に色を付けることもできます。
やり方も簡単。表示する形式を設定している文字に色を付けたら、それが反映されます。
先ほどの「体重50kg」を「体重50kg」のように「緑」「赤」「水色」に設定するには、
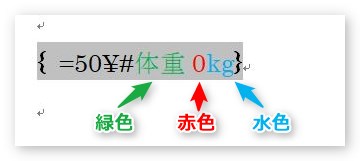
このように、それぞれの文字色を変更しておくと反映されます。
結果がこちら。

表の中で設定する方法
表の中で表示形式を設定する場合は、もう少し簡単にできます。
下の表の赤枠部分は「PRODUCT関数」を使用して計算しています。
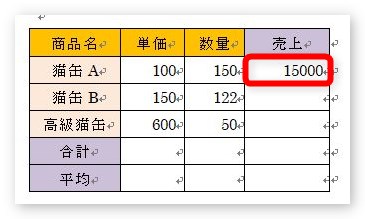
この場所に表示形式を設定したい場合は、クリックして、
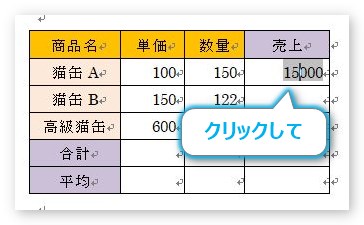
[表ツール]の[レイアウト]タブ → [計算式]をクリックします。

[計算式]ダイアログボックスが表示されたら、[表示形式]の右側をクリックして一覧を表示して、ここから必要な形式を選びます。
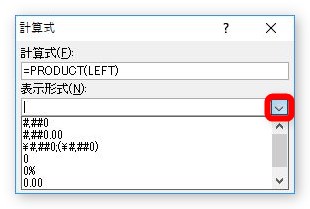
上から順番に見てみましょう。
| 形式 | 意味 | 例(1500) |
| #,##0 | 3桁目にカンマを付ける | 1,500 |
| #,##0.00 | 3桁目にカンマを付け、小数点第2位まで表示する | 1,500.00 |
| \#,##0;(\#,##0) | 3桁目にカンマを付け、最初に¥マークを付ける | \1,500 |
| 0 | 数字を小数点無しで表示する | 1500 |
| 0% | 数字の最後に%を付ける | 1500% |
| 0.00 | 小数点第2位まで表示する | 1500.00 |
| 0.00% | 小数点第2位まで表示して、最後に%を付ける | 1500.00% |
気を付けたいのは「%」。エクセルと違い100倍してくれません。
また、選んだ後に自分で表示形式を追加、修正して加工もできます。
先ほど説明した方法がそのまま使用できます。最初に入力する「\#」が必要無くなっただけだと思えば良いでしょう。
まとめ
ワードで計算式を設定するのは手間がかかります。せっかくそこまでするのなら、表示形式まで設定したいですね。
設定できることは限られますが文字や色などエクセルよりも簡単に設定できる部分もあるのがポイントですね。

小数点の位置を揃えたり、単位なんかを付けると良いにゃ
【関連】
Word(ワード)で四則演算(足し算、引き算、掛け算、割り算)をする方法


