Introduction
Ver. all 2016 2019 2021 2024 365
エクセルの散布図から、回帰直線(近似直線)を求める方法です。
散布図を作成しておけば、ボタン一つで簡単に表示できます。
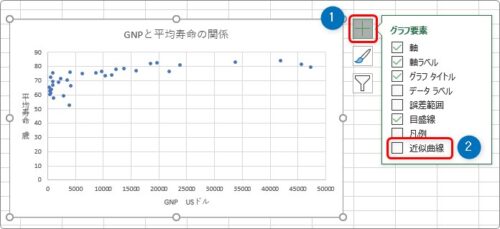
回帰直線と近似曲線は厳密に言うと異なりますが、通常の業務での使い方としては同じです。
ここでは、回帰直線と近似曲線は同じものとして扱います。

回帰直線を表示すると2つのデータの相関関係が分かり易くなるにゃ
散布図を作成する
下の表から散布図を作成します。
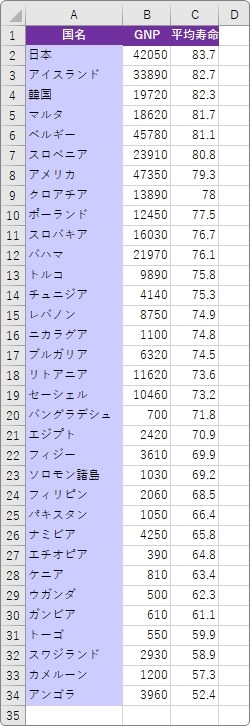
通常、グラフ作成の際には項目を含めて選択します。
しかし、散布図では、数値データのみを選択します。
今回は、下の範囲を選択して、
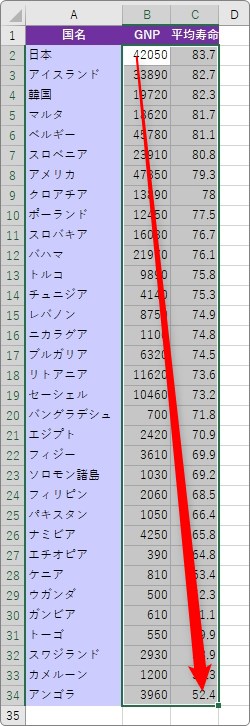
[挿入]タブ → [散布図(x,y)またはバブル チャートの挿入]をクリック。

一覧から[散布図]を選びます。
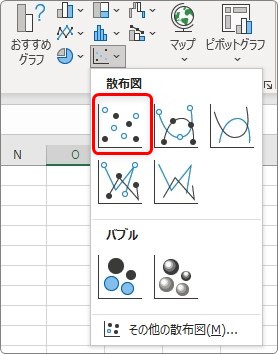
散布図完成です。
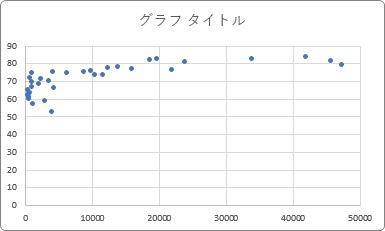
タイトルを入力して、分かり易く縦軸や横軸を設定したのが下のグラフです。
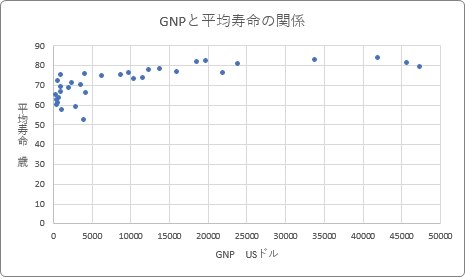
では、このグラフに回帰直線を設定します。
回帰直線(近似曲線)を表示する
設定方法は簡単です。
グラフをクリックすると表示される、右上の「+」をクリックして、一覧の最下部[近似曲線]にチェックを入れます。
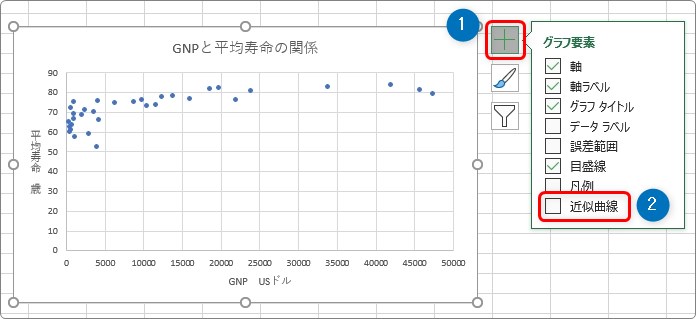
これで簡単に回帰直線(近似曲線)が表示されます。
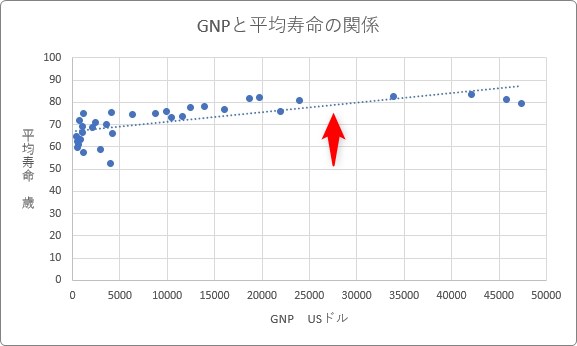
この近似曲線の細かい設定が必要な場合は、先ほどの[近似曲線]の場所にマウスを移動すると表示される「▶」をクリックして[その他のオプション]を選びます。
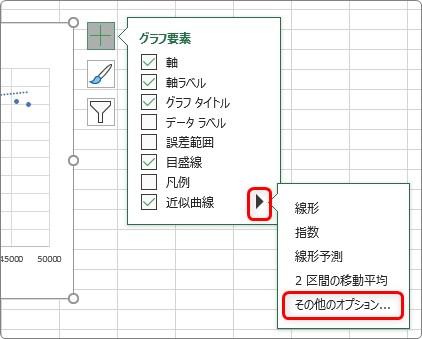
画面右側に[近似曲線の書式設定]作業ウィンドウが表示されます。
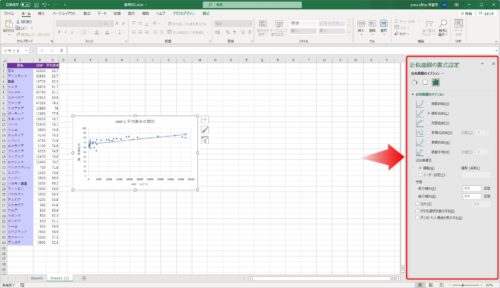
この画面の[近似曲線のオプション]の場所で様々な設定ができます。
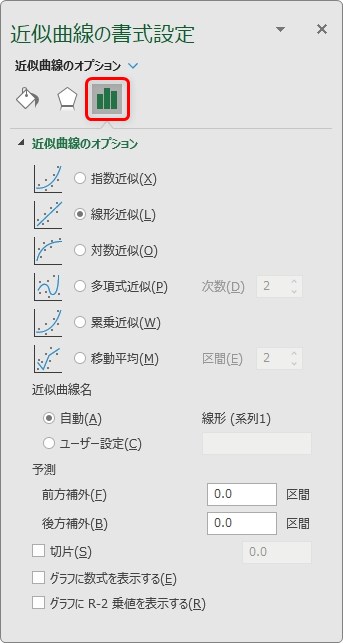
指数近似、対数近似、多項式近似、累乗近似、移動平均なども選ぶことができます。
しかし、通常は最初から選ばれている線形近似で問題ないでしょう。
また、下の方に、[グラフに数式を表示する]、[グラフにR-2乗値を表示する]というチェックがあります。
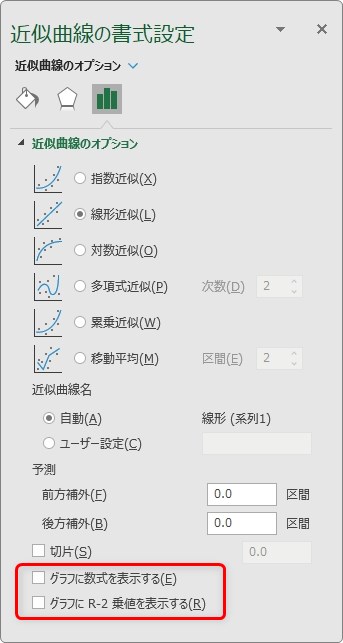
2つにチェックを入れると、下のようになります。

表示される数式は一次関数です。
y=ax+b 中学2年生で学習するものです。懐かしく感じる方もいらっしゃるのでは。
必要な場合は表示しましょう。
まとめ
操作は簡単なので、散布図を使用する場合は積極的に表示したいですね。
散布図そのものに関する説明は、ここでは省きました。
必要な方は、下のリンク先をご覧ください。


R2-乗値が1に近いほど回帰直線の精度が高いにゃ。


