Introduction
Ver. 2013 2016 2019 2021 2024 365
エクセルで「cm」や「g」などの単位が入力されたデータを計算する方法です。
エクセルでは「cm」や「kg」や「日」など、数値以外の文字列を同じセルに入力してしまうと計算には使用できません。
一度単位を取ってしまい、後で見た目として追加しましょう。
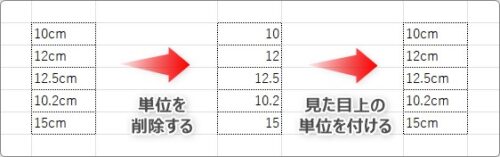
流れは以下のようになります。
- 右の列に元のデータから数値だけを抽出する
- その数値に表示形式を使用して単位を付ける
- 元のデータ列は削除する

人からもらったデータに単位が入力されていると「ハッ!」とするにゃ
単位が入力されているデータを計算に使用する
下のデータは数値と単位が同じセルに入力されています。
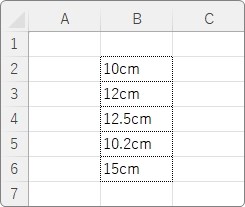
セルをクリックして、[数式バー]を見ると確かに数字と文字が同時に入力されています。
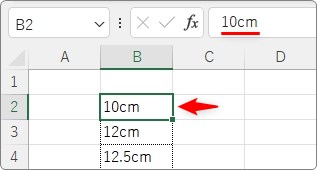
また、データが左に寄っている事からもエクセルが文字列として認識しているのが分かります。
※エクセルでは、数値と認識されていると右、文字と認識されていると左に寄ります。
計算に利用するには、下画像のように[数式バー]では単位が無い状態(数値だけの状態)にする必要があります。

では始めましょう。まず、数値だけを抜き出します。
最初のデータの右のセルに数値のみを入力します。
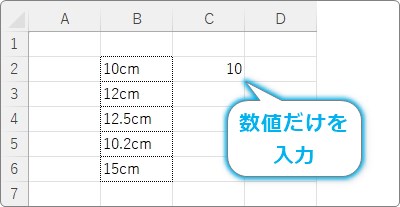
そのセルを選択して、
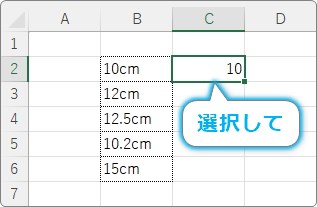
[ホーム]タブ → [フィル] →
一覧の一番下にある[フラッシュ フィル]をクリック。
※「フラッシュフィル」はバージョン2013から使えます

すると、単位が削除されたデータだけをコピーできます。
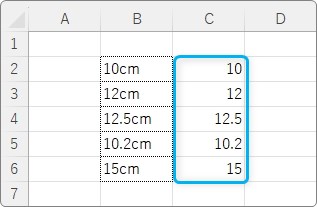
※フラッシュフィルとは、すでに入力されてるデータの規則性を読み取って、データを自動入力してくれる機能です。
これで計算に使用できるデータになりました。
単位を付けた方が良い場合は、このデータに見た目としての単位を付けましょう。
表示形式機能を使用します。
※表示形式とはセルの見た目だけを変更する機能です。
作成した新しいデータを選択して、
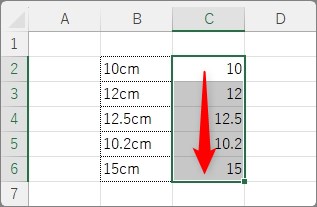
[ホーム]タブ → [表示形式起動ツール]をクリック。
表示された画面の左側で[ユーザー定義]を選び、右側の場所で直接入力して作成します。

今回の場合は単位として「cm」を付けたいので、
「G/標準」の後に「”cm”」と追加します。

※「””」で囲むことで文字を表示形式として追加できます。
※表示形式についての詳しい説明はこちらからどうぞ。
これで見た目だけの単位を付けることができました。

画像を見ると、元のデータは左によっていますが、今回のデータは右に寄っています。
つまりエクセルが数値として認識しているということです。
表示形式を上手に使うと桁数を揃えることもできます。
例えば、今回のデータを小数点以下を第一位で揃えたいときは、
「0.0″cm”」と入力します。

結果は下のように、小数点第一が揃った状態の見た目になります。

表示形式に関しての細かい説明は、以下を参考にして下さい。
- 自分で表示形式を作成するやり方|ユーザー定義の作り方
- 表示形式の一覧(数値と文字)
- 表示形式の一覧(日付と時刻・時間)
- 「0,000」と「#,##0」と「#,###」の違いを簡単に説明
- 表示形式で見かける「G/標準」とは何の意味?
さて、これで数式で利用できるデータに修正できました。
元のデータは削除してしまいましょう。
列番号の上で右クリック → 一覧から[削除]を選びます。

これで作業終了です。

見た目は最初と同じですが、計算に利用できるデータに変更できました。
関数を使用してみても、

ちゃんと結果が表示されます。
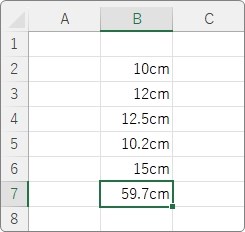
まとめ
エクセルで計算できるのは「数値」データだけです。
「g」や「mm」などの単位は「文字列」なので、数値に文字を付けてしまうと、データ全体が「文字列」として扱われてしまいます。
普段からエクセルを使用している方はこの事を知っているはずなのですが、初心者の方は知らなくて当たり前かもしれません。
外部から送られてきたデータファイルに単位が入力されていたら、「そのパターンね」という感じで軽く流して修正してしまいましょう。
また、単位だけを隣の列に入力するという方法もありますよ。


「フラッシュフィル」は便利だにゃ




