Introduction
Ver. all 2016 2019 2021 2024 365
エクセルで未入力のセルに色をつける方法です。セルごとや行全体に色を付ける方法を分けて紹介します。
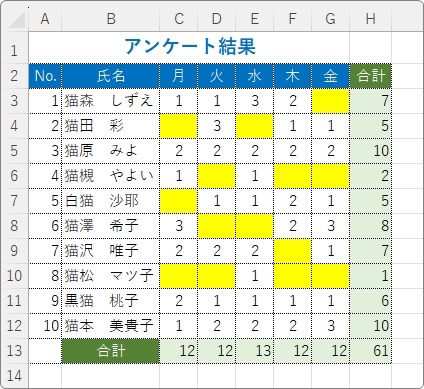
セルに色を付けるのは、条件付き書式で簡単に設定できます。
行全体に色を付けたい時は、条件付き書式の中で数式の入力が必要です。

未入力時の注意を促すのに使えるにゃ
未入力のセルに色を付ける方法
行全体ではなく、未入力セルだけに色を塗るのは簡単です。
今回は下の表で説明していきます。
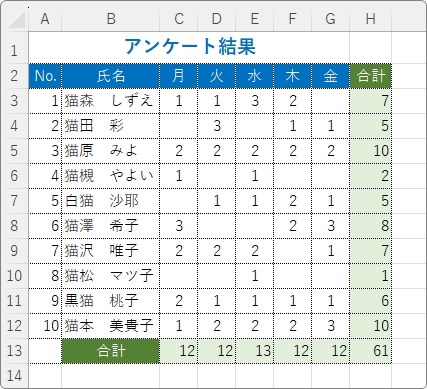
まず、対象となるセル範囲を選択して、
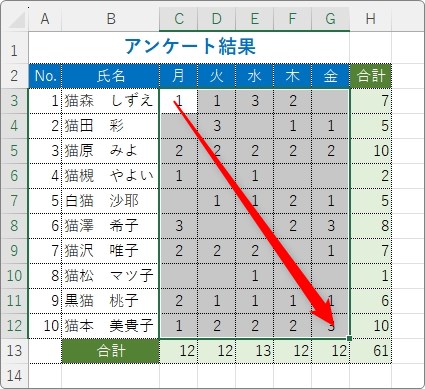
[ホーム]タブ → [条件付き書式]をクリック。
一覧から、[新しいルール]を選びます。
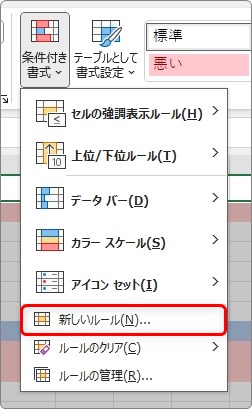
表示された[新しい書式ルール]の画面では、
[指定の値を含むセルだけを書式設定]を選び、画面下で[セルの値]の場所をクリックして[空白]を選びます。
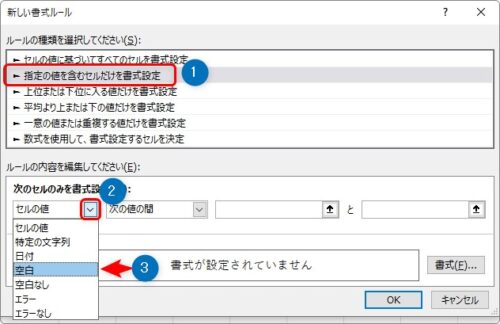
選んだら、右下の[書式]をクリック。
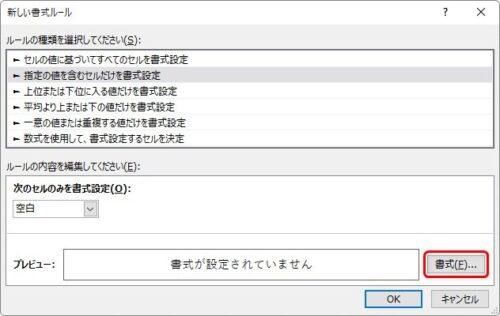
[セルの書式設定]画面が開くので、[塗りつぶし]タブで好きな色を選びましょう。
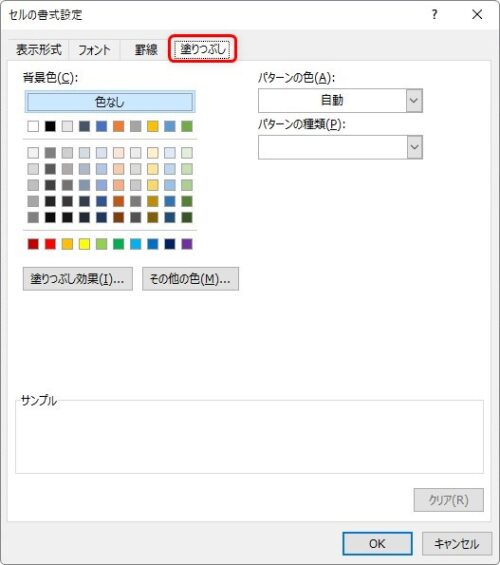
[OK]を押したら前の画面に戻るので、再度[OK]をクリック。
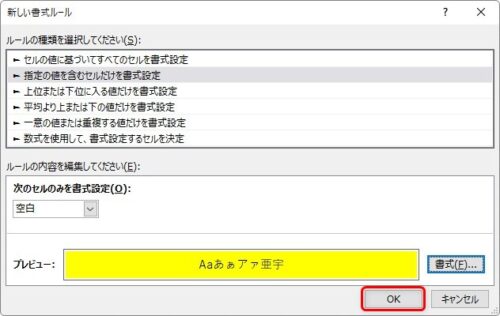
未入力で空白だった部分が指定した色で塗られます。
今回は黄色で塗ってみました。
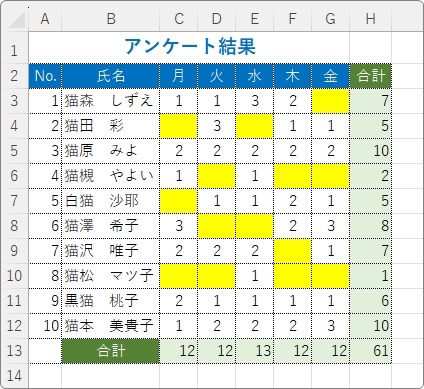
未入力のある行全体に色を付ける方法
行全体に色を付ける場合は、「条件付き書式」の条件で数式を作成することになります。
その数式も状況によって変わってくるので3つに分けて紹介します。
とりあえず最初の「対象のセルが1つの場合」の説明を読んでいただいて、必要に応じて途中の数式の部分だけ変更すればOKです。
対象のセルが1つの場合
今回は下の表の「C列」のデータに空欄があったら、その行全体を黄色に塗りつぶしてみます。
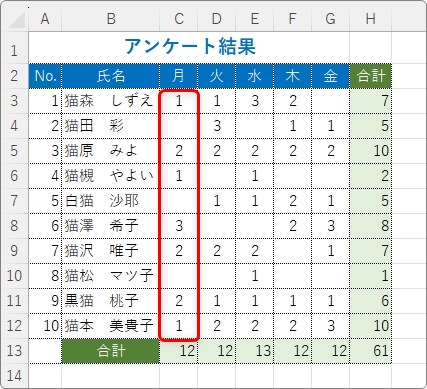
まず、対象の範囲を行選択します。
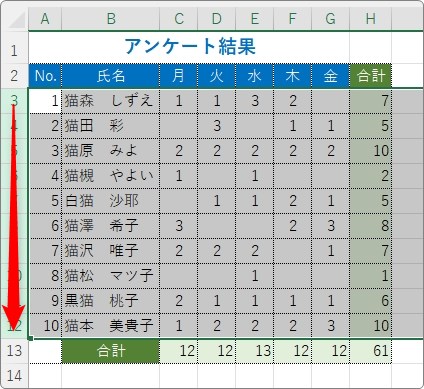
行選択は行番号をドラッグ(引っ張る)します。
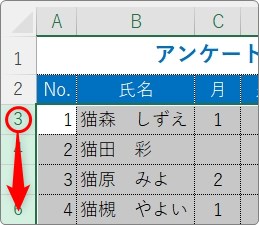
選択出来たら、
[ホーム]タブ → [条件付き書式]をクリック。
一覧から、[新しいルール]を選びます。
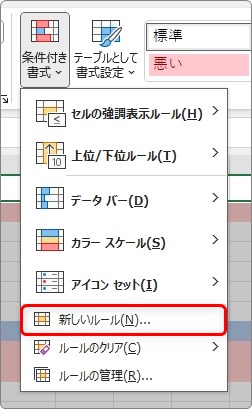
表示された[書式ルールの編集]画面では、
[数式を使用して、書式設定するセルを決定]を選び、[次の数式を満たす場合に値を書式設定]の場所に自分で数式を作成します。
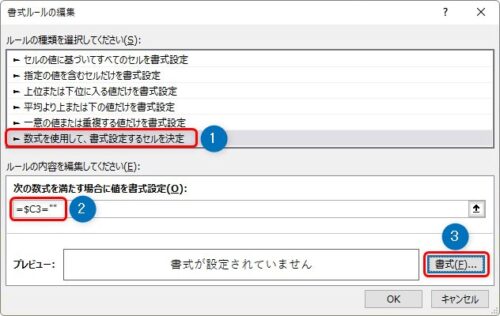
今回作成する数式は下のようになります。
※自分で直接入力します。
=$C3=""
意味は「C列の3行目からのデータが空白だったら・・・」という感じ。
指定するセルは以下の2点を満たすようにします。
- 列・・・空欄があるかチェックしたい列にします
- 行・・・選択した範囲の一番上の行を指定します
また、列番号にだけ「$」を付けます。
※列だけを固定するという意味になります。
数式ができたら、右下の[書式]をクリックして未入力のセルがあった場合に塗りつぶしたい色を指定して[OK]をクリック。
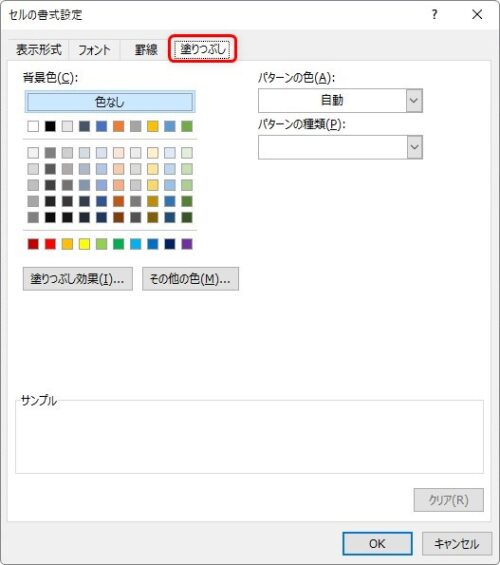
前の画面に戻るので続けて[OK]を押せば設定完了です。
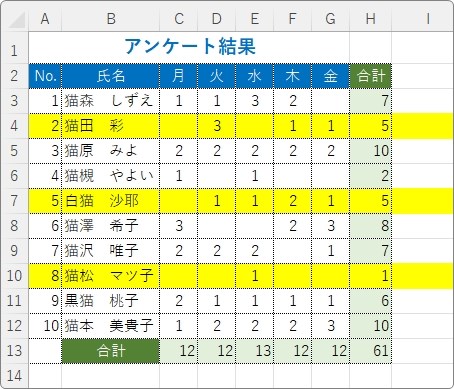
C列が未入力の行だけ黄色になりました。
対象のセルが2つか3つの場合
1つのセルだけではなく、複数のセルに1つでも空欄があった場合に塗りつぶしたい例です。
例えば下の表で、「C列」「D列」どちらか1つでも未入力があったときは塗りつぶしたかったとします。
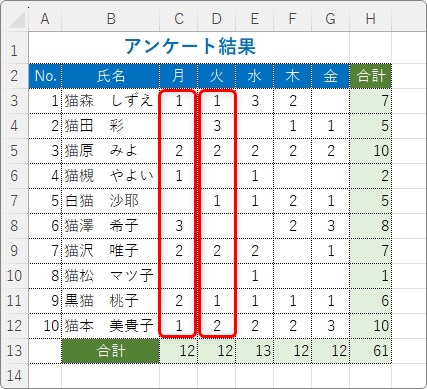
条件付き書式の中で作成する式は下のようになります。
=OR($C3="",$D3="")
使用するのはOR関数。複数のどれか1つでも満たしているかをチェックできる関数です。
※複数同時に満たしているかをチェックするにはAND関数を使用しましょう。
OR関数の詳しい説明に興味がある方はこちらをご覧ください。
※AND関数はこちらから。
結果です。
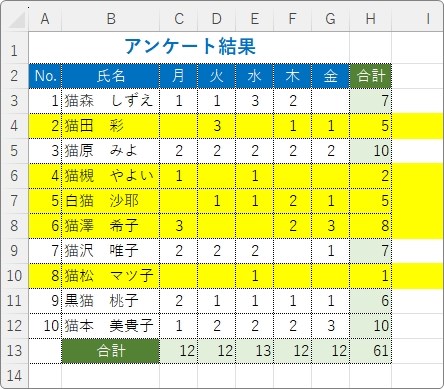
対象のセルが多い場合
いっそ、全部の範囲で1つでも空欄だった場合は行ごとに色を変更したい。
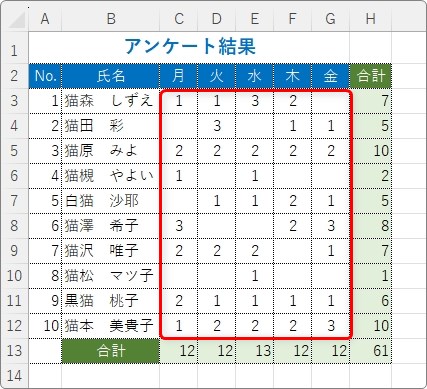
そんな時はOR関数を使用すると数式が長くなってしまいます。
今回使用している表でやってみると以下の式になります。
=OR($C3="",$D3="",$E3="",$F3="",$G3="")
やっぱり長いですね。
ということでOR関数の代わりにCOUNTIF関数を使用しましょう。
COUNTIF関数は、指定したものが存在するセルの個数を数えてくれる関数です。
COUNTIF関数の詳しい説明はこちらをご覧ください。
今回の式は下のようになります。
=COUNTIF($C3:$G3,"")>=1
式の意味は「もしC列からG列の3行目からのデータの空欄が、行ごとに1以上ならば」という感じ。
結果は下のようになりました。
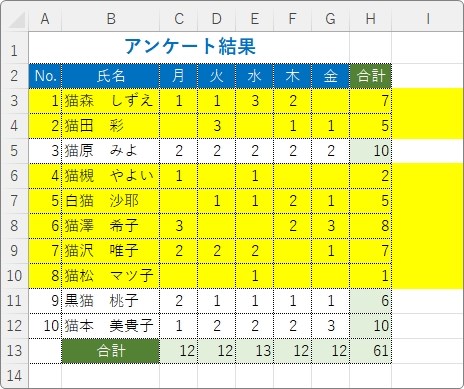
行ごとに一つでも未入力のセルがあると黄色に塗りつぶされています。
まとめ
未入力セルだけを塗る設定は簡単なのですが、行全体を塗ろうとするとちょっと大変。
式を入力している際も、カーソルキー(矢印キー)を押すと自動でセル番地が入力されてしまったり・・・。
列の前だけ「$」が必要だったり・・・。
普段と同じ感じで作業できないのでイライラするかも。
落ち着いて丁寧に作業しましょう。

数式を直接入力するのは大変だにゃ



