Introduction
Ver. all 2016 2019 2021 2024 365
エクセルで2つのワークシートのデータが一致しているか比較確認する方法です。
新規シートで簡単に確認する方法と、
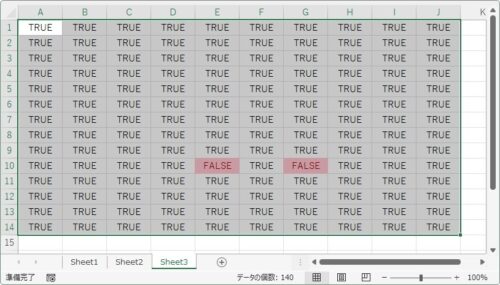
「条件付き書式」で色付けするやり方の
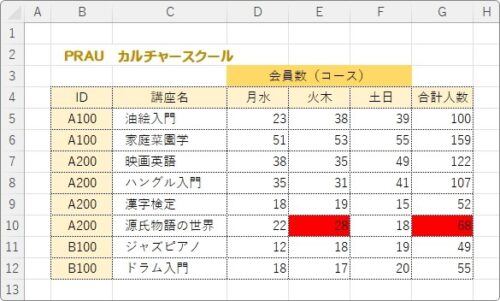
2つを紹介します。

「TRUE」と「FALSE」を利用するにゃ
新しいワークシートに比較結果を表示する方法
Excelでは、2つのセルを数式の「=」で比較することができます。
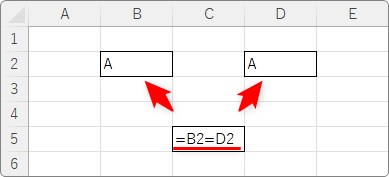
同じ場合は、「TRUE」が返され(表示され)、
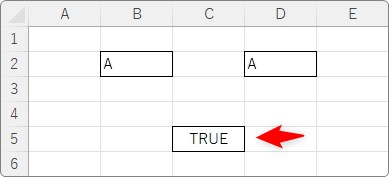
異なる場合は、「FALSE」が返され(表示され)ます。
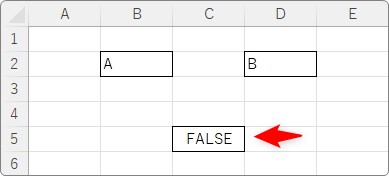
こちらを使用して2つのシートを比較します。
まずは、新規シートを追加して、その場所に比較結果を表示する方法を紹介します。
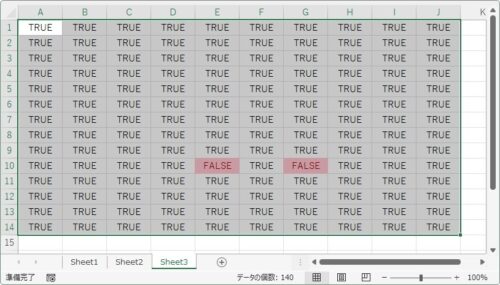
片方の表に違いがあったら、その表に色付けしたい場合は、ここは飛ばして次の説明に移動してください。
今回比較するのは、下の2つの表です。
「Sheet1」にあるのは下図の表。

「Sheet2」にあるのは下図の表。
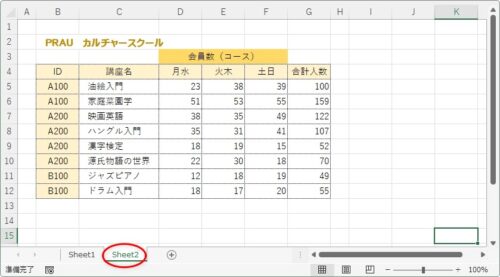
ぱっと見たところ同じ表に見えますね。
では比較していきます。
ここでは、比較結果を表示するための新しいワークシートを挿入します。
すでに存在するシートの右側にある「+」マークをクリック。
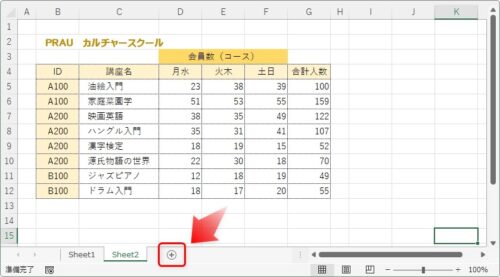
簡単に新規ワークシートが追加できます。
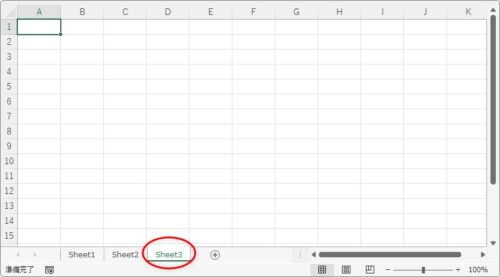
その「A1」に計算式をスタートするための「=」を入力します。
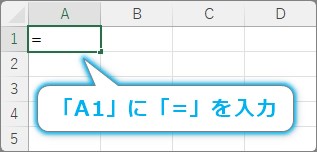
後は、それぞれのワークシートの「A1」を「=」で結ぶだけです。
「Sheet1」に移動して、「A1」をクリック。

上にある数式バーに、比較するための「=」を自分で入力して、
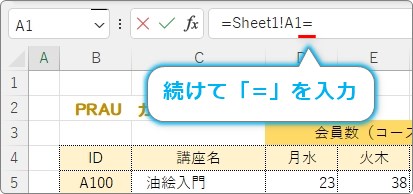
今度は比較対象の「Sheet2」に移動して「A1」を選択。
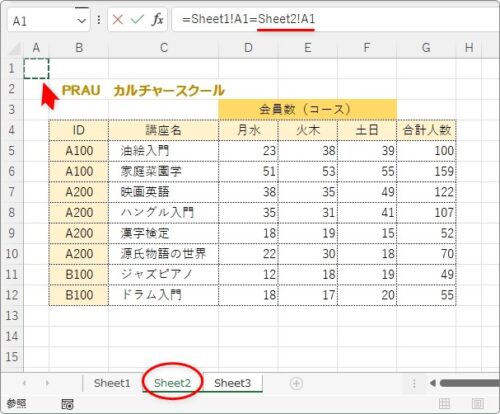
【Enter】キーを押せば、比較結果が「TRUE」か「FALSE」で表示されます。
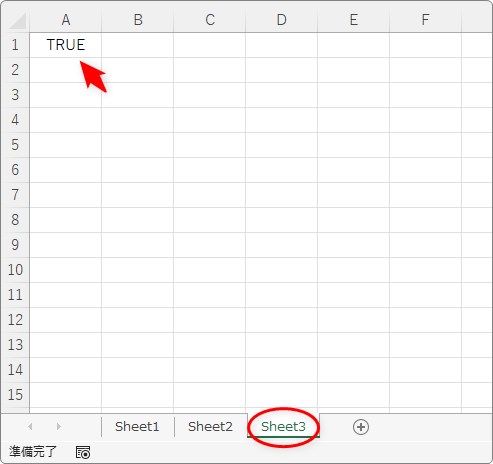
後は、今作成した式をオートフィル機能を使用してコピーすれば終了です。
まず、下にコピー。元の表よりも少し広めに引っ張りましょう。
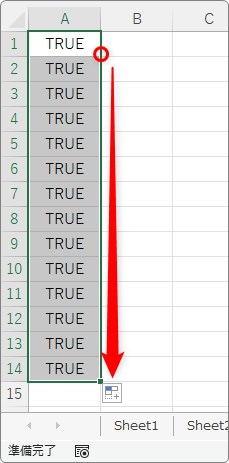
連続して、そのまま右に引っ張ります。
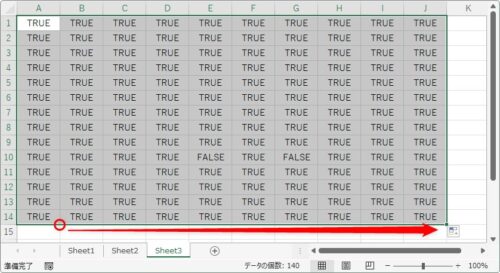
データが一致しない場所には「FALSE」が表示されます。
「FALSE」が表示されたセル番地のデータを比較元の表で確認しましょう。
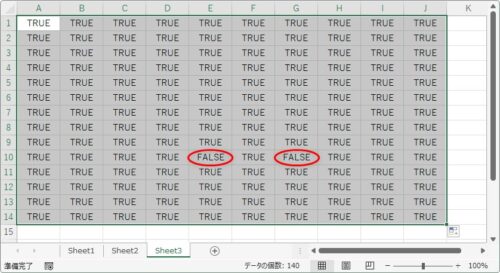
大きな表の場合は、色を付けて強調した方が発見しやすいですね。
その場合は、[ホーム]タブ → [条件付き書式] →

[セルの強調表示ルール] → [指定の値に等しい]をクリックして、

表示された場所に[false]と入力して[OK]をクリック。
※「false」は小文字でOK
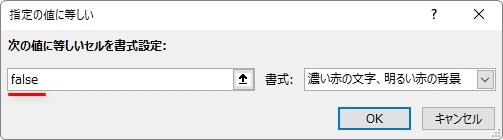
これで「FALSE」の場所に赤色が塗られて判別しやすくなります。
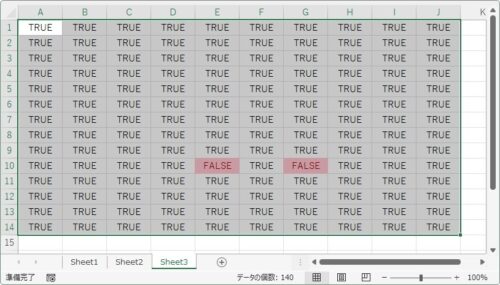
片方のワークシートに差分を色付けする方法
比較する片方のワークシートに違いがあった場合に色を付ける方法です。
前の例と同じで「Sheet1」にある下図の表と、

「Sheet2」にある下図の表を比較してみます。
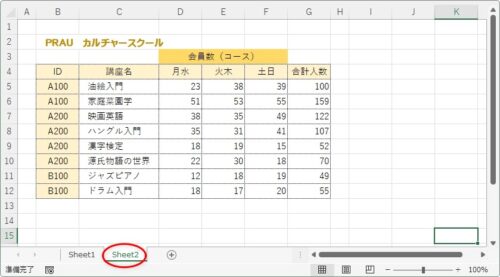
まず、違いがあった場合に色を付けたい方の表を選択します。
今回は、「Sheet1」の表に色を付けるように設定してみます。
比較したいセル範囲を選択して、
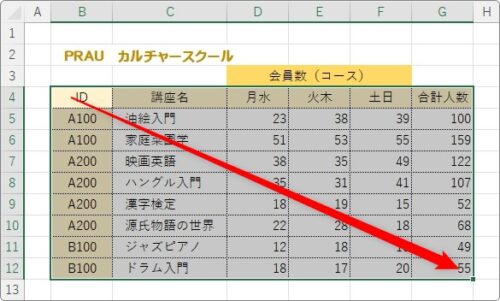
※表全体を比較したい場合は、左上の角を選択します。
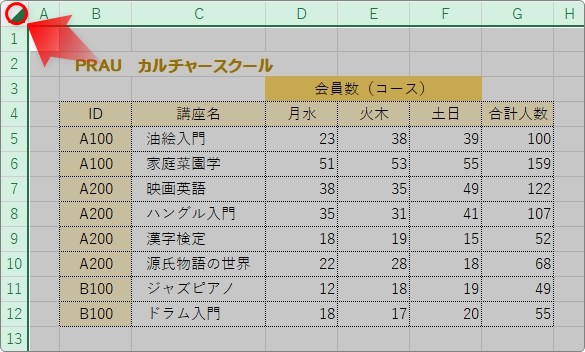
[ホーム]タブ → [条件付き書式] →

一覧から[新しいルール]を選びます。
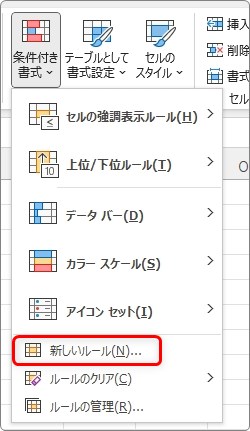
[新しい書式ルール]画面が表示されるので、下の画像の順番で設定していきます。
[数式を使用して、書式設定するセルを決定]を選択して、その下の場所に比較するための数式を作成していきます。
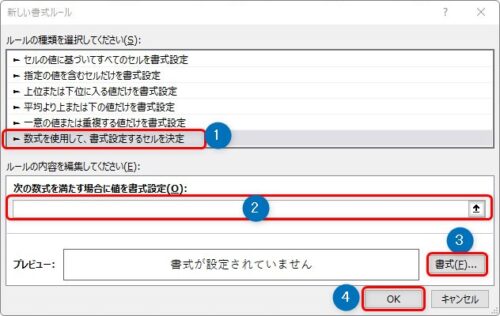
まず、最初に選択した比較範囲の左上のセルをクリックして指定します。
※今回の場合は「B4」
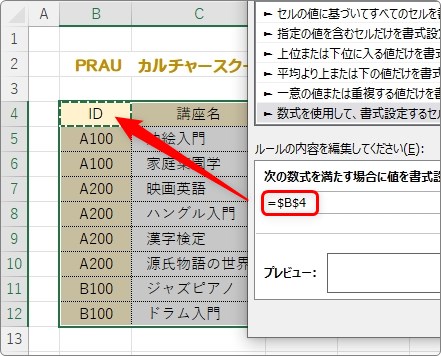
そのセル番地が「=」の後に入ります。
=$B$4
このままだとセル番地が固定されてしまうので、「$」記号を削除します。
※【BackSpace】キーで消すか、【F4】キーを3回押すと消えます。
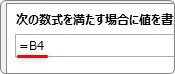
※ちなみに、全体を比較しようとしている場合は、「A1」を指定して同じように「$」記号を削除します。
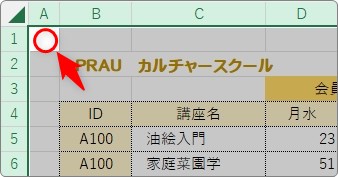
続いて、不等号を2つ「<>」と入力します。
これは「等しくない」の意味になります。

その後に、比較対象のワークシートに移動して、同じように比較対象範囲の左上のセルを指定します。
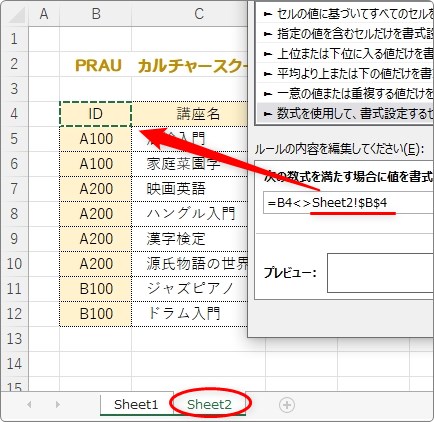
先ほどと同じように「$」記号を削除しましょう。
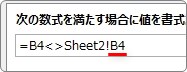
これで2つのシートを比較する数式ができました。
※ワークシート全体を比較する場合は、下のように「A1」を比較する式を作成します。
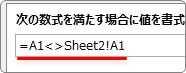
最後に、違いがあったセルに付ける色を指定します。
右下の[書式]をクリック。
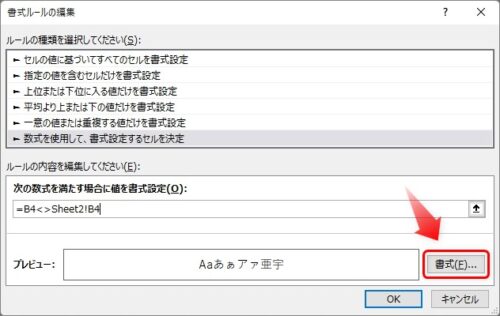
[塗りつぶし]タブに移動して、好きな色を指定しましょう。
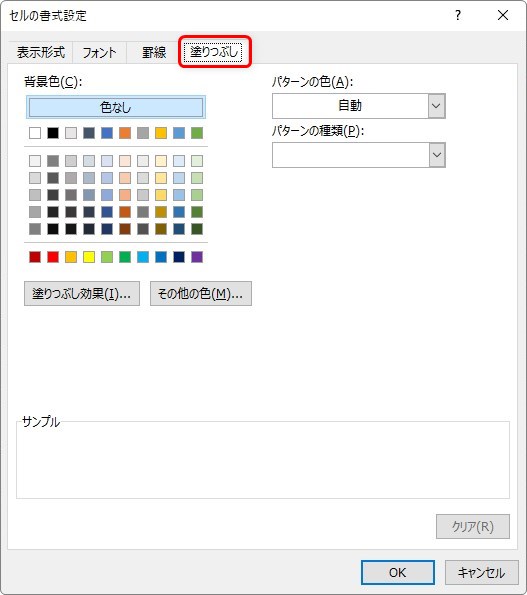
色を指定したら[OK]を押して、前の画面でも[OK]をクリックすると、下の画面が表示されます。
[OK]を押せば確定するのですが、その前に[適用]を押して画面上の変化を確認するのがお勧めです。
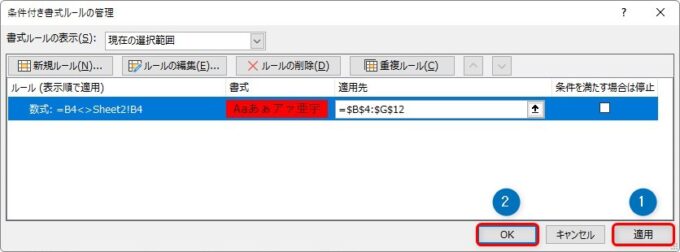
選択範囲全体が塗りつぶされてしまった場合などは、数式が間違えている可能性が高いので画面上にある[ルールの編集]を押して、数式を修正しましょう。
違いがあった場合は、下のように指定されたセルに色が付きます。
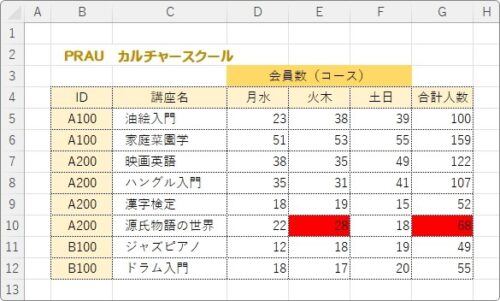
まとめ
後半の色付けする方法のポイントは、セル参照の「$」記号を削除することです。
「条件付き書式」の数式の場所では、セル指定時に自動で絶対参照になってしまいます。
また、比較の設定が正確に作成されているかのチェックのために、どこか1か所余計なデータでも入力して、違いを作成しておくのがお勧めですよ。

「一応確認しておくか」という時は「=」で結んでスピーディーに終わらせるにゃ


