Introduction
Ver. all 2013 2016 2019 2021 365
エクセルは、【Delete】キーを使用すると文字だけしか削除できません。
文字を残して、色や線などの見た目の情報を削除したい場合は[クリア]ボタンを利用しましょう。
また、線のみ削除したい場合は[セルの書式設定]画面を利用する方法がおすすめです。
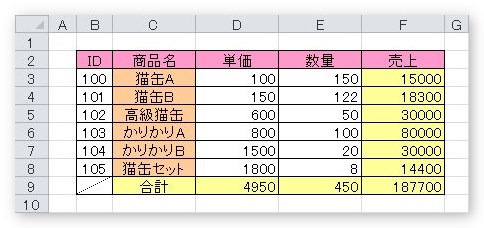 →
→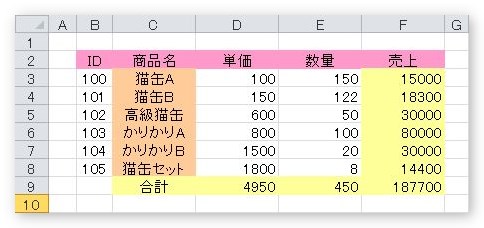
また、常に表示されている目安線の枠線を全て削除(非表示に)したい場合は、
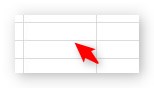
下のリンク先をご覧ください。


線の消し方もいろいろあるにゃ
[クリア]ボタンを利用する方法(線や色など書式を全て消す場合)
線だけではなく、セルを塗りつぶした色や、文字の位置など、文字以外の書式全てを削除したい場合はこちらの方法がお勧めです。
表を選択して、
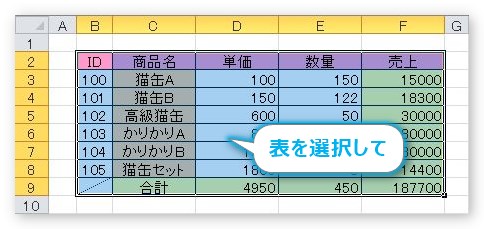
[ホーム]タブ → [クリア]をクリック。消しゴムのアイコンです。
表示された一覧の上部分3か所が、よく使用する場所です。
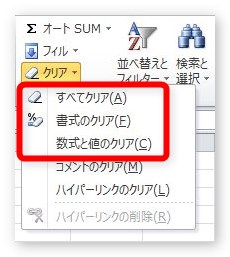
上から順にみてみると、
[すべてクリア]を選ぶと、
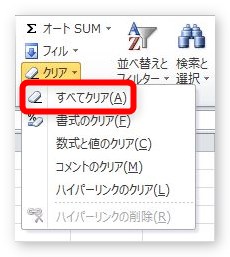
下のように文字や書式すべてが削除されます。
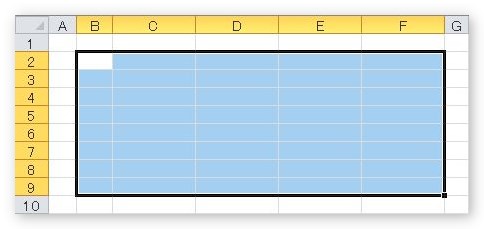
2番目の[書式のクリア]を選ぶと、
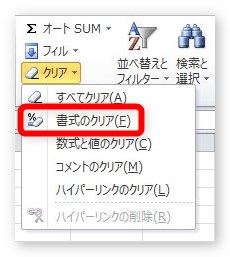
文字以外のすべてが削除されます。
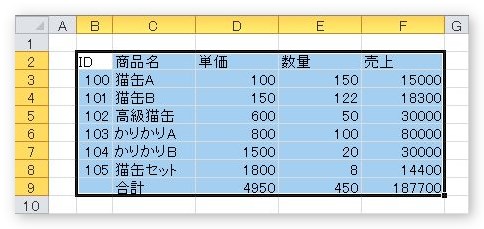
3番目の[数式と値のクリア]を選ぶと、
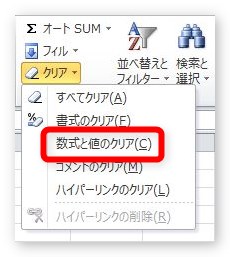
線や色は残り、文字や数式の情報だけ削除されます。
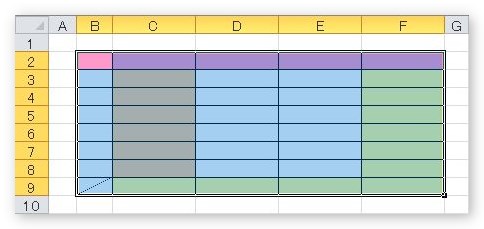
線を消したい場合は、2番目の[書式のクリア]を使用するのが一つの方法です。他の書式が消えても問題ない場合にお勧めです。
[セルの書式設定]画面を利用する方法(線だけ消したい場合)
セルの色や文字配置などはそのままで、線だけを削除したい場合はこの方法を使用しましょう。
選択した場所の全ての線を消したい場合
線を消したい場所を選択して、
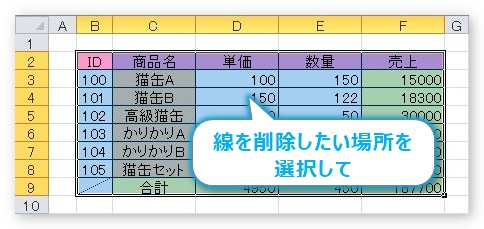
[ホーム]タブ → [罫線]ボタンの右側▼をクリックします。
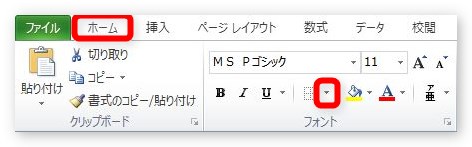
表示された一覧から[枠なし]を選ぶと、
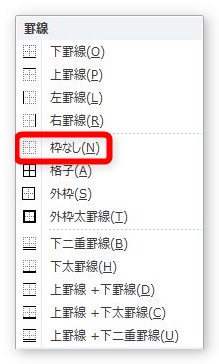
選択した場所の全ての罫線が削除されます。
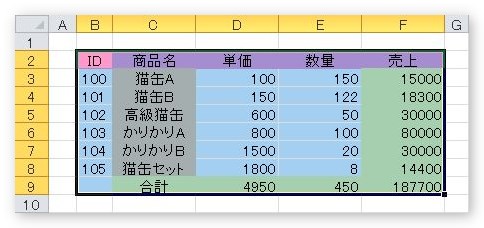
選択した場所の一部の線を消したい場合
選択した場所の縦線や横線や外枠など、一部の線を消したい場合は、▼をクリックして、
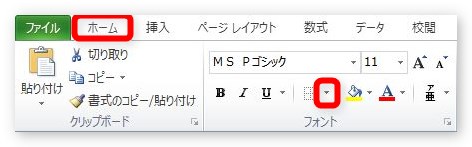
表示された一覧の一番下、[その他の罫線]をクリックします。
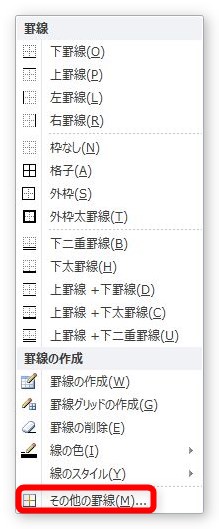
[セルの書式設定]の[罫線]タブが表示されます。赤枠部分で線を設定していきます。
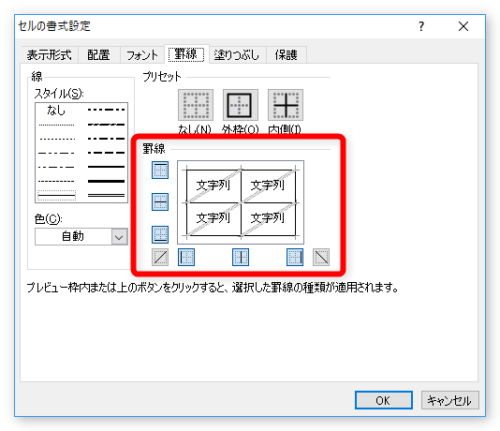
下の緑の場所をクリックすることで、線の位置をクリックして指定することができます。また、オレンジ色のプレビュー場所を直接クリックすることでも線を設定することができます。
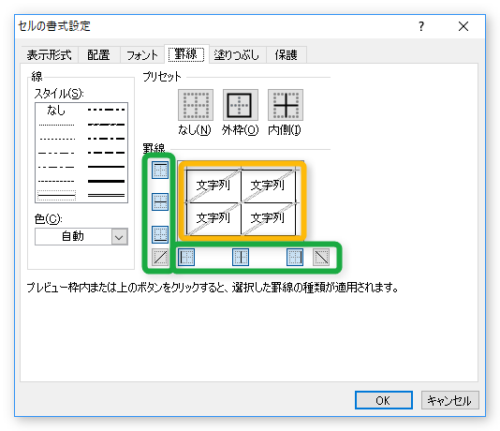
では、今回はオレンジの場所を使用して横線を削除してみます。
マウスを横線の位置に持っていき、クリックします。
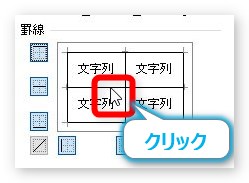
画面上で横線が消えました。
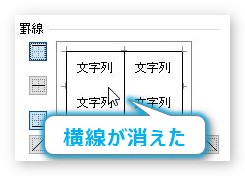
そのまま[OK]を押して確定すると。
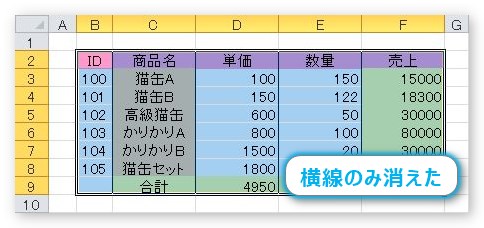
縦線は消えず、ちゃんと横線だけ削除されたのが分かります。
この方法だと、選択場所に応じて細かい線の設定ができるので便利です。線を消す場合だけではなく、全体に線を引く場合にも便利ですよ。
一本一本消す方法
最後に、線を一本一本削除する方法です。
[ホームタブ]の、[罫線]の右側▼をクリックして、
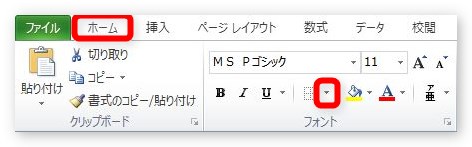
表示された一覧の下から二番目、[線のスタイル]をクリックします。
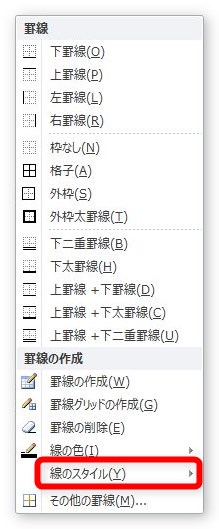
右側に移動して、一番上の[罫線なし]を選びます。
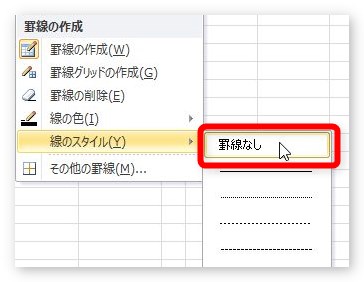
マウスカーソルがペンの形に変化するので、
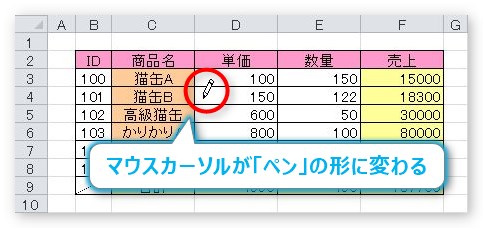
そのまま削除したい線を上からなぞってあげます。
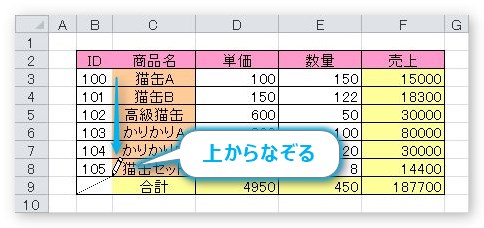
縦線を全て消してみました。
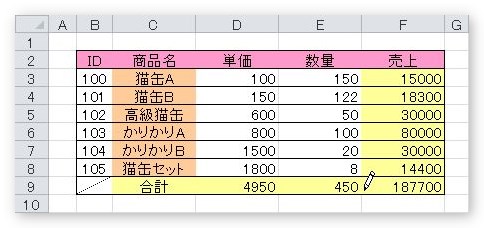
多くの線を消すには時間がかかりますが、離れた数か所の線を消したい場合などは一番便利かもしれません。
ペンの状態を解除するには【ESC】キーを押しましょう。
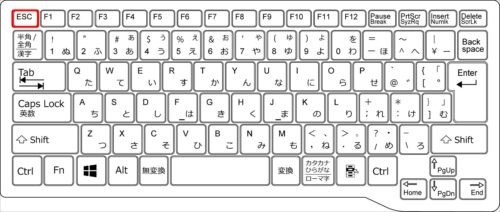
まとめ
エクセルでの線の削除方法を幾つか紹介しました。
印刷をする場合は線の設定は必須ですね。あえて一部分の線を消して見やすく設定することもできます。
必要に応じて、1番適している方法で削除しましょう。

線だけ削除したいことは時々あるにゃ



