Introduction
Ver. all 2013 2016 2019 365
Excel(エクセル)での構成比の求め方です。
文系の方は比率という言葉が嫌いですよね。そもそも構成比とは何だろう?求め方は?
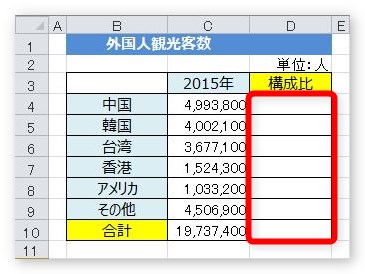
構成比は関数ではなく、ただの割り算で求めます。

比率とかパーセントとか嫌いにゃー
構成比とは
構成比とは、求める要素が全体に対して占めている割合です。
その構成比は円グラフで表すことができます。
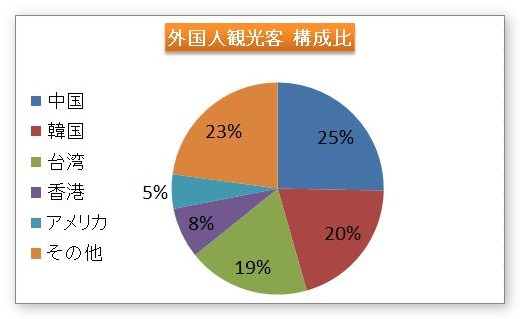
例えば、このグラフにおいて、「外国人観光客の中国の構成比は?」
と聞かれたら、「25%です」が答えになります。
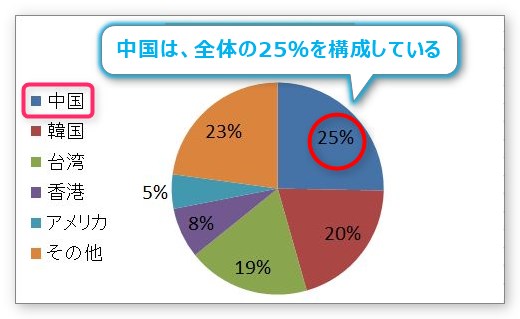
円グラフで見ると、構成比がどういうものか分かり易いですよね。
全体から占める割合というのがしっかり目で分かります。
また、構成比は全部を合計すると100%になります。
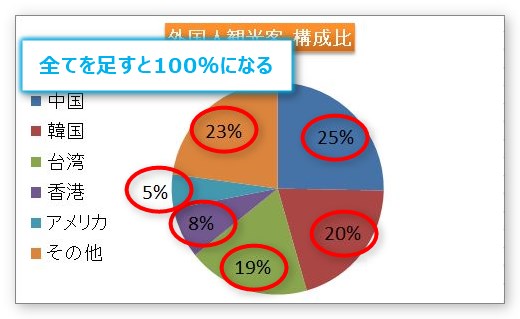
言葉を変えると
「全体を100%にした場合、その場所は何パーセントになる?」
ということになります。
構成比の求め方
では、構成比がどのようなものか整理したところで、エクセルでの求め方です。
構成比を求める計算式は、
「構成比を出したいセル」 ÷ 「全体の値」
構成比を出したいセルを、全体の場所で割り算してあげると出てきます。
下の表の「構成比」の場所を求めてみます。
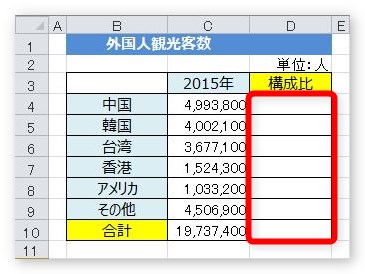
まず、表の内容を確認してください。
先ほどの円グラフの元になっている表なのですが、2015年度の日本に観光に来た人数を国ごとにまとめたものです。
1番多いのが中国からの観光で、4,993,800人ですね。また、合計の場所を見ると、日本への観光客は全体で19,737,400人だったことも分かりますね。
では、計算式を入れましょう。
「D4」をクリックして、計算式のスタートである「=」を自分で入力します。
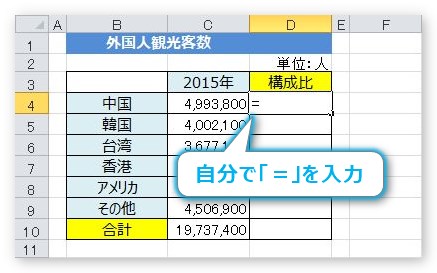
まず最初に、構成比を求めたいセルをクリックします。
この場合、「D4」の結果は中国の4,993,800の構成比を出したいので、「C4」をクリックします。
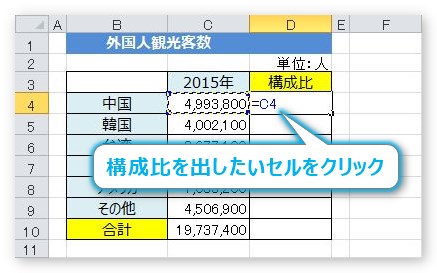
その場所を割り算してあげます。
割り算の「/」を入力。
※コンピュータでの割り算では「÷」ではなく「/」スラッシュを使います
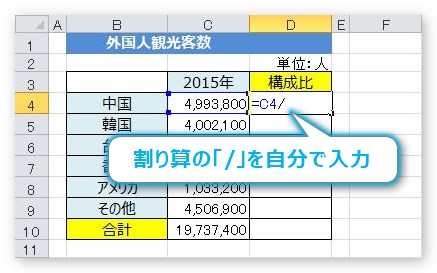
どこで割ればよいのかというと、全体で割り算してあげます。
この場合、中国の人数に対する全体とは、各国の合計人数ですね。
「C10」をクリック。
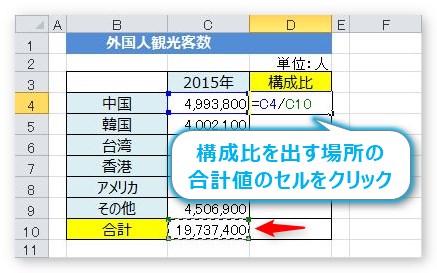
このまま【Enter】キーで確定してはいけません。
今クリックした全体の「C10」は絶対参照にして固定しなければいけません。
キーボードの【F4】キーを押して「$」記号を付けましょう。

え?なんで?と思った方は、Excel(エクセル)で計算する方法 ③|絶対参照の使い方をご覧ください。絶対参照はとても大切な機能なのでしっかりマスターしておくのがお勧めです。
もし、この場所を絶対参照にしなかった場合は、下の画像のようにオートフィル機能を使用して下にコピーすると、エラー表示になります。
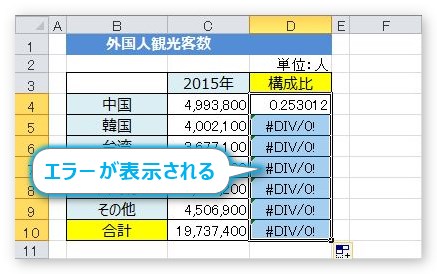
絶対参照にしたことを確認して【Enter】キーを押すと計算結果が表示されます。
「あれ?パーセントで出ない」と思った方。計算結果は全体を「100」ではなく、「1」として表示されるので、「0.」いくつで表示されます。
かといって、100倍する必要もありません。後で簡単に見た目を%表示に変更することができます。
とりあえず、オートフィル機能を使用して計算式を下にコピーします。
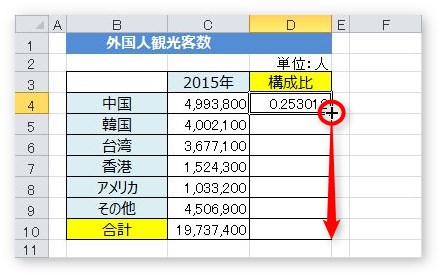
結果が表示されます。
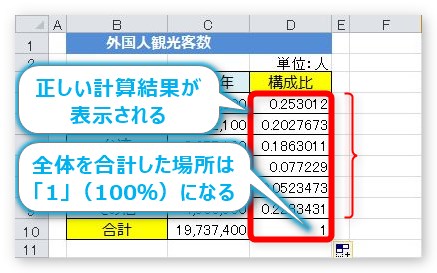
それぞれの結果を合計を合計すると、ちゃんと「1」になります。
では、%表示になおしましょう。
直したい場所全体を選択して、
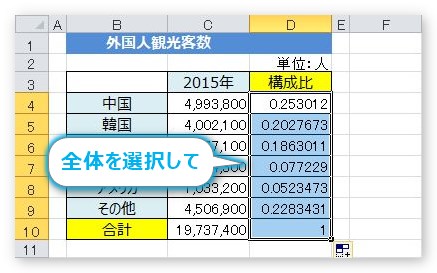
[ホーム]タブ → [パーセント スタイル]ボタンを押すだけです。

ついでに、今のボタンのちょっと右にある[小数点以下の桁数を増やす]ボタンを押して、小数点一桁まで表示したのが下の図です。
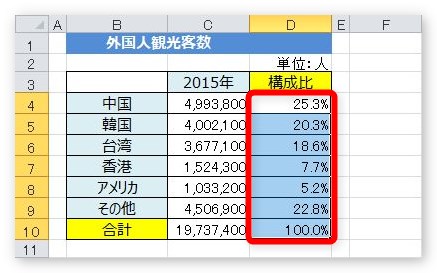
きれいにパーセント表示になっていますね。
最初のグラフと見比べてみると分かり易いかもしれません。
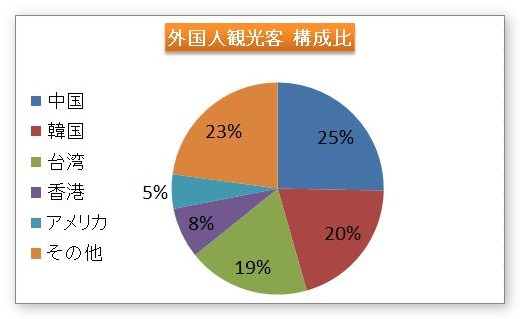
※「%」などに見た目を簡単に変更できる表示形式に関しての説明に興味のある方は、下のリンク先からどうぞ。

まとめ
今回の説明でのポイントをまとめると、
[構成比とは]
その場所が全体に占める割合のこと
[求め方]
求めたい場所を、全体で割る
[注意事項]
全体の場所は絶対参照にする
仕事によって構成比が必要になる場合はあると思いますので、ポイントだけでも覚えておきましょう。

「率」ときたら、後で「パーセント スタイル」にするにゃ


