Introduction
Ver. all 2013 2016 2019 2021 365
データを他からコピーしてきた場合などに、余計な行が挿入されていて削除したい場合がありますね。
今回は1行間隔で飛ばして削除する方法を説明しますが、途中の手順を少し変えるだけで、間隔は変更できますよ。
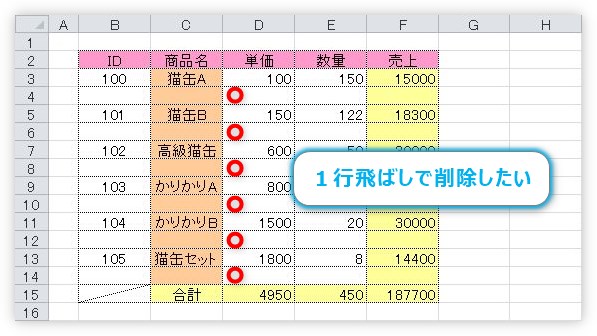
↓
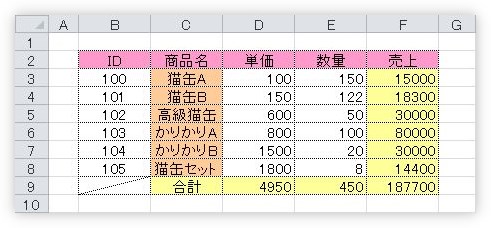
手順としては、
- 空いた列に番号を振る
- その連続番号を下にコピー
- 全体を選択して並べ替え or フィルター機能で抽出
- 必要なくなった行と列を削除
となります。

並べ替えか、フィルター機能をうまく使うにゃ
1行飛ばしで行を削除する方法
では、やってみます。
まず隣の空いたセルに「1」と「2」を入力します。
項目は抜かしたデータ部分の最初から、セルを分けて入力します。
簡単に説明すると、「1」の場所が残しておきたい行で「2」の場所が削除したい行という意味です。これを繰り返し設定すれば使えそうですね。
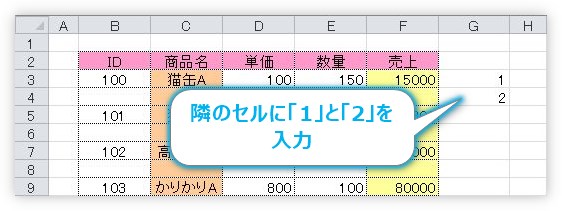
今入力した2つのセルを選択します。必ず2セルを選択してください。
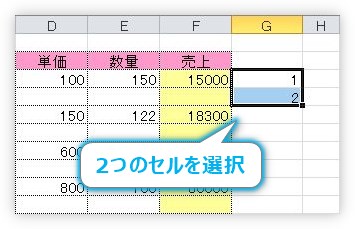
オートフィル機能を使用して、空白行が存在する行まで下にコピーします。最後に集計行などある場合は、そこまでコピーしないように注意しましょう。
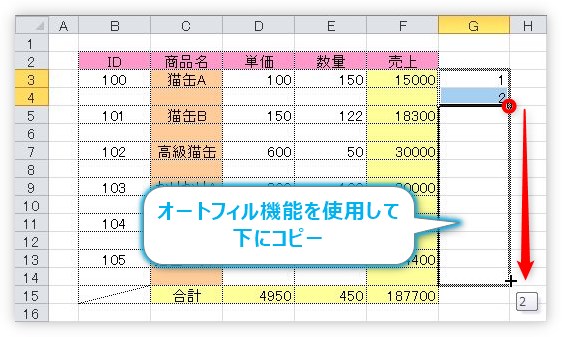
そのままだと連続番号でコピーされるので、すぐに右下に表示された[オートフィル オプション]を押して、[セルのコピー]をクリックしましょう。
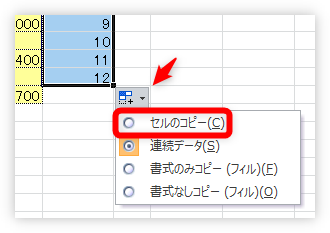
すると、「1・2」が連続でコピーされます。
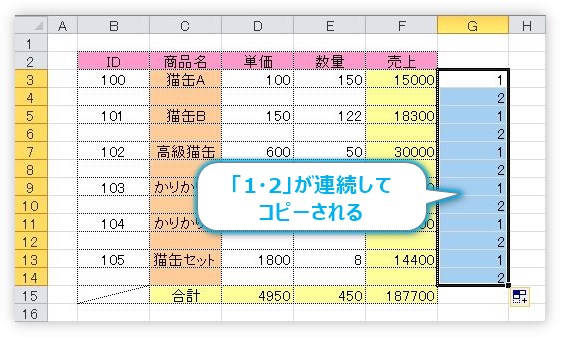
ちなみに、【Ctrl】キーを押しながらオートフィル機能でコピーすると、最初から連続番号ではなく「1・2」が繰り返しコピーされます。
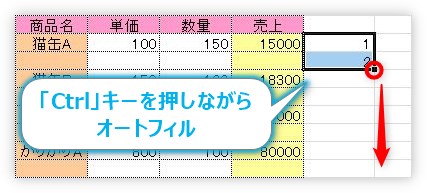
これで、残しておきたい行には「1」、消したい行には「2」が入力されたことになります。それぞれをまとめるためにデータ全体を選択します。
最初の項目名の場所など、データと関係ない場所は選択しないように注意してください。
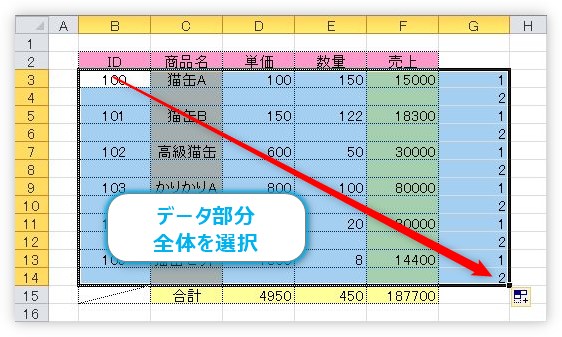
ここから操作が分かれます。
結果は同じになるのですが、並べ替えを使用する方法と、フィルター(抽出)機能を使用する方法2つを紹介します。
並べ替え機能を使ったやり方
並べ替え機能を使用して、残したい「1」のデータと「2」のデータをひと固まりに、まとめてしまいます。
[ホーム]タブ → [並べ替えとフィルター]ボタンをクリックして、

一覧から、[ユーザー設定の並び替え]を選びます。
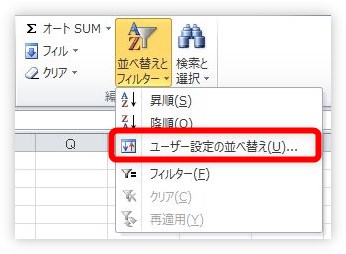
連続番号を振った「G列」で並び替えたいので、[最優先されるキー]には、最後に表示された(列G)を選択します。
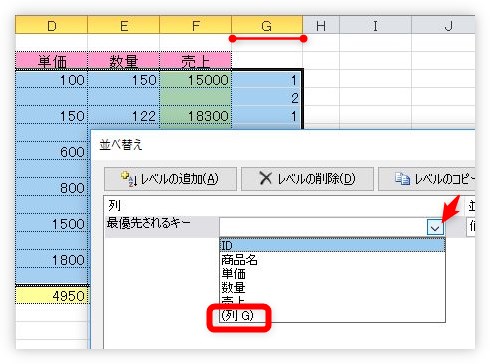
(列G)が選択されたのを確認して、[OK]をクリック。
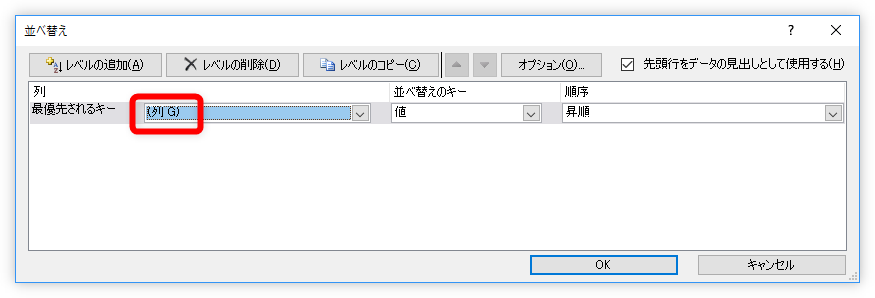
データの並べ替えが行われ、「1」のデータが上に「2」のデータが下に移動しました。
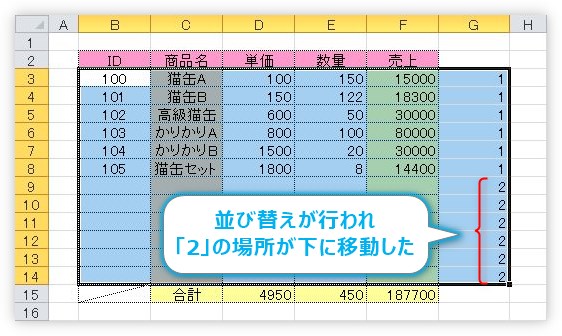
後は、削除したい「2」のデータ行を行番号の上をドラッグして行選択して、
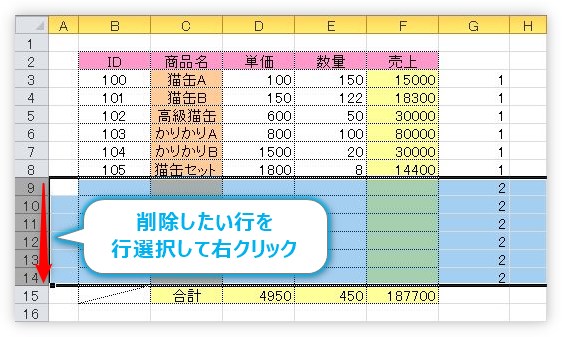
右クリックのショートカットメニューから[削除]。
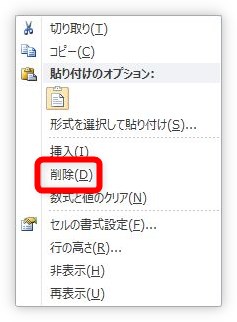
余計な行が削除されてスッキリしました。
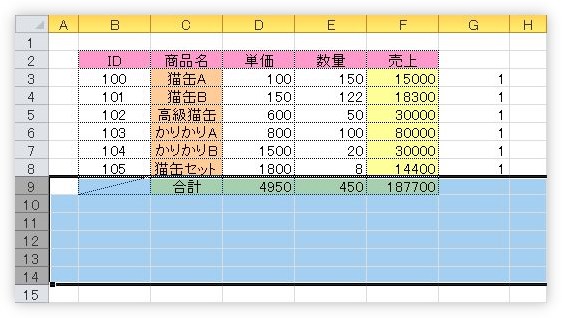
さらに、もう必要無くなった右側の「G列」も削除です。
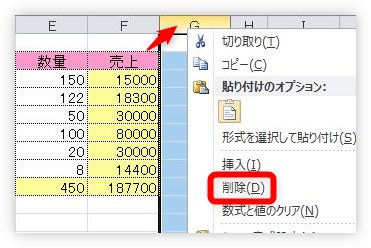
これで作業終了です。
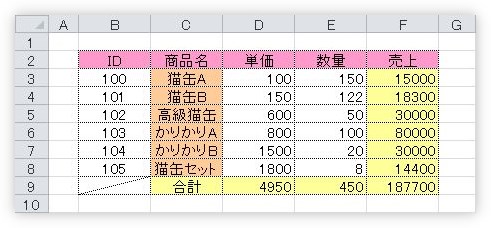
フィルター機能を使ったやり方
フィルター機能とは、抽出機能のこと。削除したい「2」の行だけを抽出して削除します。
フィルター機能を使用するには、表内のどこでも良いので好きなセルを選択した状態で、
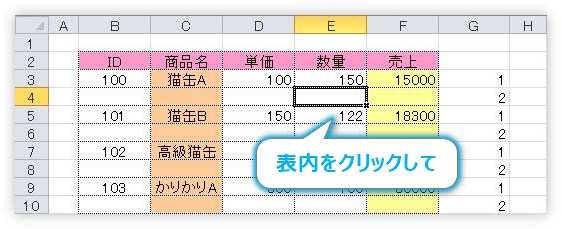
[ホーム]タブ → [並べ替えとフィルター]ボタンをクリックして、

一覧から、[フィルター]を選びます。
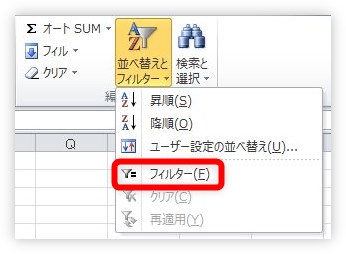
すると、項目名の右側に▼マークが表示されます。
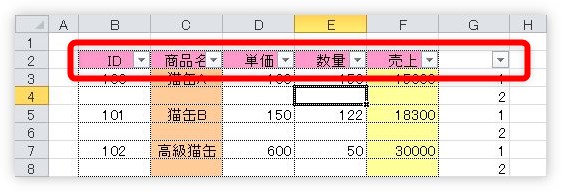
先ほど作成したG列の「2」のデータだけを抽出したいので、1番右側の「G列」の▼をクリックします。赤枠の場所に注目。
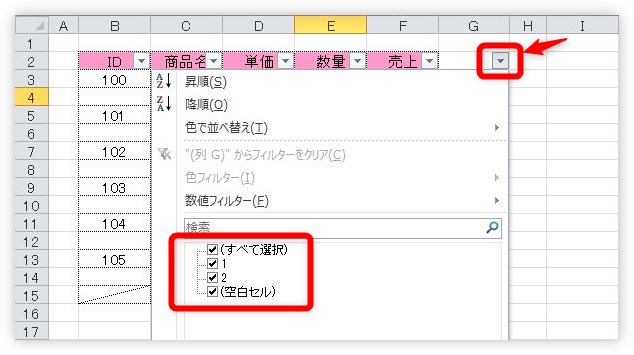
「2」にだけチェックを入れたいので、他の場所のチェックを外します。
設定できたら[OK]をクリック。
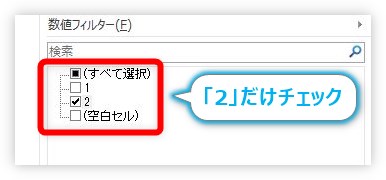
一瞬、全て消えたように見えますが、「G列」を見ると「2」の行だけが抽出されているのが分かります。また、左の行番号を見ると、番号が飛び飛びになっていて、他の場所が隠されているだけなのも分かりますね。
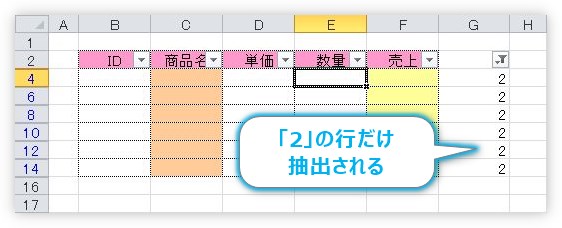
では目の前にある行を削除しましょう。行番号の上をドラッグして、行選択してから右クリック。
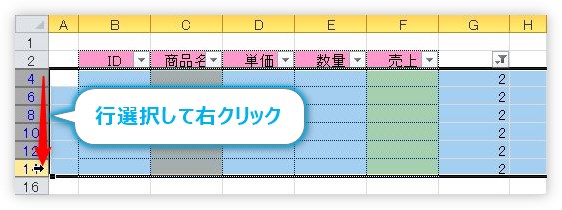
ショートカットメニューから[削除]です。
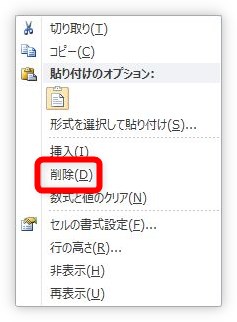
あれ?また消えた?
いえ、必要無い行が消えただけです。
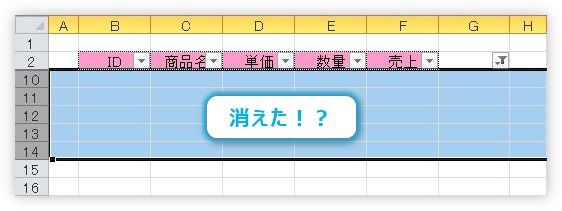
フィルター機能を解除しましょう。
フィルター設定時と同じ場所[並べ替えとフィルター]ボタンをクリックすると、[フィルター]の場所が押された状態になっています。この場所をもう一度押すと、
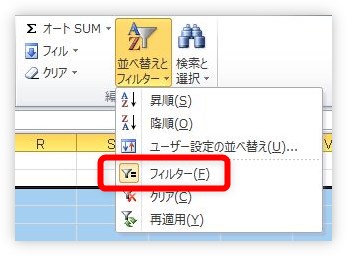
フィルターは解除されます。隠されていたデータが元に戻りました。

後は、もう必要無くなった右側の「G列」を列番号の上で右クリックして[削除]。
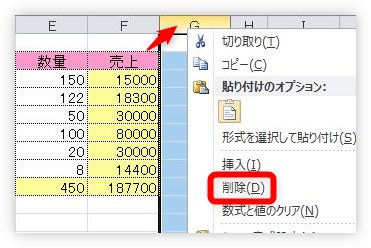
作業完了です。
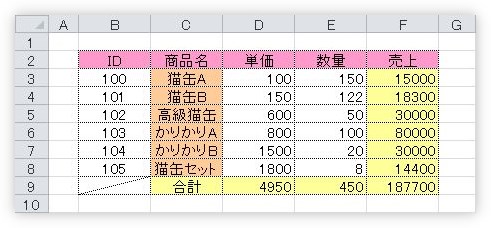
まとめ
途中から、並べ替えとフィルター機能の2つの説明に分けてみました。
どちらが良いのかと聞かれると難しい所です。
フィルター機能の方がデータの余計な並べ替えが行われる可能性が低いので良い気もするのですが、並べ替え機能で画面を確認しながら削除できるのも良いですね。
自分が得意なやり方を使用するのがミスを防ぐのに良いかもしれません。
今回は1行飛びを削除するやり方で説明しましたが、途中の連続番号を増やせば、それだけ削除行を増やすことができます。
例えば3行ずつ削除したい場合は、今回の例だと「1~4」の番号を作成することになります。
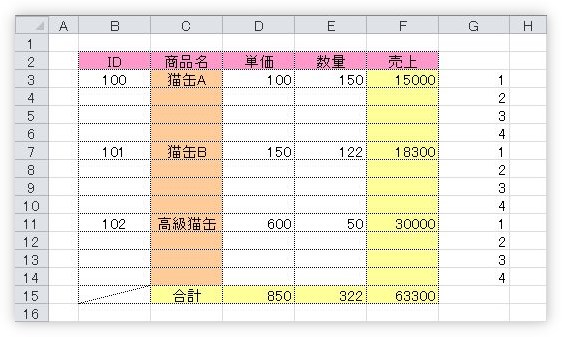
その後に並べ替えを使用すると下のようになりますよ。
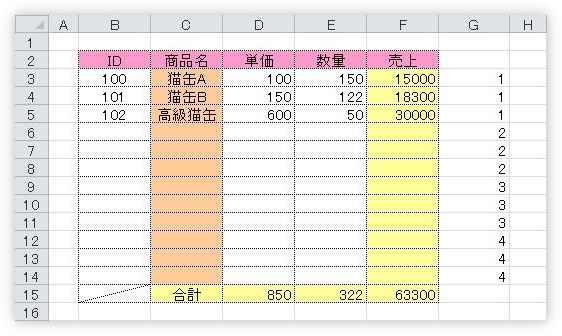

数行であれば、【Ctrl】キーを押しながら離れた行を複数選択して、右クリックから削除するにゃ


